Valorant on ilmainen 5v5-taktinen räiskintäpeli, jonka on kehittänyt ja julkaissut Riot Games. Peli julkaistiin 2.6.2020 Microsoft Windowsille. Peli sisältää kansainväliset hahmot ja kilpailutilan. Valorantilla on ollut ongelmia näytön repeytymisen kanssa PC:llä. Tähän ongelmaan on kuitenkin olemassa korjaus. Jos kohtaat näytön repeytymistä Valorantissa, sinun tulee ensin kokeilla päivittää näytönohjaimesi. Jos tämä ei auta, voit kokeilla ottaa V-Sync käyttöön pelin asetuksista. Jos sinulla on edelleen ongelmia, voit yrittää muuttaa pelisi resoluutiota. Tämä voidaan tehdä pelin asetusvalikosta. Jos näyttö repeytyy edelleen, voit yrittää muuttaa tietokoneesi virkistystaajuutta. Tämä voidaan tehdä tietokoneesi näyttöasetuksista. Toivottavasti jokin näistä ratkaisuista korjaa näytön repeytymisongelmasi Valorantissa.
Oletko kokemassa Näytön repeytyminen Valorantissa tietokoneellasi? Näytön repeytyminen on yleinen näyttöongelma, jossa näet vääristyneen kuvan pelatessasi peliä. Tämä luo virheellisen näyttökuvan, jolloin käyttäjien on vaikea tulkita näytölläsi näkyviä tietoja. Monet käyttäjät ovat valittaneet näytön repeytymisongelmasta Valorantissa.

Nyt, jos olet yksi käyttäjistä, jotka kohtaavat saman ongelman, tämä opas on tehty erityisesti sinua varten. Tässä viestissä keskustelemme kaikista ratkaisuista, jotka auttavat sinua pääsemään eroon Valorant-näytön repeytymisongelmasta tietokoneellasi.
flashcrypt
Mikä aiheuttaa näytön repeytymistä Valorantissa?
Yksi yleisimmistä syistä näytön repeytymisongelmaan on se, että graafiset asetukset on asetettu liian korkeiksi kuin näyttösi pystyy käsittelemään. Se tapahtuu useimmiten, kun GPU:ta ladataan yli kapasiteettinsa. Siksi tässä tapauksessa voit muuttaa grafiikkaasetuksiasi korjataksesi ongelman. Tämä voi tapahtua myös, jos näytönohjain on vanhentunut tai vioittunut. Tarkista siis näytönohjain ja varmista, että se on ajan tasalla. Voit myös yrittää asentaa ohjaimen uudelleen korjataksesi siihen liittyvät viat.
Lisäksi, jos peliasetukset Valorantissa ovat liian korkeat, se voi aiheuttaa näytön repeytymisongelman. Säädä siis Valorant-pelin grafiikka-asetuksia vastaavasti ja katso, auttaako se. Joissakin tapauksissa sama ongelma voi johtua tietokoneesi virrankäyttösuunnitelmatilasta. Varmista siis, että asetat virtatilan parhaaseen suorituskykyyn.
Korjaa Valorant-näytön repeytymisongelma PC:ssä
Jos sinulla on näytön repeytymisongelmia tietokoneesi Valrantissa, tässä on ratkaisuja, joilla voit korjata ongelman:
- Muuta näytön resoluutiota ja virkistystaajuutta.
- Poista Xbox Game Bar käytöstä.
- Poista koko näytön optimoinnit käytöstä.
- Säädä tietokoneesi virta-asetuksia.
- Varmista, että näytönohjain on ajan tasalla.
- Ota pystysynkronointi käyttöön.
- Optimoi pelin sisäiset asetukset Valorantissa.
- Aseta FPS manuaalisesti näytönohjaimen asetuksista.
1] Muuta näytön resoluutiota ja virkistystaajuutta.
Näytön resoluutio voi olla asetettu korkeampaan arvoon, joka on näytön kykyjen ulkopuolella. Joten kohtaat Valorantin näytön repeytymisongelman. Jos skenaario on sovellettavissa, voit yrittää säätää näytön resoluutiota ja virkistystaajuutta vastaavasti ja katsoa, onko ongelma poistunut.
Tässä on vaiheet näytön tarkkuuden ja virkistystaajuuden muuttamiseen Windows 11/10:ssä:
- Ensinnäkin paina Windows + I avataksesi Asetukset-sovelluksen.
- Napsauta nyt Järjestelmä > Näyttö vaihtoehto.
- Vieritä sen jälkeen alas kohtaan Laajennettu näyttö vaihtoehto ja napsauta sitä.
- Napsauta seuraavaksi painiketta Näytön sovittimen ominaisuudet näytölle 1 vaihtoehto.
- Napsauta avautuvassa ikkunassa Luettelo kaikista tiloista ja valitse sitten sopiva näytön resoluution ja virkistystaajuuden yhdistelmä käytettävissä olevien tilojen luettelosta.
- Napsauta lopuksi Käytä-painiketta ja napsauta Tallenna muutokset -painiketta pyydettäessä.
Avaa nyt peli ja katso, onko ongelma ratkaistu. Voit yrittää säätää näytön resoluutiota ja virkistystaajuutta ja katsoa, mikä toimii sinulle. Jos Valonratin näytön repeytymisongelma kuitenkin jatkuu, voit siirtyä seuraavaan mahdolliseen korjaukseen sen ratkaisemiseksi.
2] Poista Xbox Game Bar käytöstä
Xbox Game Bar on kätevä ominaisuus, jonka avulla voit tallentaa pelileikkeitä ja kuvakaappauksia pelatessasi. Mutta tämä ominaisuus voi myös aiheuttaa näytön repeytymisongelman, koska se kuormittaa prosessoriasi. Siksi voit yrittää poistaa Xbox Game Bar -vaihtoehdon käytöstä tietokoneellasi ja tarkistaa sitten, onko ongelma ratkaistu vai ei.
Näin voit poistaa Xbox Game Bar -ominaisuuden käytöstä Windows 11/10:ssä:
- Paina ensin Windows + I -pikanäppäintä avataksesi Asetukset-sovelluksen.
- Siirry nyt Pelit-välilehteen ja valitse Xbox Game Bar -vaihtoehto.
- Sammuta sitten kytkin, joka liittyy Avaa Xbox-pelipalkki tällä ohjaimen painikkeella vaihtoehto.
- Kun olet valmis, avaa Valorant uudelleen ja katso, onko näytön repeytymisongelma ratkaistu vai ei.
Jos ongelma jatkuu, meillä on muutamia muita korjauksia, joiden avulla voit ratkaista sen. Joten siirrytään seuraavaan mahdolliseen ratkaisuun.
Lukea: Kuinka korjata VALORANT-virheet 29 ja 59 Windows PC:ssä.
3] Poista koko näytön optimoinnit käytöstä
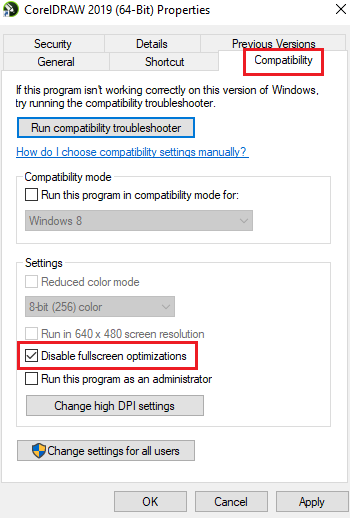
Tämä ongelma voi ilmetä myös, jos olet ottanut pelin koko näytön optimoinnin käyttöön. Siksi voit yrittää poistaa koko näytön optimoinnit käytöstä ja katsoa, parantaako se tilannetta vai ei. Tässä on ohjeet sen tekemiseen:
- Avaa ensin File Explorer painamalla Windows + E -näppäinyhdistelmää ja siirry Valorant-pelin asennushakemistoon.
- Napsauta sitten hiiren kakkospainikkeella Valorant-suoritettavaa tiedostoa ja valitse Ominaisuudet näkyviin tulevasta pikavalikosta.
- Siirry nyt kohtaan Yhteensopivuus -välilehti ja valitse ruutu nimeltä Poista koko näytön optimoinnit käytöstä .
- Napsauta sitten Käytä > OK tallentaaksesi muutokset ja käynnistääksesi tietokoneesi uudelleen.
- Avaa lopuksi Valorant ja katso, onko näytön repeytymisongelma korjattu.
Jos tämä skenaario ei koske sinua, kokeile seuraavaa mahdollista ratkaisua ongelman ratkaisemiseksi.
4] Säädä tietokoneesi virta-asetuksia.
Virranhallinta-asetuksesi voivat olla yksi syy näytön repeytymiseen Valorantissa. Jos virtatila on asetettu tasapainotettuun tilaan, se voi hidastaa tietokoneen grafiikan suorituskykyä. Ja se aiheuttaa näytön repeytymistä peleissä, kuten Valorant. Siksi, jos skenaario on sovellettavissa, säädä virranhallinta-asetuksia ja valitse High Performance -virtatila saadaksesi parhaan grafiikan ja peittojärjestelmän suorituskyvyn.
ikkuna 8.1 -versiot
Tässä on toimenpide, jolla voit muuttaa virranhallinta-asetuksia Windows 11/10:ssä:
- Paina ensin Win + I avataksesi Asetukset-sovelluksen.
- Siirry nyt Järjestelmä-välilehteen ja napsauta Virta ja akku.
- Napsauta sen jälkeen Advanced Mode -vaihtoehtoon liittyvää avattavaa painiketta ja valitse Parempi suorituskyky -vaihtoehto.
- Kokeile lopuksi pelata Valorant-peliä ja tarkista, onko näytön repeytymisongelma ratkaistu.
Jos kohtaat saman ongelman jatkuvasti, voit ratkaista sen käyttämällä seuraavaa mahdollista ratkaisua.
Lukea: Huijauksen vastainen Valorant Vanguard löysi virheen.
5] Varmista, että näytönohjain on ajan tasalla.
Kaikki näyttöön liittyvät ongelmat liittyvät suoraan näyttö-/grafiikkaohjaimeesi. Jos näytönohjaimesi ovat vanhentuneita tai ohjaimet ovat viallisia tai vioittuneet, kohtaat ongelmia, kuten näytön repeytymistä, mustaa näyttöä jne. Jotta voit pelata videopelejä PC:llä ilman ongelmia, sinun tulee varmistaa, että grafiikkasi ja muut laitteesi kuljettajat työskentelevät. -tähän mennessä.
Windows-tietokoneen näytönohjain voidaan päivittää eri tavoilla. Yleisin tapa on käyttää Asetukset-sovellusta. Paina Win + I avataksesi Asetukset-sovelluksen ja siirry sitten kohtaan Windows Update > Lisäasetukset luku. Voit sitten napsauttaa Lisäpäivitykset-vaihtoehtoa ja tarkistaa mahdolliset odottavat ohjainpäivitykset. Lataa ja asenna vain saatavilla olevat päivitykset grafiikkaa ja muita laiteohjaimia varten ja käynnistä tietokone uudelleen.
Yleensä Device Manager -sovellusta käytetään näytönohjainten ja muiden ohjainten päivittämiseen. Avaa Laitehallinta ja laajenna Näyttösovittimet-luokka. Napsauta sen jälkeen näytönohjainta hiiren kakkospainikkeella, valitse Päivitä ohjain -vaihtoehto ja suorita prosessi loppuun noudattamalla näytön ohjeita.
kuinka suojata Windows 7
Voit myös vierailla laitteen valmistajan virallisella verkkosivustolla ja ladata uusimman näytönohjaimen. On myös useita kolmannen osapuolen ohjainpäivityksiä, joiden avulla voit automaattisesti skannata ja päivittää vanhentuneet laiteohjaimet ilmaiseksi.
Kun olet päivittänyt näytönohjaimesi, käynnistä Valorant uudelleen ja tarkista, onko ongelma ratkaistu. Jos ei, voit kokeilla muita korjauksia ongelman korjaamiseksi.
6] Ota V-Sync käyttöön
Valorantin näytön repeytymisongelma voi ilmetä, jos pelin FPS on asetettu liian korkeaksi, jotta näyttösi ei kestä sitä. Jos näin on, voit yrittää korjata ongelman ottamalla pystysynkronoinnin tai pystysynkronoinnin käyttöön. Tämä auttaa pitämään pelin kuvataajuuden synkronoituna näytön virkistystaajuuden kanssa. Tässä aiomme mainita, kuinka VSync otetaan käyttöön NVIDIA- ja AMD-näytönohjainkorteissa.
NVIDIA-näytönohjain:
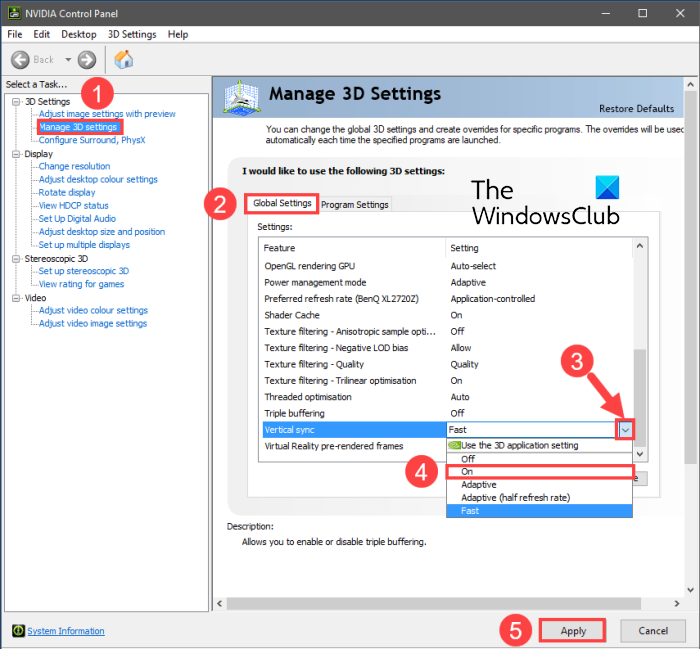
- Napsauta ensin hiiren kakkospainikkeella tyhjää kohtaa työpöydällä ja valitse pikavalikosta NVIDIA Ohjauspaneeli vaihtoehto.
- Napsauta nyt Asetukset 3D vasemmasta sivupalkista ja valitse sitten Hallitse 3D-asetuksia vaihtoehto.
- Etsi sitten Yleiset asetukset -välilehdeltä Pystytahdistus funktio ja aseta sen arvoksi Päällä . Voit myös yrittää asentaa sen Mukautuva ja katso auttaako vai ei.
- Kun olet valmis, kokeile pelata Valorantia ja tarkista, onko ongelma ratkaistu.
AMD näytönohjain:
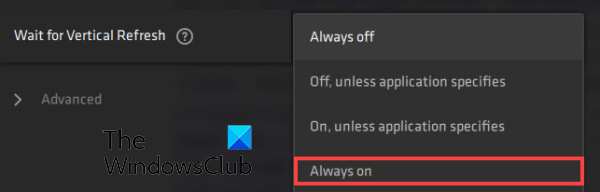
- Avaa ensin haku tehtäväpalkista ja etsi ja suorita AMD Radeon -ohjelmisto lausunto.
- Napsauta nyt sovelluksen sisällä 'Asetukset' -painiketta ikkunan oikeassa yläkulmassa.
- Siirry seuraavaksi kohtaan Grafiikka -välilehti ja siirry kohtaan Odota pystysuuntaista päivitystä vaihtoehto.
- Aseta sen jälkeen Odota pystysuuntaista päivitystä -asetukseksi Aina päällä .
- Avaa sen jälkeen peli ja katso, onko näytön repeytymisongelma korjattu.
Voit ottaa VSyncin käyttöön Valorantissa seuraavasti:
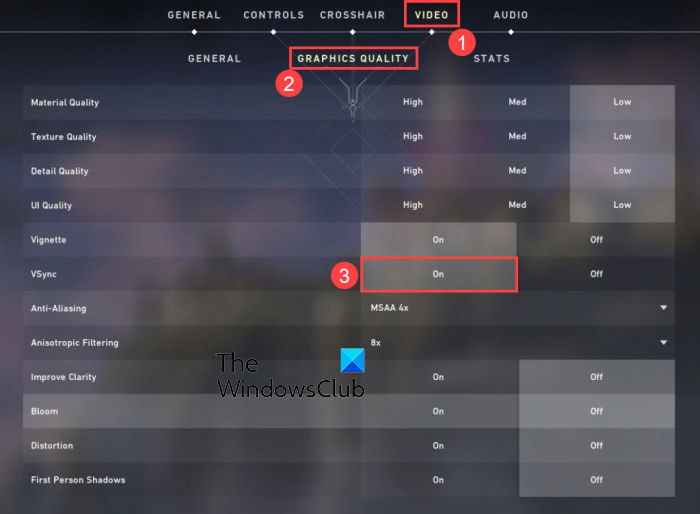
- Avaa ensin Valorant ja siirry sitten sen asetuksiin.
- Siirry seuraavaksi kohtaan VIDEO > YLEISTÄ -välilehti
- Asenna sitten FPS-rajoitus aina VINOSSA
- Siirry nyt kohtaan GRAAFISEN LAATU -välilehti
- Valitse sitten arvo pystytahdistus ovat.
- Lopuksi pelaa peliä ja katso, onko ongelma ratkaistu.
Katso: Korjaa VALORANT-virhekoodit 31 ja 84 Windows PC:ssä.
näkymät järjestetään säikeittäin
7] Optimoi pelin sisäiset asetukset Valorantissa.
Pelin sisäiset asetuksesi voivat myös aiheuttaa näytön repeytymisongelman Valorantissa. Tässä tapauksessa voit yrittää muuttaa pelin grafiikkaasetuksia Valorantissa ongelman korjaamiseksi. Voit leikkiä kokoonpanoilla ja nähdä, mikä sopii sinulle parhaiten. Voit tehdä sen seuraavasti:
- Käynnistä ensin Valorant ja avaa asetusvalikko.
- Siirry nyt kohtaan VIDEO > YLEISTÄ -välilehti ja aseta asetukset alla olevan kuvan mukaisesti:
Näyttötila: koko näyttö
Akun FPS-raja: OFF
FPS Limit Always: OFF
Menu FPS Limit: ON
Max FPS aina: 60 - Siirry seuraavaksi kohtaan GRAAFISEN LAATU -välilehti ja määritä asetukset seuraavasti:
Materiaalin laatu: heikko
Tekstuurin laatu: Keskitasoinen
Yksityiskohtien laatu: Matala
Käyttöliittymän laatu: keskinkertainen
Vinjetti: Pois
Vääristymä: Pois
Varjot: Pois - Tallenna sen jälkeen muutokset ja poistu asetusikkunasta.
- Nyt voit yrittää pelata peliä ja katsoa, onko ongelma poistunut.
8] Aseta FPS manuaalisesti näytönohjaimen asetuksista.
Jos ongelma jatkuu, voit yrittää määrittää kuvanopeuden manuaalisesti näytönohjaimen asetuksista. Voit tehdä tämän tarkistamalla näytön virkistystaajuuden valitsemalla Asetukset > Näyttö > Edistynyt näyttö. Täältä näet näytön suurimman virkistystaajuuden. Voit sitten muuttaa maksimi FPS:n näytönohjaimen asetuksista.
Jos sinulla on Nvidia-näytönohjain, toimi seuraavasti:
- Siirry ensin työpöydällesi, napsauta tyhjää kohtaa hiiren kakkospainikkeella ja napsauta Nvidia ohjauspaneeli vaihtoehto kontekstivalikosta.
- Paina nyt painiketta Asetukset 3D vasemmasta sivupalkista ja valitse sitten Hallitse 3D-asetuksia vaihtoehto.
- Napsauta sitten Yleiset asetukset -välilehdellä avattavaa painiketta, joka liittyy Suurin kuvataajuus vaihtoehto.
- Säädä sen jälkeen enimmäiskuvataajuusarvoa näytön virkistystaajuuden mukaan.
AMD-käyttäjät voivat seurata näitä ohjeita:
- Avaa ensin AMD Radeon -ohjelmisto Käynnistä-valikosta ja napsauta Asetukset (hammaspyörän muotoinen) -painiketta.
- Siirry nyt Grafiikka-välilehdelle ja aseta Max FPS näyttösi virkistystaajuuden mukaan.
Toivottavasti tämä ratkaisee Valorant-näytön repeytymisongelman tietokoneessasi.
Katso: Fix VALORANT ei käynnistynyt Windows PC:ssä.
Kuinka korjata näytön repeämä Valorantissa?
Voit korjata näytön repeytymisen Valorantissa muuttamalla grafiikkaasetuksiasi ja asettamalla näytön resoluution ja virkistystaajuuden vastaamaan sitä, mitä näyttösi pystyy käsittelemään. Lisäksi voit myös yrittää päivittää näytön ohjaimia, muuttaa virtatilaa, ottaa VSyncin käyttöön tai alentaa asetuksia pelissä.
Miksi Valorant änkyttää niin paljon?
Valorant voi änkyttää useista syistä. Jos järjestelmääsi on asennettu näytönohjainohjaimen vanhempi versio, se saattaa pätkiä. Muista siis päivittää näytönohjain.
Lue nyt: Korjaa VALORANT-äänikeskustelu, joka ei toimi Windows PC:ssä.















