Jos sinulla on ongelmia ohjelman avaamisessa Windows-päivityksen jälkeen, älä huoli – et ole yksin. Monet ihmiset ovat ilmoittaneet tästä ongelmasta, ja se on helppo korjata. Tässä artikkelissa näytämme, kuinka voit korjata ongelman, jotta voit palata töihin.
Ensimmäinen asia, joka sinun on tehtävä, on käynnistää tietokoneesi uudelleen. Tämä varmistaa, että Windows-päivitys on asennettu oikein ja että kaikki ohjelmasi ovat ajan tasalla. Kun tietokoneesi on käynnistetty uudelleen, yritä avata ohjelma uudelleen. Jos se ei vieläkään toimi, siirry seuraavaan vaiheeseen.
Seuraavaksi sinun on suoritettava haittaohjelmatarkistus. Tämä tarkistaa mahdolliset haittaohjelmat, jotka voivat aiheuttaa ongelman. Jos sinulla ei ole haittaohjelmasuojausta, suosittelemme Malwarebytesin lataamista ja asentamista. Kun olet suorittanut tarkistuksen ja poistanut haittaohjelmat, yritä avata ohjelma uudelleen. Jos se ei vieläkään toimi, siirry seuraavaan vaiheeseen.
Viimeinen asia, jonka voit kokeilla, on tietokoneen nollaus. Tämä palauttaa tietokoneen oletusasetuksiin, mikä saattaa korjata ongelman. Voit nollata tietokoneesi siirtymällä Käynnistä-valikkoon ja kirjoittamalla 'reset'. Napsauta Palauta tämä tietokone -vaihtoehtoa ja seuraa ohjeita. Kun tietokoneesi on nollattu, yritä avata ohjelma uudelleen. Jos se ei vieläkään toimi, ota yhteyttä ohjelman tukitiimiin.
Jos ohjelma, ohjelmisto tai sovellus ei avaudu Windows-päivityksen jälkeen tietokoneellasi, tämä viesti voi auttaa sinua. Tämä virhe ilmenee, jos asennetut päivitystiedostot ovat vioittuneet tai jos päivitys katkaisee ohjelman asennuksen. Tämä havaitaan Google Chromessa, Office-sovelluksissa tai muissa vastaavissa ohjelmissa.
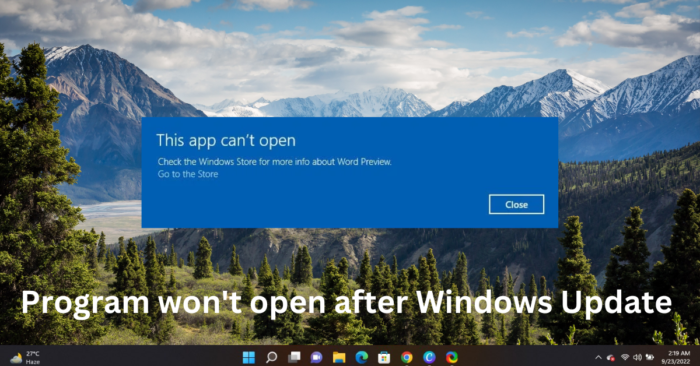
ilmaiset elokuvasovellukset Windows 10: lle
Miksi ohjelmat eivät avaudu Windows Updaten jälkeen?
Ei ole erityistä syytä, miksi tämä virhe voi tapahtua. Monet käyttäjät ovat kuitenkin ilmoittaneet, että näin tapahtuu, jos asennetut päivitystiedostot ovat vioittuneet. Tärkeimmät syyt tähän virheeseen ovat:
- Vioittuneet päivitystiedostot
- Päivitys katkaisee asennuksen
- Järjestelmän kuvan vioittuminen
- Väärät asetukset
- Käyttäjätiliongelmat
Korjausohjelma ei avaudu Windows Updaten jälkeen
Seuraa näitä vinkkejä korjataksesi ongelman, jonka mukaan ohjelmasi, ohjelmistosi tai sovelluksesi eivät avaudu Windows Updaten jälkeen:
- Korjaa/nollaa viallinen sovellus
- Asenna ohjelma uudelleen
- Suorita Windows Storen sovellusten vianmääritys
- Poista äskettäin asennettu Windows Update
- Palauta Windowsin ominaisuuspäivitys
Katsotaanpa niitä nyt yksityiskohtaisesti.
bluejeans-ominaisuudet
1] Korjaa/nollaa viallinen sovellus
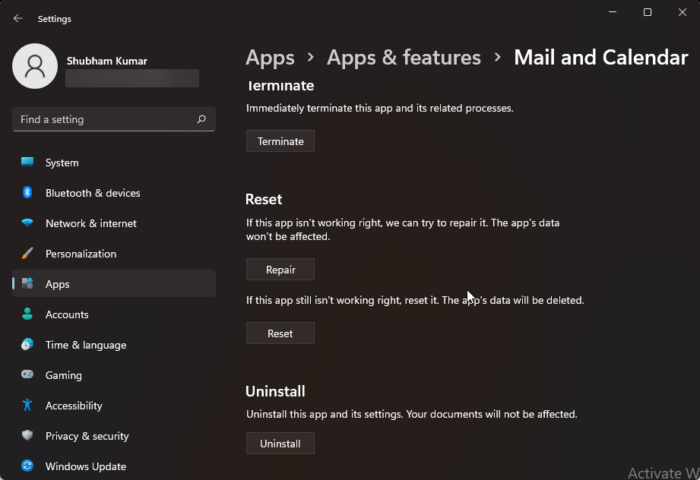
Yritä palauttaa ja nollata viallinen sovellus. Tämä palauttaa sovelluksen ja palauttaa sen asetukset alkuperäisiin oletusarvoihinsa. Voit tehdä sen seuraavasti:
- Lehdistö Windows-näppäin + I avata asetukset .
- Napsauta sitten Sovellukset > Sovellukset ja ominaisuudet .
- Valitse viallinen ohjelma ja valitse Edistyneet asetukset .
- Vieritä alas ja napsauta Lataa uudelleen .
Lukea : Tämä sovellus ei voi avata virhettä Windows 11:ssä
2] Asenna ohjelma uudelleen
Paras vaihtoehto on ladata ohjelman tai ohjelmiston uusin versio ja asentaa se uudelleen. Tämän tiedetään auttavan useimpia käyttäjiä pääsemään eroon tästä virheestä.
Lukea : Firefox ei avaudu tai käynnisty Windowsissa
3] Suorita Windows Storen sovellusten vianmääritys.
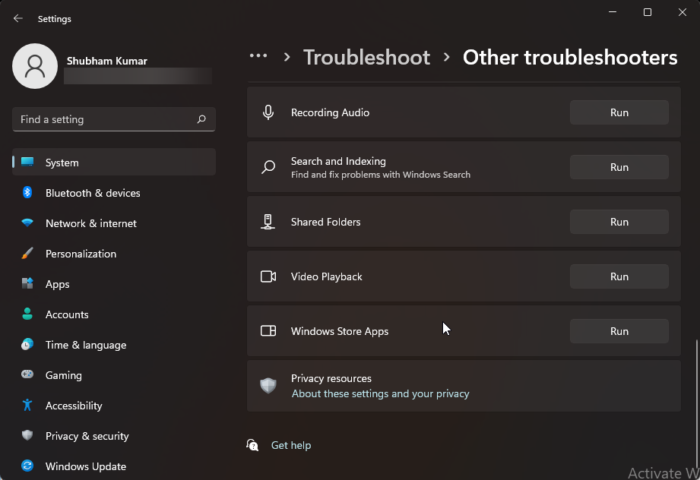
Windows Storen sovellusten vianmäärityksen suorittaminen voi nopeasti diagnosoida ja korjata ongelman. Tämä on sisäänrakennettu Microsoftin ominaisuus, joka tarkistaa ja korjaa automaattisesti Microsoft Store -sovellusten pienet virheet ja virheet. Windows Storen sovellusten vianmäärityksen suorittaminen:
- Lehdistö Windows-näppäin + I avata asetukset .
- Lehdistö Järjestelmä > Vianetsintä > Muut vianetsintätyökalut .
- Vieritä nyt alas ja napsauta juosta lähellä Windows Store -sovellukset.
- Jos virheitä löytyy, Windows korjaa ne automaattisesti.
Lukea : exe-ohjelma ei avaudu, kun napsautat sitä
4] Poista juuri asennettu Windows Update
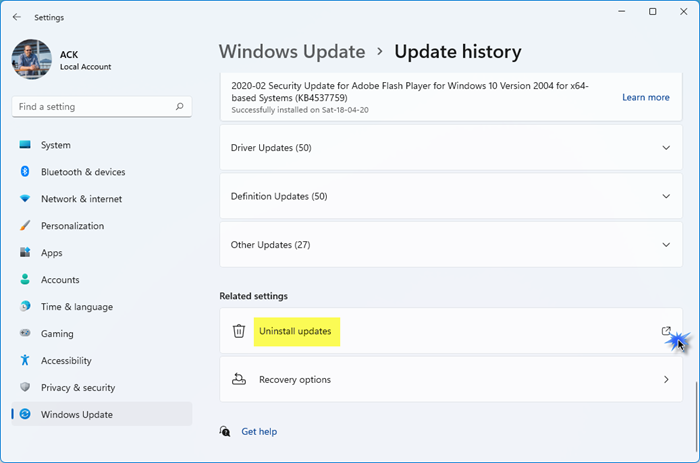
Järjestelmäpäivityksen mukana asennettu rikki tai vioittunut tiedosto aiheuttaa joskus sovellusten kaatumisen. Windows Updaten asennuksen poistaminen voi auttaa korjaamaan ohjelman, joka ei avaudu Windows-päivityksen jälkeen. Voit poistaa Windows-päivitykset Windows 11 , tee seuraava:
johto ikkunoille
- Avaa Käynnistä- tai WinX-valikosta Windows 11:n asetukset.
- Napsauta vasemmalla puolella Windows Update.
- Napsauta Päivitä historia.
- Vieritä nyt alaspäin, kunnes näet Aiheeseen liittyvät asetukset -kohdassa Poista päivitykset.
- Napsauta oikealla puolella olevaa painiketta
- Asennettujen päivitysten ohjauspaneelin sovelma avautuu.
- Napsauta päivitystä hiiren kakkospainikkeella ja valitse Poista asennus.
Lukea : Chrome ei avaudu tai käynnisty Windowsissa
5] Windowsin komponenttipäivityksen palautus
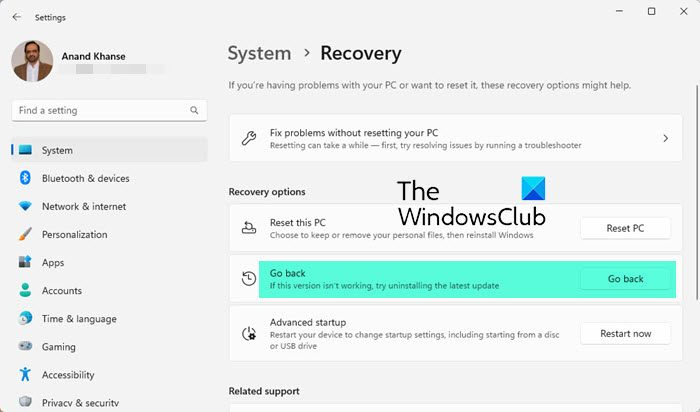
Seuraavat vaiheet auttavat sinua palauta ja poista kaikki Windows 11 -ominaisuuspäivitykset olet ehkä äskettäin asentanut:
- Avaa Windows 11 -asetukset.
- Mene Järjestelmä > Palautus .
- Klikkaus tule takaisin .
- Selitä, että haluat palata edelliseen versioon
- Napsauta 'Seuraava' ja odota, että palautus on valmis.
Windows 10 vaihtaa PIN-koodin salasanaksi
Tee tämä, jos rikkinäinen ohjelma on sinulle tärkeämpi kuin ominaisuuspäivitys.
KÄRKI: FixWin 11 on paras PC-korjausohjelmisto Windows-ongelmien korjaamiseen
Miksi sovellus ei avaudu?
Sovellus ei ehkä avaudu, koska kyseisen sovelluksen edellinen prosessi on edelleen käynnissä taustalla eikä se ole poistunut kunnolla. Korjaa tämä avaamalla Tehtävienhallinta ja tarkistamalla, onko sovellus käynnissä. Jos se on käynnissä, poista se käytöstä tai käynnistä se uudelleen.
Miksi kannettavan tietokoneeni sovellukset eivät vastaa?
Jos sovellukset eivät vastaa laitteessasi, käynnistä se ensin uudelleen. Se voi nopeasti poistaa pienet virheet ja virheet. Jos uudelleenkäynnistys ei auttanut, palauta päivitykset ja palauta laitteen tehdasasetukset. Huomaa, että laitteesi nollaus on vain viimeinen keino.
Lue lisää: Ohjelmat eivät vastaa Windowsissa.
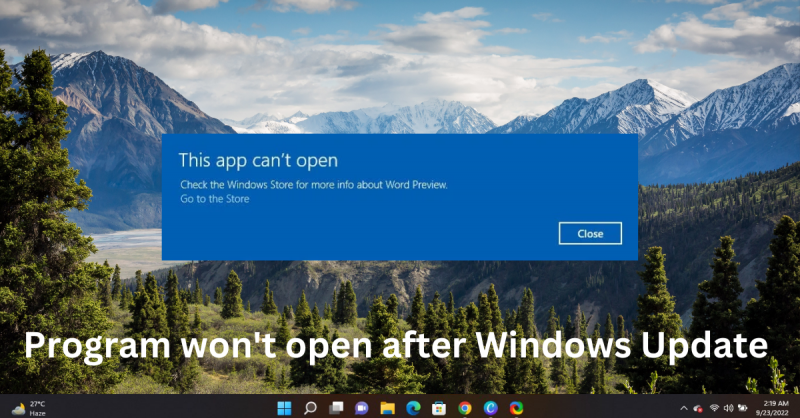



![Tulostin tulostaa mustia sivuja Windows 11/10:ssä [Korjattu]](https://prankmike.com/img/printer/8F/printer-printing-black-pages-in-windows-11/10-fixed-1.png)










