IT-asiantuntijana törmään usein Windows-virheisiin, joita voi olla vaikea ymmärtää. Tässä artikkelissa aion selittää 'Windowsin asennusohjelma ei voinut luoda uutta osiota tai löytää olemassa olevaa' -virheen merkityksen. Tämä virhe ilmenee yleensä, kun yrität asentaa Windowsia uudelle kiintolevylle. Ongelmana on, että Windows ei voi luoda uutta osiota asemaan tai se ei löydä olemassa olevaa osiota. Voit yrittää korjata tämän ongelman muutaman asian. Ensinnäkin voit yrittää alustaa kiintolevyn käyttämällä kolmannen osapuolen työkalua, kuten EaseUS Partition Master. Tämä poistaa kaikki aseman tiedot, joten varmista, että sinulla on varmuuskopio ennen kuin jatkat. Jos tämä ei auta, voit yrittää luoda uuden osion manuaalisesti Windowsin levynhallinnassa. Tämä on hieman teknisempi, joten suosittelen seuraamaan opetusohjelmaa, jos et ole varma, miten se tehdään. Jos sinulla on edelleen ongelmia, on mahdollista, että kiintolevy on viallinen. Tässä tapauksessa sinun on vaihdettava se. Toivottavasti tämä artikkeli on auttanut sinua ymmärtämään 'Windowsin asennusohjelma ei voinut luoda uutta osiota tai löytää olemassa olevaa' -virheen merkityksen. Jos sinulla on edelleen ongelmia, ota rohkeasti yhteyttä minuun saadaksesi apua.
Windowsin puhtaan asennuksen aikana laitteellesi käyttämällä Mukautettu vaihtoehto, saatat saada virheilmoituksen Emme voineet luoda uutta osiota tai löytää olemassa olevaa osiota . Tämä viesti on tarkoitettu auttamaan vaikuttavia PC-käyttäjiä ratkaisuilla ja ehdotuksilla tämän asennusongelman korjaamiseksi.

Emme voineet luoda uutta osiota tai löytää olemassa olevaa. Katso lisätietoja asennuslokitiedostoista.
Windowsin asennusohjelma ei voinut luoda uutta osiota tai löytää olemassa olevaa osiota
Jos saat Emme voineet luoda uutta osiota tai löytää olemassa olevaa osiota Kun yrität suorittaa Windows 11:n tai Windows 10:n puhdasta asennusta laitteellesi, voit kokeilla suositeltuja ratkaisuja alla annetussa järjestyksessä korjataksesi ongelman järjestelmässäsi.
- Asenna Windows uudelleen
- Muuta SATA-asetuksia BIOSissa
- Käytä DiskPartia uuden osion luomiseen
- Varmista, että Windowsin asennusosio on asetettu ensisijaiseksi/aktiiviseksi.
Katsotaanpa kuhunkin lueteltuun ratkaisuun liittyvän prosessin kuvausta.
Ennen kuin jatkat alla olevien ratkaisujen kanssa, muista poistaa käytöstä lisäoheislaitteet, kuten kiintolevyt, USB-asemat ja muistikortit. Liitä vain käynnistettävä USB-asema ja varmista, että et käytä USB 3.0 -käynnistysasemaa, vaan yritä käyttää USB 2.0 -asemaa. Kun olet irrottanut kaikki muut kiintolevyt, yritä asentaa Windows uudelleen ja katso, voitko jatkaa asennusta ilman virhettä.
miten lopettaa Netflixin toistaminen perävaunuilla automaattisesti
1] Asenna Windows uudelleen
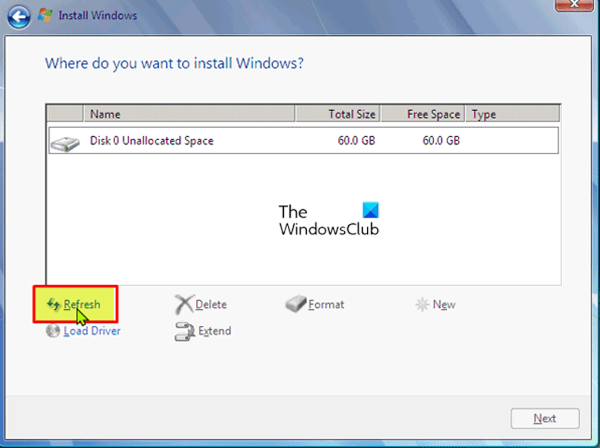
Ensimmäinen askel, jonka voit ratkaista nopeasti ja helposti Emme voineet luoda uutta osiota tai löytää olemassa olevaa osiota kun yrität suorittaa Windows 11/10:n puhtaan asennuksen laitteellesi päivittääksesi asennuksen nopeasti. Suorita tämä tehtävä seuraavasti:
- Irrota ulkoinen USB-asema.
- Irrota Windowsin asennusvirheen valintaikkunassa Windowsin asennus-USB-asema tietokoneesta ja odota 15-30 sekuntia.
- Liitä USB takaisin tietokoneeseen ja paina virkistää .
Katso nyt, voitko jatkaa käyttöjärjestelmän asennusta ilman ongelmia. Muussa tapauksessa kokeile seuraavaa ratkaisua.
Windows 10 -latausten hallinta
Lukea : Windows 11 ei asennu [Korjattu]
2] Muuta SATA-kokoonpanoa BIOSissa
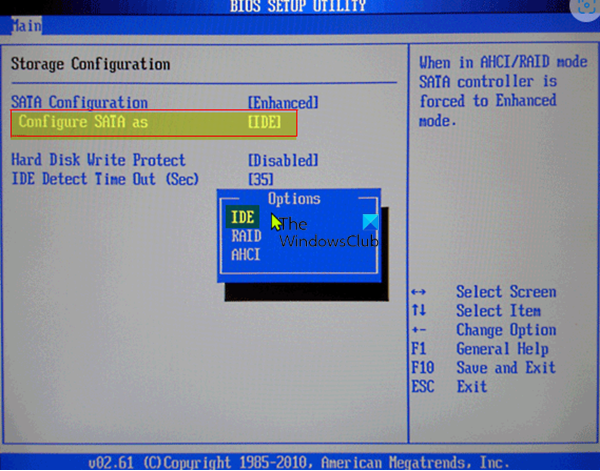
Saatat kohdata tämän ongelman, jos kiintolevyn ohjaintilaksi on asetettu AHCI tai RAID eikä järjestelmässä ole asianmukaisia ohjaimia. Tässä tapauksessa levyohjain on vaihdettava IDE:hen ongelman korjaamiseksi. Tätä tehtävää varten sinun on käynnistettävä BIOS ja tehtävä tarvittavat muutokset noudattamalla oikeita ohjeita. Löydät asiaankuuluvat suositukset ostoksesi mukana tulleesta emolevyn käyttöoppaasta tai tarkista tiedot verkosta.
Lukea : Windows ei voinut luoda vaadittua asennuskansiota, virhe 0x8030002F.
3] Luo uusi osio DiskPartilla
Tämä ratkaisu edellyttää, että luot uuden osion Diskpartin avulla ja asennat sitten Windows 11/10:n kyseiseen osioon. Suorita tämä tehtävä seuraavasti:
- Suorita Windowsin asennusohjelma käynnistettävällä USB-asemalla tai DVD-levyllä.
- Jos saat virheilmoituksen, sulje asennusohjelma.
- Napsauta seuraavaksi Korjaus -painiketta.
- Valita Edistyneet työkalut .
- Valita Komentorivi .
- Kun komentokehote avautuu, kirjoita seuraava komento ja paina Enter:
- Kirjoita sitten seuraava komento ja paina Enter:
Sinun pitäisi nähdä luettelo kaikista tietokoneeseen liitetyistä kiintolevyistä.
- Etsi numero, joka edustaa kiintolevyäsi ja anna alla oleva komento ja varmista vaihda 0 numerolla, joka vastaa kiintolevyäsi.
- Suorita sitten seuraavat komennot ja paina Enter jokaisen rivin jälkeen:
Kun olet suorittanut komennot, syötä poistu ja sulje komentokehote painamalla Enter. Suorita asennusprosessi uudelleen ja katso, onnistuiko se. Jos ei, kokeile seuraavaa ratkaisua.
4] Varmista, että Windowsin asennusosio on asetettu ensisijaiseksi/aktiiviseksi.
Tällä hetkellä kohtaamasi ongelma saattaa johtua siitä, että osiota, johon yrität asentaa Windowsin, ei ole asetettu ensisijaiseksi tai aktiiviseksi osioksi. Joten varmista, ettei se ole.
Tee seuraava:
- Käynnistä DiskPart yllä olevan kuvan mukaisesti.
- Kirjoita sitten alla oleva komento ja paina Enter
Sinun pitäisi nähdä luettelo käytettävissä olevista kiintolevyistä.
- Etsi kiintolevysi ja anna alla oleva komento. Muista korvata 0 kiintolevyäsi edustavalla numerolla.
- Kirjoita sitten alla oleva komento ja paina Enter
Näkyviin tulee luettelo käytettävissä olevista osioista.
- Etsi nyt osio, johon haluat asentaa Windowsin, kirjoita alla oleva komento ja paina Enter. Korvaa 1 numerolla, joka vastaa osiota.
- Kirjoita lopuksi alla oleva komento ja paina Enter, jotta osio tulee ensisijaiseksi/aktiiviseksi.
- Sen jälkeen sisään poistu ja poistu komentokehotteesta painamalla Enter.
Jos muut asiat ovat samat, sinun pitäisi pystyä aloittamaan ja viimeistelemään asennusprosessi ilman ongelmia. Muussa tapauksessa voit tarkastella asennuslokitiedostoja lisävianmääritystä varten.
Liittyvä postaus V: Emme voineet luoda uutta osiovirhettä 0x9cfc7550 Windowsin asennuksen aikana.
Miksi en voi luoda uutta osiota?
Joissakin tapauksissa Uuden osion luominen epäonnistui -virhe voi johtua väärin luodusta Windowsin käynnistyslevykkeestä, varsinkin jos loit käynnistyslevyn Windows Media Creation Tool -työkalulla. Voit poistaa tämän mahdollisuuden luomalla käynnistyslaitteen käyttämällä kolmannen osapuolen ohjelmistoja, kuten Rufus.
wsappx
Kuinka korjata osiovirhe?
Voit korjata osioiden virheet manuaalisesti. Napsauta hiiren kakkospainikkeella virheitä sisältävää osaa ja valitse Pitkälle kehittynyt > Tarkista kohta . Valitse ponnahdusikkunassa ensimmäinen vaihtoehto Tarkista osio ja korjaa tämän osan virheet chkdsk.exe-tiedoston avulla .
Toivottavasti tämä viesti auttaa sinua!














