IT-asiantuntijana voin sanoa, että tämän päivän ongelmat Instagramissa PC:llä johtuvat todennäköisimmin palvelinongelmasta. Tämä ei ole harvinaista suosituilla sosiaalisen median alustoilla. Käyttäjät voivat kuitenkin tehdä muutamia asioita yrittääkseen korjata ongelman. Ensinnäkin käyttäjien tulee tarkistaa, toimiiko heidän Internet-yhteytensä oikein. Jos yhteys on hidas tai katkennut, tämä voi olla ongelman syy. Toiseksi käyttäjät voivat yrittää tyhjentää selaimensa välimuistin ja evästeet. Tämä on usein tehokas latausongelmien ratkaisemisessa. Lopuksi, jos ongelma jatkuu, käyttäjät voivat yrittää käyttää toista selainta. Jos sinulla on edelleen ongelmia Instagramin käyttämisessä tietokoneellasi, sinun on ehkä odotettava alustan ratkaisevan ongelman. Sillä välin voit kokeilla Instagram-sovelluksen käyttöä mobiililaitteellasi.
avchd muunnin ilmainen Windows
Instagram on yksi parhaista sosiaalisen median sovelluksista verkossa nykyään. Sen avulla ihmiset voivat jakaa valokuvia ja videoita ystävien ja muiden Instagram-yhteisön jäsenten kanssa. Instagram on ensisijaisesti saatavilla mobiilisovelluksena Androidille ja iOS:lle. Ihmiset voivat kuitenkin käyttää sitä Windows 11/10:ssä käymällä Instagram-sivustolla tai asentamalla Instagram-sovelluksen Microsoft Storesta. PC-käyttäjät voivat joskus kohdata ongelmia käyttäessään Instagram-sovellusta. Esimerkiksi Instagram ei lataudu tai selain näyttää tyhjän sivun. Voi olla monia mahdollisia syitä, jos sinun Instagram ei toimi kunnolla . Tässä artikkelissa on vianmääritysvihjeitä, jotka voivat auttaa ratkaisemaan ongelman.

Instagram ei toimi kunnolla PC:llä
Jos Instagram ei toimi kunnolla Windows 10/11 -tietokoneellasi, saatat joutua korjaamaan joitain väliaikaisia ongelmia. Ratkaisu riippuu siitä, käytätkö Instagram for the webiä vai Instagram for Windows -sovellusta. Tämä artikkeli käsittelee Instagramia, joka ei toimi molemmissa näissä skenaarioissa:
- Instagram ei toimi selaimessa.
- Instagram-sovellus ei toimi Windows 11:ssä.
Katsotaanpa jokaista niistä yksitellen.
Instagram ei toimi selaimessa
Kokeile seuraavia korjauksia, jos kohtaat ongelman Instagram-verkkosivustolla:
- Tarkista, onko Instagram poissa.
- Poista kolmannen osapuolen laajennukset käytöstä.
- Tyhjennä selaimen välimuisti.
- Vaihda toiseen selaimeen.
- Nollaa DNS.
1] Tarkista, onko Instagram poissa
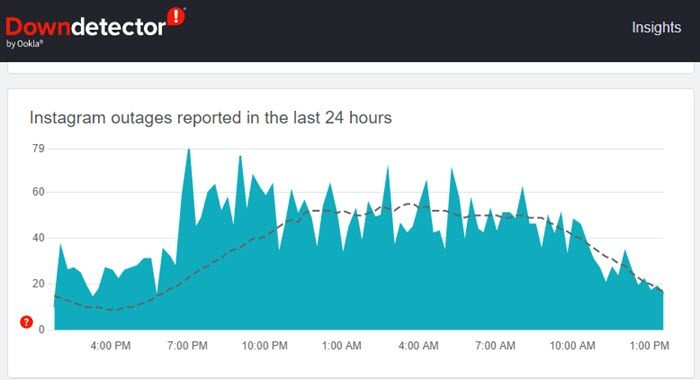
Joskus Instagram ei ehkä toimi selaimessa häiriön vuoksi. Aloita tarkistamalla, onko palvelu tilapäisesti poistettu käytöstä. Voit vierailla portaaleissa, kuten 'DownDetector' tai 'Is It Down Right Now', selvittääksesi, onko tietty verkkosivusto poissa käytöstä. Nämä portaalit tarkistavat verkkosivuston tilan reaaliajassa ja kertovat, ilmoittavatko käyttäjät eri puolilta maailmaa katkoksista. Jos Instagram ei toimi, odota hetki ja yritä käyttää verkkosivustoa uudelleen.
Näin voit tarkistaa Instagram-tilan Downdetectorin kautta:
- Käy osoitteessa Downdetector.com.
- Kirjoita hakupalkkiin 'Instagram'.
- Klikkaa Hae kuvake.
Näet kaavion, joka näyttää Instagram-katkokset, jotka on julkaistu viimeisen 24 tunnin aikana. Merkittävä hyppy lähtötasosta osoittaa, että verkkosivustolla on tällä hetkellä ongelmia.
2] Poista kolmannen osapuolen laajennukset käytöstä
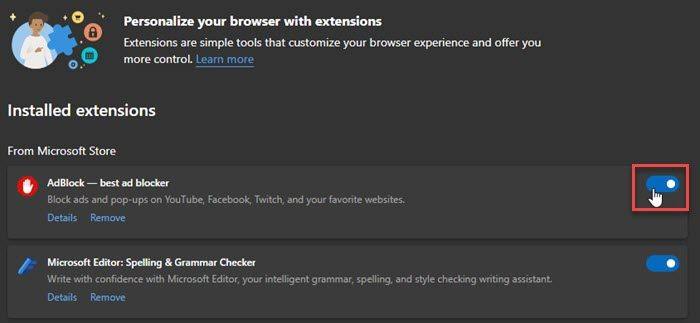
Kolmannen osapuolen selainlaajennus saattaa aiheuttaa sen, että Instagram ei toimi kunnolla tietokoneellasi tänään. Etsi äskettäin asentamasi laajennukset. Jos löydät jotain epäilyttävää, kuten mainosten eston, poista se käytöstä ja katso, onko ongelma korjattu.
Voit poistaa selaimen laajennukset käytöstä seuraavasti:
- Siirry selaimen asetuksiin.
- Valitse Laajennukset.
- Poista käytöstä laajennus, joka näyttää aiheuttavan ongelman.
3] Tyhjennä selaimen välimuisti
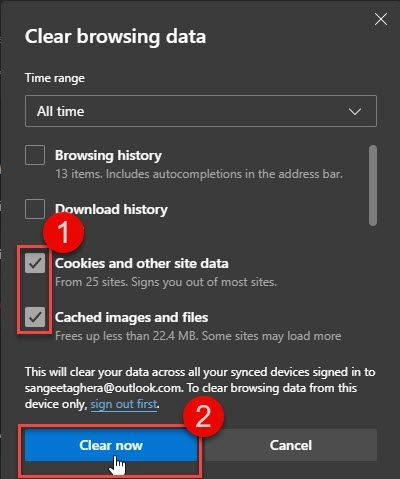
Jos laajennuksen poistaminen käytöstä ei auta, yritä tyhjentää selaimen välimuistitiedostot. Välimuistin ja sivustotietojen tyhjentäminen voi joskus auttaa, kun Instagram ei lataudu selaimeen.
Noudata ohjeita tyhjentääksesi selaimen välimuistitiedot Chromessa:
- Siirry selaimen asetuksiin.
- Valitse Yksityisyysasetukset.
- Valitse Tyhjennä selaustiedot.
- Valitse aikaväliltä 'Kaikki aikoja'.
- Valitse 'Evästeet ja muut sivustotiedot' ja 'Välimuistissa olevat kuvat ja tiedostot'.
- Napsauta Tyhjennä nyt -painiketta.
Tämä viesti näyttää, kuinka voit poistaa selausvälimuistin Edge-selaimessa.
Kun välimuistitiedot on tyhjennetty, käynnistä selain uudelleen ja katso, onko ongelma ratkaistu.
4] Vaihda toiseen selaimeen
Käytä toista selainta päästäksesi Instagramiin. jos sinulla on selain ongelma , Instagram toimii eri selaimessa työpöydälläsi. Jos esimerkiksi Instagram ei toimi oikein Chromessa, yritä käynnistää se Microsoft Edgessä. Jos se toimii molemmissa, Chromen päivittäminen tai asentaminen uudelleen saattaa korjata ongelman.
Kärki: Kun vaihdat selaimen välillä, voit tuoda selaintiedot päästäksesi nopeasti käsiksi tietoihin, kuten kirjanmerkkeihin ja tallennettuihin salasanoihin.
5] Tyhjennä DNS
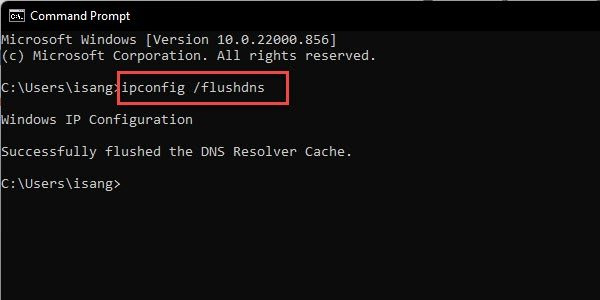
Jos ongelma jatkuu, yritä huuhdella DNS. DNS tai verkkotunnusjärjestelmä on protokolla, joka muuntaa verkkotunnusten nimet koneellisesti luettaviksi IP-osoitteiksi.
Kun kirjoitat ensimmäisen kerran
DNS-välimuisti joskus tallentaa vioittuneet IP-osoitteet, mikä aiheuttaa ongelmia verkkosivustolle pääsyssä. Nollaamalla (tai pakottamalla) DNS:n nollaat tietokoneesi Internet-yhteyden. Tämä poistaa kaikki IP-osoitteet ja muut DNS-merkinnät järjestelmäsi välimuistista.
Näin voit huuhdella DNS Windows 11/10:ssä:
- Napsauta tehtäväpalkin Käynnistä-painikkeen kuvaketta.
- Kirjoita komentorivi.
- Napsauta Suorita järjestelmänvalvojana.
- Tyyppi ipconfig /flushdns komentoriviikkunassa.
- Paina Enter.
A menestys viesti vahvistaa sen DNS-välimuisti tyhjennetty .
Lukea: DNS-välimuistin myrkytys ja huijaus; Mikä tämä on?
Instagram-sovellus ei toimi Windows 11:ssä
Kokeile seuraavia korjauksia, jos kohtaat ongelman Windowsin Instagram-sovelluksen kanssa:
- Etsi Instagram-palvelinvirhe.
- Käynnistä tietokoneesi uudelleen.
- Päivitä Instagram.
- Nollaa Instagram.
- Suorita Microsoft Store Apps -vianmääritys.
1] Etsi Instagram-palvelinvirhe
Kuten yllä on kuvattu, käytä DownDetectoria tai muuta vastaavaa portaalia nähdäksesi, onko Instagram-palvelimissa ongelmia. Jos ne eivät toimi, sinun on vain odotettava, kunnes palvelimet ovat taas käytössä.
2] Käynnistä tietokone uudelleen.
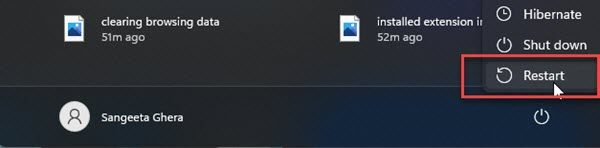
Jos Instagram ei vieläkään toimi, yritä käynnistää tietokoneesi uudelleen. Yksinkertainen uudelleenkäynnistys korjaa usein useita teknisiä ongelmia, jotka ilmenevät satunnaisesti Windowsissa. Käynnistä tietokone uudelleen seuraavasti:
- klikkaus Ikkuna avain.
- Paina virtapainiketta.
- Napsauta Lataa uudelleen.
3] Päivitä Instagram
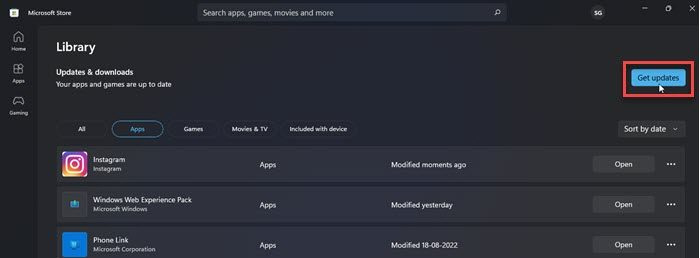
Yritetään päivittää Instagram uusimpaan versioon. Uusi versio korjaa joskus virheitä vanhassa rakennuksessa.
Näin voit päivittää Instagramin uusimpaan versioon:
- Käynnistä Microsoft Store -sovellus.
- Mene kirjastoon.
- Lehdistö Hanki päivityksiä .
- Tarkista, onko Instagram-päivitystä saatavilla.
- Lataa ja asenna päivitys.
- Käynnistä Instagram-sovellus uudelleen ja katso, onko ongelma korjattu.
4] Palauta Instagram
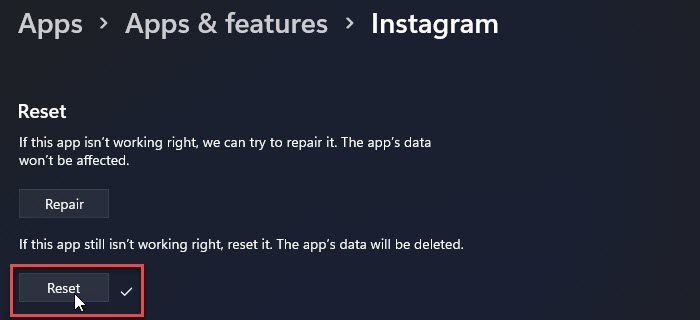
Jos päivitys ei toimi, yritä palauttaa Instagram tai tehdasasetukset. Nollaustoiminto asentaa Instagramin uudelleen ja palauttaa sen oletusasetuksiin.
Noudata ohjeita nollataksesi instagram-sovelluksen Windows 11/10 -tietokoneessa:
- Avaa järjestelmäasetukset.
- Siirry kohtaan Sovellukset.
- Valita Sovellukset ja ominaisuudet .
- Etsi Instagram sovellusluettelosta.
- Napsauta sovelluksen logon vieressä olevaa kolmen pisteen kuvaketta.
- Valitse Lisää vaihtoehtoja.
- Vieritä alas ja napsauta painiketta Lataa uudelleen -painiketta.
- Vahvista nollaustoiminto.
- Käynnistä Instagram-sovellus uudelleen ja katso, onko ongelma korjattu.
5] Suorita Microsoft Store Apps -vianmääritys.
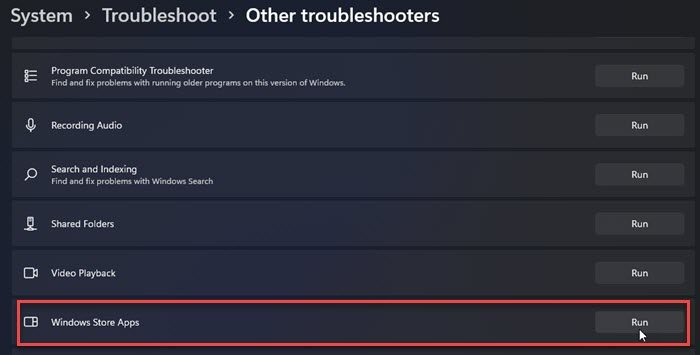
Windows Store Apps Troubleshooter etsii integraatioongelmia Microsoft Storesta ladatuista sovelluksista ja yrittää korjata ne. Näin voit suorittaa vianmäärityksen mahdollisten ongelmien havaitsemiseksi:
- Avaa järjestelmäasetukset.
- Vieritä alas ja napsauta Ongelmien karttoittaminen .
- Valitse Muut vianetsintätyökalut.
- Siirry Windows Storen sovelluksiin.
- Lehdistö juosta aloittaaksesi vianmääritysprosessin.
Yllä olevien korjausten pitäisi saada Instagramisi taas toimimaan. Jos sinulla on edelleen ongelmia, on aika ilmoittaa niistä Instagram-tukeen.
Miksi Instagram ei toimi Chromessa tänään?
Olet saattanut asentaa äskettäin laajennuksen, joka häiritsee Instagramin toimintaa Chromessa. Siirry Chrome-selaimen laajennussivulle ja poista äskettäin lisätyt kolmannen osapuolen laajennukset käytöstä jonkin aikaa. Sinun on ehkä myös tyhjennettävä selaimesi välimuistitiedot ongelman korjaamiseksi.
Instagram-tietojen tyhjentäminen poistaa tilin?
Ei, Instagram-tietojen tyhjentäminen ei poista Instagram-tiliäsi. Se poistaa vain laitteellesi tallennetut käyttäjätunnukset ja salasanat ja kirjaa sinut ulos sovelluksesta. Kaikki muu, kuten valokuvasi, videosi jne., tallennetaan pilveen, joten et voi menettää näitä tietoja, ellet poista tiliäsi manuaalisesti .
Lue lisää: Kuinka ottaa tumma tila käyttöön Instagramissa PC:llä .
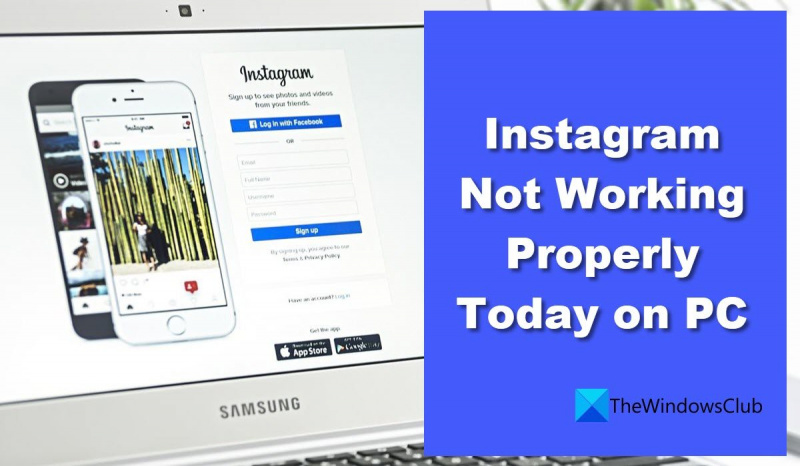






![YouTube-video on jäädytetty. Jatketaanko selaamista? [Kieltää]](https://prankmike.com/img/youtube/F8/youtube-video-paused-continue-watching-disable-1.jpg)







