Yksi hyödyllinen ominaisuus Kuvittaja on kerrosten käyttö. Kerrokset ovat kuin läpinäkyviä lehtiä, joille taideteos tehdään. Osa taideteoksesta tehdään eri kerrokselle ja yhdistetään sitten. Jotta tasot olisivat paremmin vuorovaikutuksessa toistensa kanssa, Sekoitustilat vaihdetaan. Sekoitustila tarkoittaa, kuinka kerrokset ovat vuorovaikutuksessa toistensa kanssa.

Sekoitustila kertoo yläpuolella olevalle kerrokselle, minkä värin ja kuinka paljon väriä sallitaan. Tämä muuttaisi sitten näkemäsi. Oppiminen kuinka käyttää Illustratorin sekoitustiloja on erittäin tärkeä. On kuusitoista sekoitustilaa saatavilla Illustratorissa, ja ne kaikki antavat erilaisia tuloksia käytettäessä.
Sekoitustilan vaihtaminen Illustratorissa
Valitsemasi sekoitustilan tulos näyttää erilaiselta päällimmäisen kerroksen värin ja läpinäkyvyyden prosentin (läpinäkyvyys) perusteella. Tässä artikkelissa käydään läpi sekoitustilat ja käytetään kuvia esimerkkien kanssa.
- Avaa ja valmistele Illustrator
- Sijoita objektit Illustratoriin
- Sekoitustilat saatavilla Illustratorissa
- Käytä sekoitustilaa yläobjektiin
1] Avaa ja valmistele Illustrator
Avaa Illustrator kaksoisnapsauttamalla Illustrator-kuvaketta. Käyttämäsi Illustrator-version mukaan tulokset vaihtelevat. Sinut kuitenkin ohjataan näyttöön, jossa valitset asiakirjallesi haluamasi asetukset.
2] Sijoita objektit Illustratoriin
Tätä artikkelia varten objektit luodaan Illustratorissa. Esimerkit ovat yksinkertaisia suorakulmioita, joita käytetään osoittamaan, miltä eri sekoitustilat näyttävät. Voit sijoittaa esineitä Illustratoriin useilla tavoilla. Voit napsauttaa ja vetää kuvaa Illustratorissa. Voit myös mennä osoitteeseen Tiedosto sitten Avata valitse sitten haluamasi kuva ja napsauta sitten Avata . Voit myös klikata kuvaa hiiren kakkospainikkeella ja sitten klikata Avaa sitten Illustrator (versio) . Huomaa, että sekoitustilat näkyvät vain, kun Illustratorissa on vähintään kaksi kuvaa tai objektia. Muutos näkyy yläreunassa olevan objektin läpi.
3] Sekoitustilat saatavilla Illustratorissa

Normaali
Maalaa valinnan sekoitusvärillä ilman vuorovaikutusta perusvärin kanssa. Tämä on oletustila.
Tummentaa
Valitsee tulokseksi perusvärin tai sekoitusvärin sen mukaan, kumpi on tummempi. Sekoitusväriä vaaleammat alueet korvataan. Sekoitusväriä tummemmat alueet eivät muutu.
Kerro
Kertoo perusvärin sekoitusvärillä. Tuloksena oleva väri on aina tummempi väri. Minkä tahansa värin kertominen mustalla tuottaa mustan. Minkä tahansa värin kertominen valkoisella jättää värin ennalleen. Vaikutus on samanlainen kuin piirtäminen sivulle useilla taikamerkeillä.
Väri Burn
Tummentaa perusväriä heijastamaan sekoitusväriä. Valkoisen kanssa sekoittaminen ei tuota muutosta.
Keventää
powershell saa asennetut päivitykset
Valitsee tulokseksi perusvärin tai sekoitusvärin sen mukaan, kumpi on vaaleampi. Sekoitusväriä tummemmat alueet korvataan. Sekoitusväriä vaaleammat alueet eivät muutu.
Näyttö
Kertoo sekoitus- ja perusvärien käänteisarvon. Tuloksena oleva väri on aina vaaleampi väri. Seulonta mustalla jättää värin ennalleen. Valkoisella seulonnalla saadaan valkoista. Vaikutus on samanlainen kuin useiden diakuvien heijastaminen päällekkäin.
Väri Dodge
Kirkastaa perusväriä vastaamaan sekoitusväriä. Sekoitus mustaan ei tuota muutosta.
Peittokuva
Kertoo tai seuloa värit perusvärin mukaan. Kuviot tai värit peittävät olemassa olevan taideteoksen, säilyttäen perusvärin kohokohdat ja varjot samalla kun sekoitetaan sekoitusväriä heijastamaan alkuperäisen värin vaaleutta tai tummuutta.
Pehmeä valo
Tummentaa tai vaalentaa värejä sekoitusvärin mukaan. Vaikutus on samanlainen kuin hajavalon loistaminen taideteokselle.
Jos sekoitusväri (valonlähde) on vaaleampi kuin 50 % harmaa, taideteos vaalenee, ikään kuin sitä vältettäisiin. Jos sekoitusväri on tummempi kuin 50 % harmaata, taideteos tummenee, ikään kuin se olisi poltettu sisään. Puhtaalla mustalla tai valkoisella maalaamalla saadaan selvästi tummempi tai vaaleampi alue, mutta se ei tuota puhdasta mustaa tai valkoista.
Kova valo
Kertoo tai näyttää värit sekoitusvärin mukaan. Vaikutus on samanlainen kuin tiukan valokeilan loistaminen taideteokselle.
Jos sekoitusväri (valonlähde) on vaaleampi kuin 50 % harmaa, taideteos vaalenee, kuin se olisi suojattu. Tämä on hyödyllistä lisättäessä taideteoksiin kohokohtia. Jos sekoitusväri on tummempi kuin 50 % harmaata, taideteos tummennetaan, ikään kuin se olisi moninkertaistunut. Tämä on hyödyllistä varjojen lisäämiseksi taideteoksiin. Puhtaalla mustalla tai valkoisella maalaamalla saadaan puhdas musta tai valkoinen.
Ero
Vähentää joko sekoitusvärin perusväristä tai perusvärin sekoitusväristä sen mukaan, kummalla on suurempi kirkkausarvo. Sekoitus valkoisen kanssa kääntää perusväriarvot. Mustaan sekoittaminen ei tuota muutosta.
Poissulkeminen
Luo tehosteen, joka on samanlainen, mutta kontrastiltaan pienempi kuin Ero-tila. Sekoitus valkoisen kanssa kääntää perusvärikomponentit. Mustaan sekoittaminen ei tuota muutosta.
Värisävy
korjata Windows-palvelimen päivityspalvelut
Luo tuloksena olevan värin perusvärin luminanssilla ja kylläisyydellä sekä sekoitusvärin sävyllä.
Kylläisyys
Luo tuloksena olevan värin perusvärin luminanssilla ja sävyllä sekä sekoitusvärin kylläisyydellä. Maalaus tällä tilassa alueella, jossa ei ole kylläisyyttä (harmaa), ei aiheuta muutoksia.
Väri
Luo tuloksena olevan värin perusvärin luminanssilla ja sekoitusvärin sävyllä ja kylläisyydellä. Tämä säilyttää taideteoksen harmaasävyt ja on hyödyllinen yksiväristen kuvien värjäykseen ja väriteosten sävyttämiseen.
Kirkkaus
Luo tuloksena olevan värin perusvärin sävyllä ja kylläisyydellä sekä sekoitusvärin luminanssilla. Tämä tila luo käänteisen vaikutelman Color-tilaan verrattuna.
Huomautus: Ero-, poissulkemis-, sävy-, kylläisyys-, väri- ja kirkkaustilat eivät sekoita spottivärejä – ja useimmissa sekoitustiloissa 100 % K:ksi merkitty musta tyrmää alla olevan kerroksen värin. 100 % mustan sijaan määritä täyteläinen musta käyttämällä CMYK-arvoja.
4] Käytä sekoitustilaa yläobjektiin
Kun sijoitat objektit Illustratoriin, ne sijoitetaan automaattisesti samalle tasolle. Voit sijoittaa jokaisen objektin eri tasolle. Sinun on kuitenkin asetettava taivutustilassa oleva objekti niiden muiden yläpuolelle, joihin haluat sen vaikuttavan.
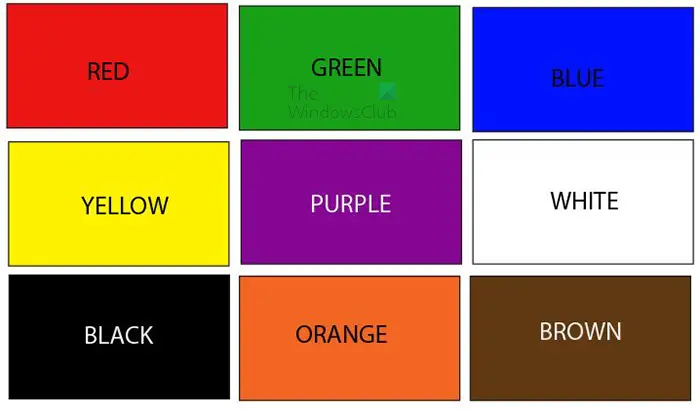
Tämä on objekti, joka menee sen objektin alapuolelle, johon sekoitustilaa sovelletaan. Tämä esine koostuu yhdeksästä erivärisestä suorakulmiosta.
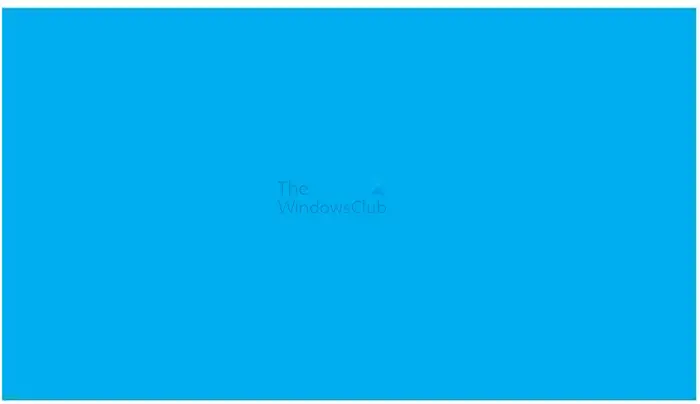
nimeä laitteen Windows 10 uudelleen
Tämä on objekti, joka menee yläpuolelle ja siihen sovelletaan sekoitustilaa. Huomaa, että väri, jota käytät yläreunassa olevalle objektille, ja peittävyysprosentti vaikuttavat lopputulokseen. Käytettävä esine on violetti. Voit käyttää mitä tahansa väriä tai jopa käyttää gradienttia.
Käytä sekoitustilaa
Voit käyttää sekoitustilaa valitsemalla objektin, johon haluat käyttää sekoitustilaa, ja sijoittamalla sen sitten muiden objektien yläpuolelle.
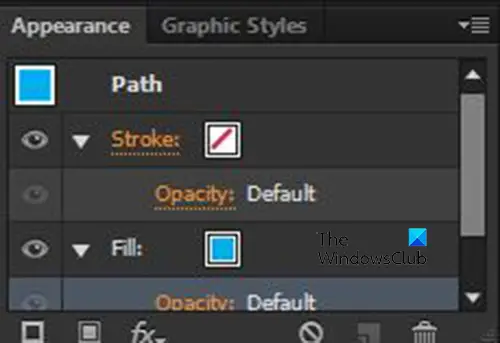
Siirryt sitten oikeaan paneeliin ja katsot Ulkoasu-paneelia.
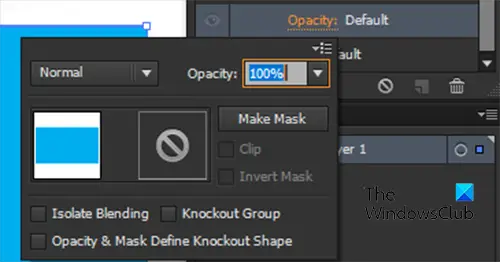
Napsauta vieressä olevaa nuolta Aivohalvaus tai Täyttää riippuen siitä, mitä väritilaa haluat muuttaa. Huomaa, että voit käyttää sekoitustiloja kohteen täyttöön sekä objektin viivaan. Napsauta sitten Opacity ja näet valikon, jossa on objektin sekoitustila ja peittävyys.

Napsauta sanaa Normaali nähdäksesi luettelon käytettävissä olevista sekoitustiloista. Normaali on ensimmäinen sekoitustila ja tämä sekoitustila pitää kohteen sellaisena kuin se on. Voit katsoa listan sisään Vaihe 3 nähdäksesi mitä eri sekoitustilat tekevät.
Alla on muutamia esimerkkejä eri sekoitustiloista ja siitä, miltä ne näyttävät.
Sininen väri sijoitetaan värisuorakulmioiden puoleen yläpuolelle. Tämä auttaa sinua näkemään alkuperäisen värin ja värin sinisen alla, kun sinisen tilaa muutetaan. Koska sekoitustiloja on niin monia, näytetään vain viisi esimerkkiä. Voit kuitenkin kokeilla muita sekoitustiloja nähdäksesi tuloksen.
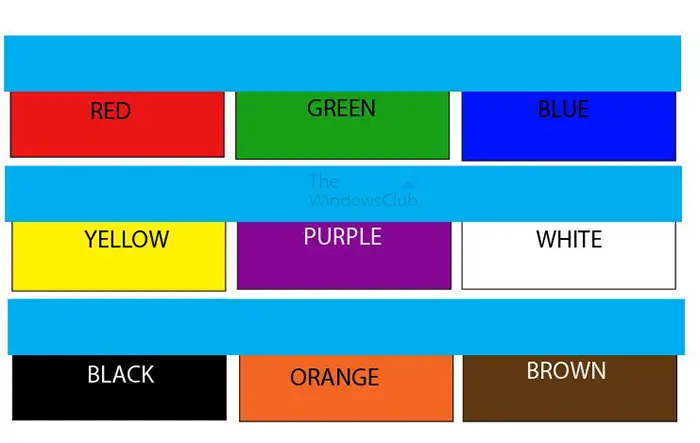
Tämä on esineiden alkuperäinen ulkoasu.
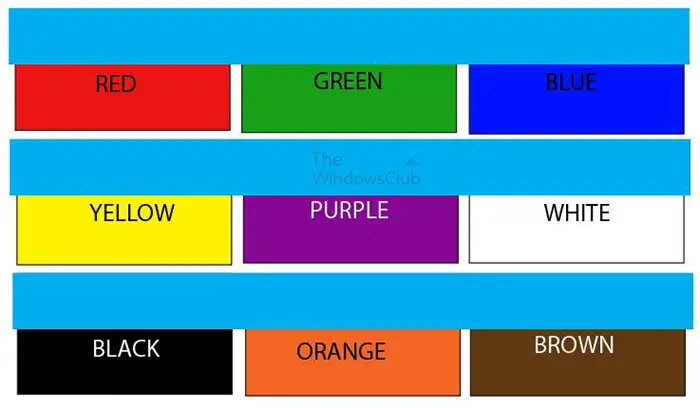
Normaali sekoitustila
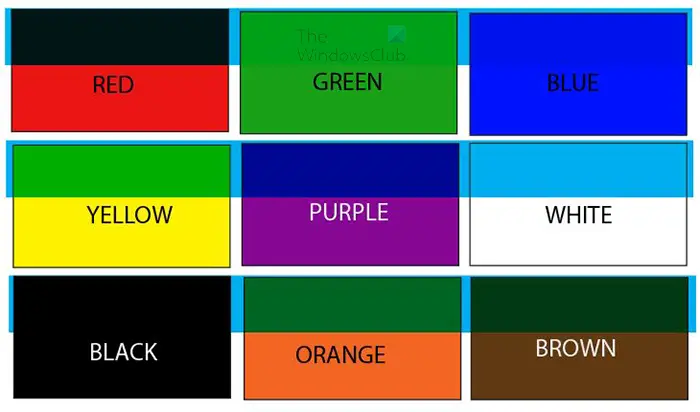
Tummenna sekoitustila
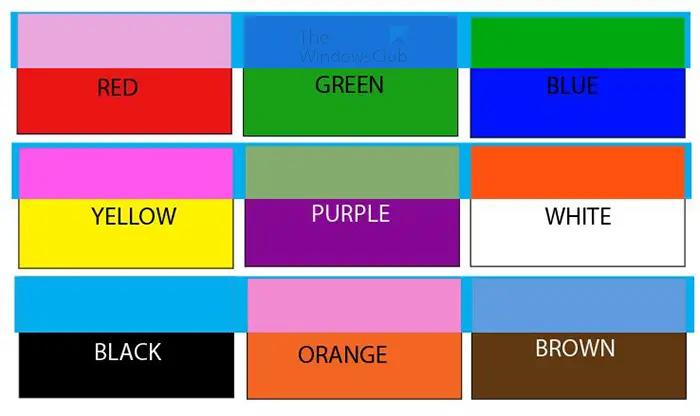
Poissulkemisen sekoitustila
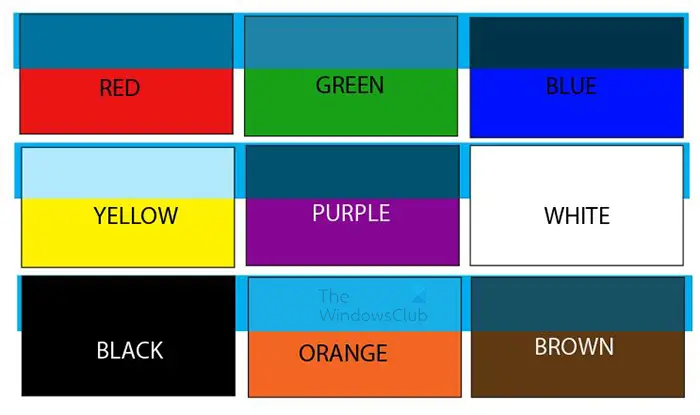
Hue Blending -tila
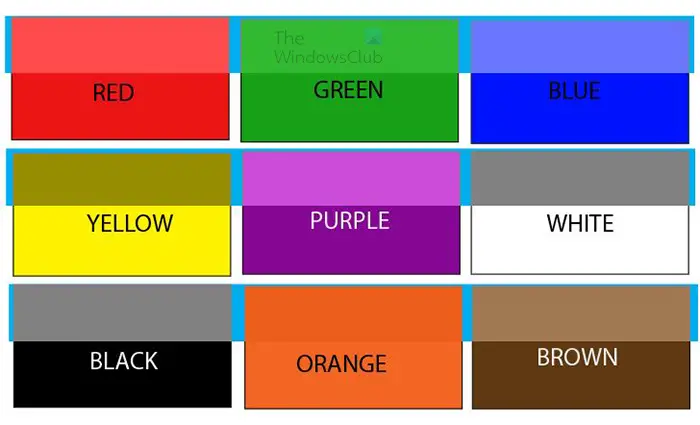
Luminosity Blending -tila
Kärki: Jos sinulla on useita objekteja eri sekoitustiloilla, voit valita kaikki objektit samoilla sekoitustiloilla. Voit valita kaikki objektit samalla sekoitustilassa siirtymällä ylävalikkopalkkiin ja napsauttamalla Valitse sitten Sama sitten Sekoitustila .
Lukea: Kuinka tehdä valkoisesta taustasta läpinäkyvä Illustratorissa
Mitä värisekoitustila tekee Illustratorissa?
Värisekoitustila säilyttää alakerroksen valon samalla kun ottaa käyttöön yläkerroksen sävyn ja värin.
Visual Studio 2017 -opetusohjelma aloittelijoille
Mikä on Illustratorin eniten käytetty sekoitustila?
Multiply Blending -tila on Illustratorin eniten käytetty sekoitustila. Multiply blending -tila Kertoo perusvärin sekoitusvärillä. Tuloksena oleva väri on aina tummempi. Multiply blend -tila käyttää tummia pikseleitä tummentamaan alla olevaa kerrosta, kun taas valkoinen muuttuu läpinäkyväksi.














