Järjestelmän varattu osio tai EFI-järjestelmäosio väärässä asemassa on ongelma, joka voi ilmetä Windowsia asennettaessa tai päivitettäessä. Jos tietokoneessasi on useita kiintolevyjä, varmista, että järjestelmän varattu osio tai EFI-järjestelmäosio on samalla kiintolevyllä kuin Windows-osio. Muussa tapauksessa saatat kohdata ongelmia tietokoneen käynnistysprosessissa. Jos et ole varma, missä kiintolevyssä järjestelmän varattu osio tai EFI-järjestelmäosio on, voit tarkistaa Windowsin Levynhallintatyökalun avulla. Voit tehdä tämän avaamalla Ohjauspaneelin ja etsimällä 'Levynhallinta'. Valitse levy, jonka haluat tarkistaa, napsauta sitä hiiren kakkospainikkeella ja valitse Ominaisuudet. 'Volumes'-välilehdellä näet luettelon kaikista valitun kiintolevyn osioista. Järjestelmän varattu osio merkitään nimellä 'System Reserved' ja EFI-järjestelmäosio 'EFI System Partition'. Jos jompikumpi näistä osioista on eri kiintolevyllä kuin Windows-osio, sinun on siirrettävä se oikealle kiintolevylle. Tätä varten sinun on käytettävä DiskPart-nimistä työkalua. Avaa DiskPart avaamalla komentokehote ja kirjoittamalla 'diskpart'. Kirjoita DiskPart-kehotteeseen 'list disk' ja paina Enter. Tämä listaa kaikki tietokoneessasi olevat levyt. Kirjoita 'select disk 0' ja paina Enter. Tämä valitsee tietokoneen ensimmäisen kiintolevyn. Jos järjestelmän varattu osio tai EFI-järjestelmäosio on toisella kiintolevyllä, kirjoita 'select disk 1' ja paina Enter ja korvaa '1' oikean kiintolevyn numerolla. Kirjoita 'luetteloosio' ja paina Enter. Tämä listaa kaikki valitun kiintolevyn osiot. Etsi osio, jonka haluat siirtää, ja merkitse osion numero muistiin. Kirjoita 'select partition 4' ja paina Enter, korvaa '4' sen osion numerolla, jonka haluat siirtää. Kirjoita 'assign letter=S' ja paina Enter. Tämä määrittää osiolle asemakirjaimen. Kirjoita 'exit' ja poistu DiskPartista painamalla Enter. Nyt kun järjestelmän varatulla osiolla tai EFI-järjestelmäosiolla on asemakirjain, voit siirtää sen oikealle kiintolevylle. Voit tehdä tämän avaamalla komentokehotteen ja kirjoittamalla 'xcopy S:*.* E: /h /i /c /k /r /e /f /j'. Tämä kopioi kaikki tiedostot järjestelmän varatusta osiosta tai EFI-järjestelmäosiosta E:-asemaan. Kun kopiointi on valmis, avaa Levynhallintatyökalu ja varmista, että järjestelmän varattu osio tai EFI-järjestelmäosio on nyt oikealla kiintolevyllä. Jos on, voit nyt poistaa vanhan osion. Voit tehdä tämän napsauttamalla osiota hiiren kakkospainikkeella ja valitsemalla Poista asema.
Kiintolevylläsi oleva System Reserved Partition tai EFI System Partition on pieni sektori, jota Windows käyttää järjestelmätiedostojen, kuten käynnistysmääritystietokannan, käynnistyksenhallintakoodin ja Windowsin palautusympäristön, säilyttämiseen ja tilan varaamiseen käynnistystiedostoille. Se luodaan yleensä Windowsin asennuksen aikana ja sitä käytetään käyttöjärjestelmän käynnistämiseen. Lyhyesti sanottuna järjestelmän varattu osio on tärkeä osa tietokoneesi käynnistysprosessia, ja se on määritettävä ja toimittava vastaavasti. Tämän viestin loppuun mennessä tiedät EFI-järjestelmäosiosta tai järjestelmän varatusta osiosta, miksi ongelma ilmenee ja kuinka se korjataan. Järjestelmän varattu osio tai EFI-järjestelmäosio väärässä asemassa virhe.

Huomautus: Järjestelmä on varattu vanhalle BIOS:ille. Jos käytät UEFI:tä, saat EFI-järjestelmäosion. Tämä näkyy, kun avaat minkä tahansa levyn osiointiohjelmiston.
oletustulostimen asettaminen Windows 10: ssä
Milloin ja miksi 'Järjestelmän varattu osio tai EFI-järjestelmäosio väärällä asemalla' -virhe tulee näkyviin?
Jotkut foorumin käyttäjät ovat raportoineet virheestä, joka yleensä tapahtuu, kun he asentavat Windowsin, jossa tietokoneeseen on kytketty useampi kuin yksi kiintolevy tai useita fyysisiä tallennusvälineitä. Koska käyttöjärjestelmän asennusohjelma tarvitsee varaamatonta tilaa sen luomiseen, se luo sen toiselle tallennuslaitteelle, jos se ei löydä sitä pääasemalta.
Toinen mahdollinen tämän ongelman lähde on asennusympäristö. Jos yrität asentaa Windowsia, mutta se ei tunnista oikeaa asemaa tai jos käynnistysjärjestys BIOS- tai UEFI-asetuksissa on väärä.
Koska ongelmaa ei kuitenkaan ole ja Windows toimii normaalisti, kukaan ei huomaa. Tilanne muuttuu monimutkaisemmaksi, kun käyttäjän on poistettava jokin tallennuslaitteista, joka sisältää järjestelmälle varatun osion tai EFI-järjestelmäosion. Jos käyttäjä poistaa sen, hän ei voi käynnistyä, koska kaikki tietokoneen käynnistämiseen liittyvät tiedot ovat tässä osiossa.
tuoteavaimen ikkunoiden vaihtaminen 7
Korjaa järjestelmän varattu osio tai EFI-järjestelmäosio väärässä levyvirheessä
Koska sinun täytyy päästä eroon levystä järjestelmän varatun osion avulla, sinun on siirrettävä se tai löydettävä ratkaisu, jotta kaikki käynnistystiedot ovat päälevyllä. Seuraamalla näitä ohjeita, sinun pitäisi pystyä korjaamaan järjestelmän varattu osio väärällä asemalla ja saamaan tietokoneesi takaisin toimintaan.
Ennen kuin aloitat, on erittäin suositeltavaa varmuuskopioida kaikki tiedot tai ainakin kopio C-asemalla olevista tiedoista. Tämä auttaa estämään tietojen katoamisen järjestelmän kaatumisen yhteydessä. Lisäksi prosessi vaatii sinua muokkaamaan käyttöjärjestelmään piilotettuja tiedostoja ja kansioita; siksi sinun tulee jatkaa vain, jos olet perehtynyt tekemäsi.
1] Avaa korotettu komentokehote tai Windows-pääte.
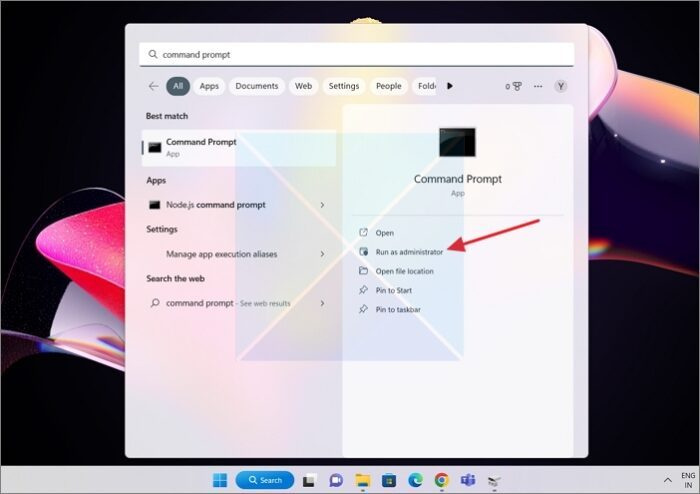
- Aloita napsauttamalla painiketta Windows-avain näppäimistöllä avataksesi Aloita etsiminen , syötä sitten Komentorivi tai Windows Terminal avautuvassa ikkunassa.
- Nyt, oikealla painikkeella komentokehotteessa tai Windows-päätteessä ja valitse Suorita järjestelmänvalvojana vaihtoehto.
2] Käytä BDBoot-ohjelmaa käynnistysmääritystietojen luomiseen
BCDBoot on komentorivityökalu, jonka avulla käyttäjät voivat mukauttaa tietokoneen käynnistystiedostoja. Voit lisätä käynnistystiedostoja tietokoneeseen, määrittää tietokoneen käynnistymään virtuaaliselta kiintolevyltä, palauttaa järjestelmäosion ja jopa palauttaa käynnistysvalikon kaksoiskäynnistystietokoneeseen. Meidän tapauksessamme meidän on luotava uusi BCD-säilö ja alustettava BCD-käynnistysympäristötiedostot järjestelmäosioon, toisin sanoen pääkaupassa olevaan C-asemaan.
Kirjoita korotettuun komentokehotteeseen |_+_| ja paina Enter.
BCDBOOT<источник>[/s<буква тома>]
odottamaton i / o-virhe
- UEFI: BCDBoot kopioi käynnistystiedostot joko EFI-järjestelmäosioon tai valitsimen /s määrittämään osioon.
- BIOS: BCDBoot kopioi käynnistystiedostot joko ensisijaisen kiintolevyn aktiiviseen osioon tai valitsimen /s määrittämään osioon.
3] Aseta C-asema asentoon «Active»
Jos asemaa C ei ole asetettu aktiiviseksi, meidän on tehtävä se manuaalisesti. Jos mietit, käynnistykseen tai käynnistykseen liittyviä tiedostoja sisältävän aseman pitäisi olla aktiivinen. UEFI tai BIOS etsii aktiivisen osion ja käynnistää sitten tiedostot.
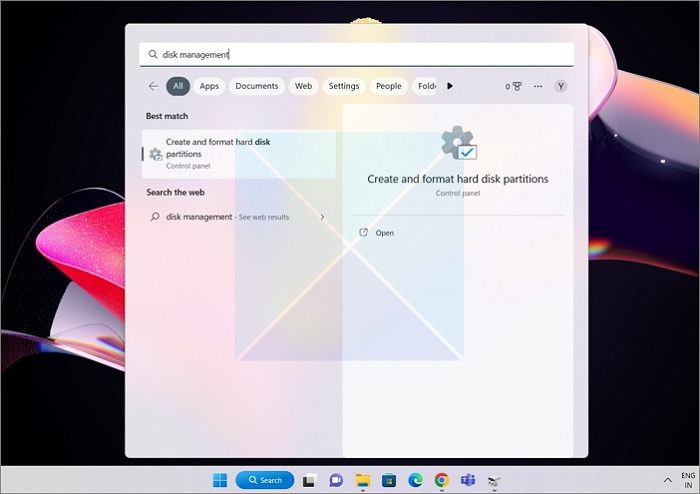
- Juosta Aloita etsiminen uudelleen, ja tällä kertaa etsi Levynhallinnointi.
- Kun tulokset tulevat näkyviin, valitse se, jossa lukee ' Luo tai alusta kiintolevyosioita ” ensisijaiselta listalta.
- Valitse asema, jossa on osio C.
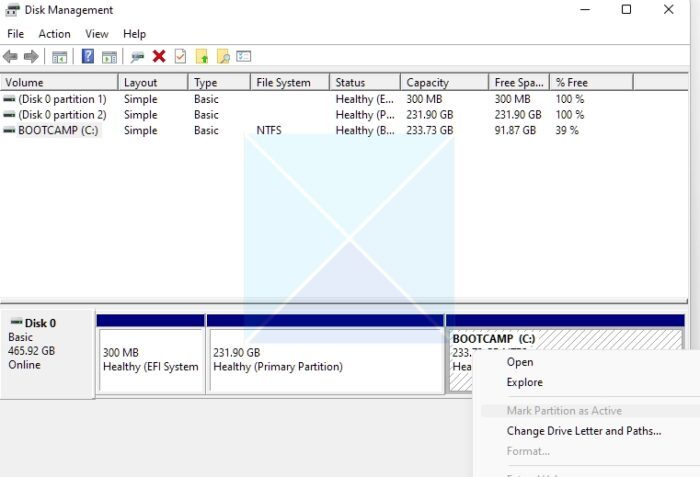
- Napsauta hiiren kakkospainikkeella asemaa C Levynhallinta-apuohjelmassa ja valitse sitten Merkitse osio aktiiviseksi -vaihtoehto näkyviin tulevasta kontekstivalikosta.
Tämän jälkeen, jos poistat toisen aseman, Windows käynnistyy C-asemaltasi eikä ongelmia ole.
nopeat osat näkymät 2016
Johtopäätös
Toivomme, että tämä opas järjestelmän varaaman osion korjaamiseen väärälle asemalle on ollut sinulle arvokas ja informatiivinen. Järjestelmän varattu osio tai EFI-järjestelmäosio on elintärkeä tietokoneesi käynnistysprosessin kannalta, ja se on määritettävä oikein ja aktiivinen. Voit tehdä vianmäärityksen ja ratkaista kaikki väärällä asemalla olevaan järjestelmän varattuun osioon liittyvät ongelmat, jos noudatat tämän oppaan ohjeita.
Voinko poistaa järjestelmän varatun osion?
Järjestelmän varaaman osion poistamista ei yleensä suositella. Järjestelmän varattu osio on pieni osio kiintolevyllä tai SSD-levyllä, jota Windows-käyttöjärjestelmä käyttää käynnistystiedostojen ja muiden järjestelmätiedostojen tallentamiseen. Siksi, jos sinun on poistettava se, sinun tulee tehdä se vain, kun vaihdat uuteen Windows-asemaan ja olemassa olevaan järjestelmän varattuun osioon. Jos kuitenkin poistat osion väkisin, tietokone ei voi käynnistyä. Viime kädessä sinun on käytettävä palautusta ja BCD-työkalua käynnistysmerkintöjen korjaamiseen.
Voinko siirtää järjestelmän varatun osion toiselle asemalle?
Lyhyt vastaus on ei, vaikka se oli aiemmin mahdollista Windowsissa. Lisäksi sinun ei enää tarvitse siirtää järjestelmäosiota. Koska tavoitteena on aktivoida toinen osio ja se saattaa sisältää tietokoneen käynnistämiseen tarvittavat tiedostot, voit käyttää BDBoot-komentoa saavuttaaksesi tämän.
Kuitenkin, vaikka voit tehdä sen jotenkin, se voi johtaa ongelmiin. Järjestelmän varattu osio voi sisältää tärkeitä tiedostoja, joita tarvitaan, jotta käyttöjärjestelmä toimii oikein, joten sen siirtäminen toiseen asemaan voi aiheuttaa järjestelmän vakauteen ja suorituskykyyn liittyviä ongelmia.





![Hulu-kirjautuminen ei toimi [Korjattu]](https://prankmike.com/img/hulu/52/hulu-login-not-working-fixed-1.png)









