Jonkin verran Excel käyttäjät ovat ilmoittaneet kokeneensa Tietolähdeviittaus ei kelpaa virhe luotaessa pivot-taulukkoa Excelissä. Tässä viestissä opimme, miksi tämä virhe ilmenee ja kuinka voit ratkaista sen.
Miksi tietolähdeviitteeni ei ole kelvollinen?
Yleinen syy Tietolähdeviittauksen takana ei ole kelvollinen virhe Excelissä on se, että Excel-työkirjan tiedostonimi sisältää hakasulkeet, jotka ovat virheellisiä merkkejä. Toinen ensisijainen syy samaan virheeseen on se, että aluetta, josta yrität lisätä pivot-taulukon, ei ole olemassa tai se on määrittelemätön. Tai pivot-taulukossa käyttämäsi nimetyn alueen viite on virheellinen. Tämän lisäksi voi myös olla niin, että yrität avata tiedoston URL-osoitteesta tai sähköpostin liitteestä.
Nyt kaikissa skenaarioissa tämä viesti auttaa sinua ratkaisemaan virheen. Täällä keskustelemme toimivista korjauksista päästä eroon 'Tietolähdeviittaus ei kelpaa' -virheestä Microsoft Excelissä.
duo tietokoneelle
Tietolähdeviittaus ei kelpaa Excelissä
Jos koet Tietolähdeviittaus ei kelpaa virhe, kun luot pivot-taulukon Microsoft Excelissä, voit ratkaista sen seuraamalla alla olevia korjauksia:
- Poista tiedostonimestä hakasulkeet.
- Tallenna työkirja paikalliselle levylle.
- Varmista, että alue on olemassa ja se on määritetty.
- Varmista, että määritetyn alueen viite on kelvollinen.
- Korjaa Excel-tiedosto.
1] Poista tiedostonimestä hakasulkeet
Tämä virhe ilmenee todennäköisesti, jos Excel-työkirjan tiedostonimi koostuu virheellisestä merkistä eli hakasulkeista. Näin ollen, jos skenaario toteutuu, voit muuttaa ongelmallisen Excel-tiedoston tiedostonimeä ja poistaa siitä hakasulkeet.
Tätä varten sinun on ensin suljettava Excel ja varmistettava, että ongelmallinen työkirja ei ole auki missään muussa ohjelmassa. Avaa nyt File Explorer käyttämällä Win + E ja siirry kansioon, johon olet tallentanut Excel-tiedoston. Napsauta seuraavaksi tiedostoa hiiren kakkospainikkeella, valitse Nimeä uudelleen -vaihtoehto, poista tiedostonimen sulut ja paina Enter-painiketta.
Kun olet nimennyt tiedoston uudelleen, käynnistä Excel ja avaa tiedosto. Tarkista, pystytkö luomaan pivot-taulukon ilman 'Tietolähdeviittaus ei kelpaa' -virhettä. Jos ei, voit siirtyä seuraavaan korjaukseen.
2] Tallenna työkirja paikalliselle levylle
Saattaa olla, että avaat Excel-tiedoston suoraan verkkolähteestä tai sähköpostin liitteestä. Jos näin on, saat todennäköisesti 'Tietolähdeviittaus ei kelpaa' -virheen. Joten jos skenaario koskee sinua, tallenna työkirja ensin paikalliselle levylle ja avaa se sitten Excelissä pivot-taulukon luomiseksi. Avaa tiedosto, napsauta Tiedosto > Tallenna nimellä ja tallenna se sitten paikalliselle asemallesi. Kun olet valmis, tarkista, onko virhe nyt korjattu.
Lukea: #REF-virheen korjaaminen Excelissä ?
3] Varmista, että alue on olemassa ja se on määritetty
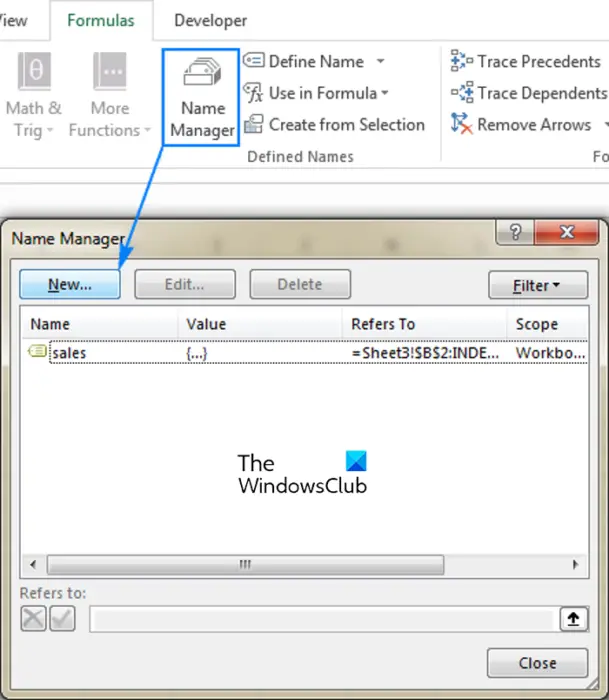
Saatat kohdata tämän virheen, jos yrität luoda pivot-taulukon alueelle, jota ei ole määritetty tai jota ei ole olemassa. Olet esimerkiksi lisäämässä pivot-taulukkoa napsauttamalla Lisää > Pivot-taulukko > Taulukosta/alueesta . Nyt olet syöttänyt taulukon tai alueen nimen taulukon/alueen sisällä muodossa ' TWC ' Valitse taulukko tai alue -vaihtoehdon alla. Mutta TWC-valikoimaa ei ole olemassa. Joten todennäköisesti kohtaat 'Tietolähdeviittaus ei kelpaa' -virheen.
Siksi tämän virheen välttämiseksi sinun on varmistettava, että alue, josta yrität lisätä pivot-taulukon, on olemassa ja määritetty. Voit määrittää alueen seuraavasti:
- Avaa ensin Excel-tiedosto ja napauta Kaavat välilehti nauhapalkista.
- Paina nyt Nimipäällikkö vaihtoehto Kaavat-välilehdeltä.
- Napsauta seuraavaksi Uusi -painiketta ja kirjoita luomasi alueen nimi.
- Sen jälkeen sisällä Viittaa -ruutuun, kirjoita solut, joita aiot käyttää luodulle alueelle. Voit tehdä tämän joko käyttämällä sisäänrakennettua valitsinta tai syöttämällä alueen manuaalisesti.
- Viimeistele prosessi painamalla lopuksi OK-painiketta.
Kun olet valmis, voit yrittää lisätä pivot-taulukon määritetyltä alueelta ja tarkistaa, onko virhe ratkaistu vai ei.
4] Varmista, että määritellyn alueen viite on kelvollinen
Yllä olevan korjauksen lisäksi sinun on varmistettava, että luodun alueen viitatut solut (katso) sisältävät kelvollisia arvoja. Muussa tapauksessa näet Tietolähdeviittaus ei kelpaa -virheen. Varmista siis, että määritellyn alueen viite on kelvollinen. Näin:
- Napsauta ensin Kaavat välilehti > Nimipäällikkö vaihtoehto.
- Valitse seuraavaksi pivot-taulukossa käyttämäsi alue ja tarkista merkintä Viitata arvo.
- Jos viittaus on virheellinen, kaksoisnapsauta aluetta ja tee sitten muutokset merkintään vastaavasti.
- Kun olet valmis, voit yrittää lisätä pivot-taulukon ja toivottavasti virhe korjataan nyt.
Lukea: Excelin resurssit loppuivat yritettäessä laskea kaavoja .
5] Korjaa Excel-tiedosto
Jos yllä olevat ratkaisut eivät toimineet, yritä korjata ongelmallinen Excel-tiedosto. Saattaa olla, että tiedostosi on vioittunut, minkä vuoksi saat jatkuvasti tämän virheen. Joten voit korjata Excel-tiedoston ja palauttaa tiedot korjataksesi virheen.
Windows-ohjelman yhteensopivuuden vianetsintä
Voit tehdä tämän käyttämällä Microsoft Excelin alkuperäistä ominaisuutta. Sulje ensin ongelmallinen tiedosto ja napsauta Tiedosto > Avaa vaihtoehto. Valitse nyt vioittunut tiedosto, paina Avaa-painikkeen vieressä olevaa nuolta ja valitse Avaa ja korjaa -vaihtoehto. Katso, auttaako tämä. Jos tämä menetelmä ei toimi, voit myös kokeilla a kolmannen osapuolen Excel-korjaustyökalu ja tarkista toimiiko.
Toivottavasti tämä viesti auttaa sinua ratkaisemaan ongelman Tietolähdeviittaus ei kelpaa virhe Microsoft Excelissä.
Lue nyt: Virhe, viitelähdettä ei löydy – Microsoft Office -ongelma .
Miten korjaan sen, että viite ei kelpaa Excelissä?
Voit korjata 'Tietolähdeviittaus ei kelpaa' -virheen Excelissä poistamalla hakasulkeet Excel-tiedostosi tiedostonimestä. Tämän lisäksi tallenna Excel-tiedosto paikalliselle asemallesi, määritä käyttämäsi alue pivot-taulukossa ja varmista, että määritetyn alueen soluarvot ovat kelvollisia. Olemme keskustelleet näistä ja muista ratkaisuista yksityiskohtaisesti alla. Joten katsotaanpa.













![Hulu ei toimi Chromessa [Korjattu]](https://prankmike.com/img/chrome/87/hulu-not-working-on-chrome-fixed-1.jpg)
