Kuten MSDT-pohjaiset vianmääritystoiminnot poistetaan käytöstä Microsoft on lähitulevaisuudessa päättänyt ottaa käyttöön uuden joukon vianmääritystoimintoja Get Help -sovelluksen kautta. Näin voit käyttää tai suorittaa Verkko ja Internet Hanki apua vianmääritys Windows 11:ssä juuri nyt.
Verkko- ja Internet-vianmääritys auttaa sinua korjaamaan erilaisia Internet-yhteyteen liittyviä ongelmia Windows 11:ssä. Kun haluat käyttää tätä vianetsintäominaisuutta, voit siirtyä kohtaan Windowsin Asetukset > Järjestelmä > Vianmääritys > Muut vianmääritykset. Vastaavasti voit avata MSDT.exe-työkalun ja löytää vianmäärityksen. Asiat ovat kuitenkin muuttumassa tulevassa Windows 11:n koontiversiossa.
Ohjeita verkon ja Internetin vianmääritykseen Windows 11:ssä
Voit suorittaa verkon ja Internetin ohjeiden vianmäärityksen Windows 11:ssä seuraavasti:
ilmoittaminen huonoista verkkosivustoista
- Avaa Hanki Ohje-sovellus .
- Etsiä Suorita Windowsin verkon ja Internetin vianmääritys .
- Etsi Kyllä ei vaihtoehto.
- Klikkaa Joo -painiketta, jos nykyinen ratkaisu ratkaisee ongelmasi.
- Klikkaa Ei painiketta, jos se ei ole.
- Jatka napsautusta Ei -painiketta, kunnes se ratkaisee ongelmasi.
Jotta voit käyttää Get Help -sovellusta Network and Internet Troubleshooter -sovelluksen suorittamiseen Windows 11 -tietokoneessa, sinun on ensin avattava Ohje. Sitä varten voit etsiä Hae apua tehtäväpalkin hakukentässä ja napsauta yksittäistä hakutulosta.
Kun se on avattu, etsi Suorita Windowsin verkon ja Internetin vianmääritys . Älä käytä muita näppäinlauseita, koska se ei välttämättä toimi toisinaan.
Jos haluat avata sen suoraan, napsauta tätä linkkiä avaa Verkko- ja Internet-vianmääritys Ohjeet-kohdan kautta sovellus. Uusi välilehti avautuu, napsauta Avaa Ohjeita -painiketta.

kuinka lisätä emoji sähköpostin aiheriville
Kun teet sen, se avaa paneelin, jossa näkyy joitain ratkaisuja. Ratkaisun lopusta löydät kysymyksen nimeltä ' Ratkaisiko tämä ongelmasi?' sekä kaksi vaihtoehtoa - Kyllä ei .
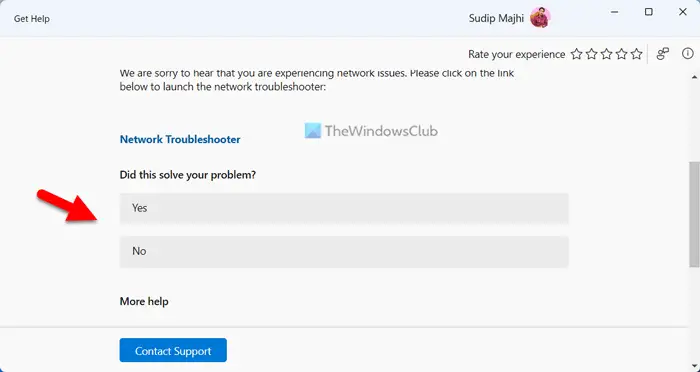
Jos nykyinen ratkaisu korjaa ongelmasi, napsauta Joo -painiketta. Jos näin ei kuitenkaan ole, napsauta Ei -painiketta. Kun napsautat Ei-painiketta, Get Help -sovellus näyttää toisen ratkaisun ja prosessi jatkuu.
Windows vpn -portin edelleenlähetys
Jos mikään ratkaisuista ei toimi, sinua pyydetään ottamaan yhteyttä Microsoftin tukeen. Esimerkiksi tässä tapauksessa se pyytää sinua suorittamaan verkon vianmääritysohjelman, joka sisältyy Windowsin asetuksiin. Jos se ei tee mitään, voit napsauttaa Ei-painiketta, jolloin se pyytää sinua ottamaan yhteyttä Microsoftin tukitiimiin.
Miten pääsen verkko-ominaisuuksiin Windows 11:ssä?
Päästäksesi verkko-ominaisuuksiin Windows 11:ssä, sinun on avattava Windowsin asetuspaneeli. Paina Win+I avataksesi Windowsin asetukset ja vaihda kohtaan Verkko ja internet välilehti vasemmalla puolella. Täältä löydät kaikki verkkotyypit, mukaan lukien Wi-Fi, mobiilihotspotit, Ethernet jne. Voit valita tyypin ja saada lisätietoja sen mukaan.
Kuinka korjaat ongelman, jossa tähän verkkoon ei voi muodostaa yhteyttä Windows 11:ssä?
Korjaaksesi tämän virheen Windows 11:ssä, sinun on ensin suoritettava verkon vianmääritys. Jos se ei toimi, sinun on nollattava verkkoasetuksesi manuaalisesti, tyhjennettävä DNS-välimuisti, asennettava verkkosovittimen ohjain uudelleen, vaihdettava sovittimen portti (vain ulkoiselle sovittimelle) jne. Jos ne eivät tee mitään, sinun on vaihtaaksesi toiseen Internet-lähteeseen.
Lukea: Korjaa verkko- ja Internet-yhteysongelmat Windowsissa.















