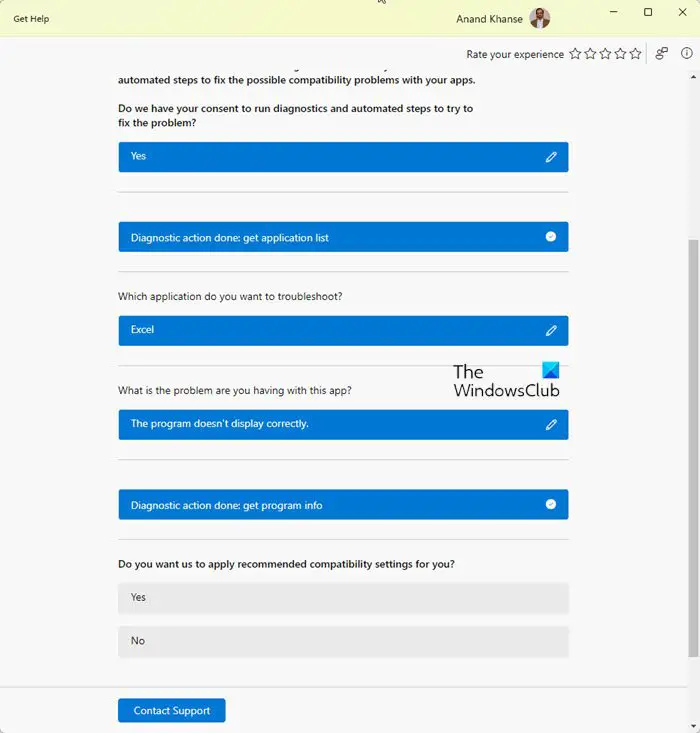Tuoreen päivityksen mukaan Microsoft poistaa käytöstä kaikki MSDT-pohjaiset vianmäärityksensä haavoittuvuusongelmien vuoksi. Nyt käyttäjät Windows 11 -versio 22H2 ja uudemmat versiot ohjataan Get Help -sovellukseen, kun he yrittävät käyttää näitä vianetsintätoimintoja.
Tässä postauksessa näytämme sinulle uuden ohjelmien yhteensopivuuden ohjeiden vianmäärityksen suorittaminen Windows 11:ssä .
The Yhteensopivuustila voit suorittaa vanhemmille käyttöjärjestelmille suunniteltuja sovelluksia uusimmissa Windows-versioissa. Jos ohjelma ei kuitenkaan toimi kunnolla uudemmassa kannettavassa tai PC:ssä, voit käyttää Windowsin sisäänrakennettua Ohjelman yhteensopivuuden vianmääritys yhteensopivuusongelmien korjaamiseksi.
Nykyinen Saapuneet-kansion ohjelmien yhteensopivuuden vianmääritys on osa Windowsin MSTD-pohjaiset vianmääritykset . Microsoft Support Diagnostic Tool kerää tietoja Windows-tietokoneesta ja lähettää ne Microsoft-tukeen, joka analysoi nämä tiedot ja ehdottaa ratkaisuja käyttäjän mahdollisesti kohtaamiin ongelmiin.
Uuden ohjelmien yhteensopivuuden vianmäärityksen käyttäminen Windows 11:n Get Help -sovelluksessa

ajoita palautuspisteiden ikkunat 10
Suorita uusi Ohjelmien yhteensopivuuden vianmääritys Windows 11:ssä seuraavasti:
- Avaa Ohje-sovellus Windows-haun avulla.
- Kirjoita hakupalkkiin 'Suorita Windowsin ohjelmien yhteensopivuuden vianmääritys'.
- Valitse avattavasta valikosta ohjelma, joka aiheuttaa sinulle ongelmia
- Tarkista ehdotetut ratkaisut
- Salli ohjelmien yhteensopivuus Hanki apua vianetsintätyökalulla, joka auttaa sinua vianetsintävihjeissä.
Katsotaanpa prosessia yksityiskohtaisesti.
Klikkaa Windows-haku työkalu ja kirjoita 'hae apua'. Hanki apua näkyy parhaiten sopivana. Napsauta sitä avataksesi Hanki Ohje-sovellus ja kirjoita ' Suorita Windowsin ohjelmien yhteensopivuuden vianmääritys ' avataksesi ohjatun toiminnon.
Vaihtoehtoisesti Klikkaa tästä Voit avata Ohjelmien yhteensopivuuden vianmäärityksen suoraan. Uusi välilehti avautuu selaimeesi, napsauta Avaa Ohjeita -painiketta avautuvassa ponnahdusikkunassa.
Anna vianmäärittäjälle suostumuksesi ja valitse sitten ohjelma näkyviin tulevasta avattavasta valikosta.
Oletetaan, että sinulla on ongelmia Excelin kanssa. Hae apua -sovellus suosittelee sinulle ratkaisuja ongelman perusteella.
Jatka vaihtoehtojen valitsemista, kunnes löydät ratkaisun. Voit milloin tahansa selata ylöspäin ja napsauttaa muokkaa (kynä) -kuvaketta muuttaaksesi valittua vaihtoehtoa.
Jos voit ratkaista ongelman, valitse Joo alla ' Ratkaisiko tämä ongelmasi? ‘. Napsauta muussa tapauksessa 'Ei', jos haluat käyttää erilaista vianetsintätapaa.
Voit myös napsauttaa Ota yhteyttä tukeen -painiketta Hae apua -ikkunan alareunassa ottaaksesi yhteyttä tekniseen tukitiimiin.
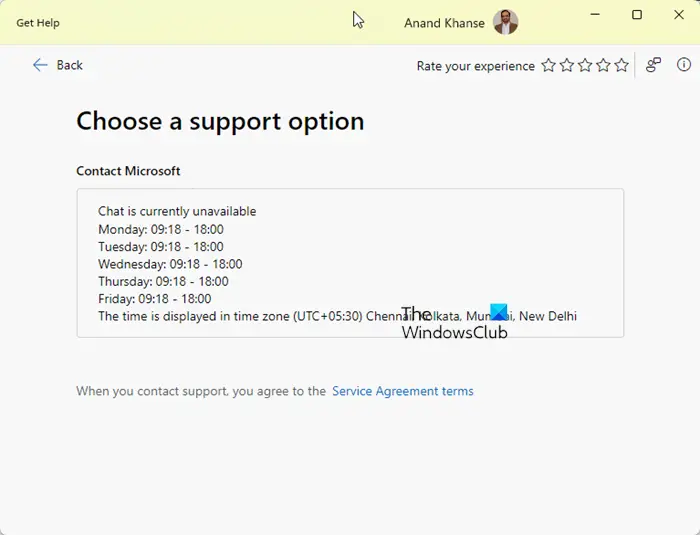
Toivon tämän auttavan.
Kuinka voin suorittaa yhteensopivuuden vianmäärityksen Windows 11:ssä?
Voit avata uuden ohjelman yhteensopivuuden vianmäärityksen Windowsin Asetukset > Järjestelmä > Vianmääritys -sivulta. Vaikka se tällä hetkellä avaa MSDT-pohjaisen postilaatikon vianmäärityksen, se ohjataan pian avaamaan uusi vianmääritys Windows 11 22H2:n ja uudempien Get Help -sovelluksessa.
kuinka lisätä emoji sähköpostin aiheriville
Onko Windows 11 yhteensopiva ohjelmieni kanssa?
Useimmat Windows 10/8/7:lle tai aiemmille versioille suunnitellut sovellukset ja ohjelmat voivat toimia Windows 11:ssä ilman ongelmia. Jos suosikkiohjelmasi ei kuitenkaan ole käynnissä Windows 11:ssä odotetulla tavalla, suorita Ohjelman yhteensopivuuden vianmääritys Windowsin asetussivulta. Valitse ohjelman nimi saatavilla olevasta luettelosta ja napsauta Seuraava. Valitse ohjelman vianmääritys ja seuraa prosessia ongelman ratkaisemiseksi.