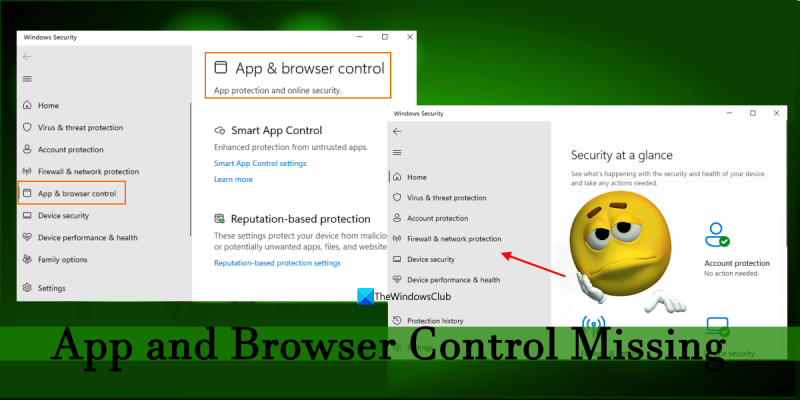IT-asiantuntijana voin sanoa, että Windows 11:stä puuttuu sovellus- ja selainohjaimet. Tämä on vakava ongelma käyttäjille, jotka haluavat suojata tietokoneensa haittaohjelmilta. Käyttäjät voivat tehdä joitakin asioita suojatakseen itseään, mutta se ei riitä. Windowsin on tarjottava enemmän ohjaimia, jotta käyttäjät voivat pysyä turvassa. Ensimmäinen asia, jonka käyttäjät voivat tehdä, on asentaa virustorjuntaohjelma. Tämä auttaa suojaamaan tietokonetta haittaohjelmilta. Se ei kuitenkaan ole täydellinen ratkaisu. Toinen asia, jonka käyttäjät voivat tehdä, on olla varovainen lataamansa ja asentamansa suhteen. Lataa ohjelmia vain luotettavista lähteistä. Ole varovainen napsauttamalla linkkejä sähköpostiviesteissä ja verkkosivuilla. Lopuksi käyttäjät voivat suojata tietokonettaan palomuurin avulla. Palomuuri voi estää saapuvat yhteydet haittaohjelmilta. Nämä ovat muutamia asioita, joita käyttäjät voivat tehdä suojatakseen itseään, mutta Windowsin on tarjottava enemmän ohjausta, jotta käyttäjät voivat pysyä turvassa.
Monilla käyttäjillä on tämä ongelma Ei sovellusten ja selaimen ohjaustoimintoa heidän päällänsä Windows 11/10 tietokoneita. Hei hei Sovellusten ja selaimen hallinta ominaisuus näkyy Asetukset-sovelluksessa, koko sama osio puuttuu Windowsin suojaussovelluksesta. Ja saman vaihtoehdon napsauttaminen Asetukset-sovelluksessa ei auta millään tavalla. Jos kohtaat myös saman ongelman, tarkistamamme ratkaisut ovat hyödyllisiä.

Windows 11:stä puuttuu sovellus- ja selainohjaimet
Jos Sovellusten ja selaimen ohjausta ei ole sinun Windows 11/10 järjestelmässä, voit korjata sen alla olevien ratkaisujen avulla. Ennen kuin teet tämän, sinun tulee tarkistaa Windows-päivitykset. Jos saatavilla on odottavia tietoturvapäivityksiä ja/tai uusia päivityksiä, asenna ne ja katso, toimiiko se. Jos tämä ei auta, käytä seuraavia ratkaisuja:
- Suora pääsy sovellusten ja selaimen säätimiin
- Poista syyllinen-kansio
- Käytä ryhmäkäytäntöeditoria näyttääksesi sovellusten ja selaimen hallinnan
- Näytä sovellusten ja selaimen ohjaus rekisterieditorilla
- Vaihdetaan Insider Previewista vakaaseen koontiversioon
- Nollaa Windowsin suojaussovellus.
Käydään läpi jokainen vaihe yksitellen.
1] Sovelluksen suora avaus ja selaimen ohjaus
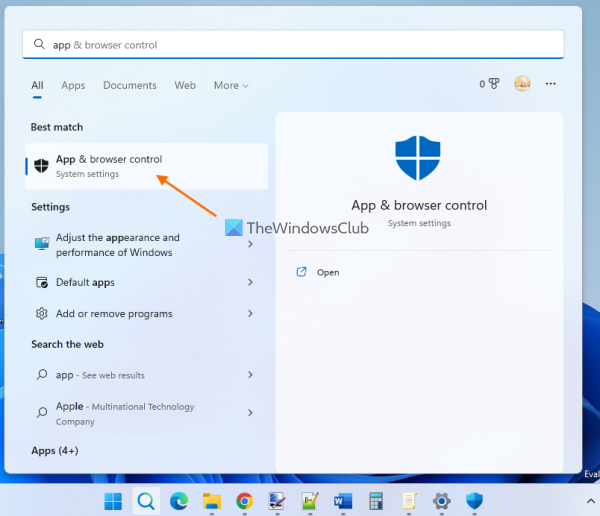
Tämä on yksi parhaista ratkaisuista, koska se ratkaisi tämän ongelman monille käyttäjille. Jos et näe Sovellusten ja selaimen hallinta -osion Windowsin suojauksessa jostain virheestä tai muusta syystä, voit avata sen suoraan. Voit tehdä tämän käyttämällä Windows 11/10 -hakukenttää ja kirjoittamalla sovelluksen ja selaimen ohjaus ja napsauta painiketta Tulla sisään avain.
Toinen tapa tehdä tämä on File Explorer tai Run Command -ikkuna. Avaa vain File Explorer tai Suorita-komentoruutuun, kirjoita seuraava polku File Explorerin osoiteriville tai Suorita-komentoruudun tekstiruutuun ja napsauta Tulla sisään avain:
|_+_|Windowsin suojaussovellus avautuu Sovellusten ja selauksen hallinta -osion kanssa. Voit nyt hallita maineeseen perustuvia suojausasetuksia ja muita tässä osiossa esitettyjä suojausasetuksia. Kun seuraavan kerran avaat Windowsin suojauksen, sovellusten ja selaimen hallinnan pitäisi olla näkyvissä. Jos se ei auta, tarkista muut vaihtoehdot.
2] Poista syyllinen-kansio
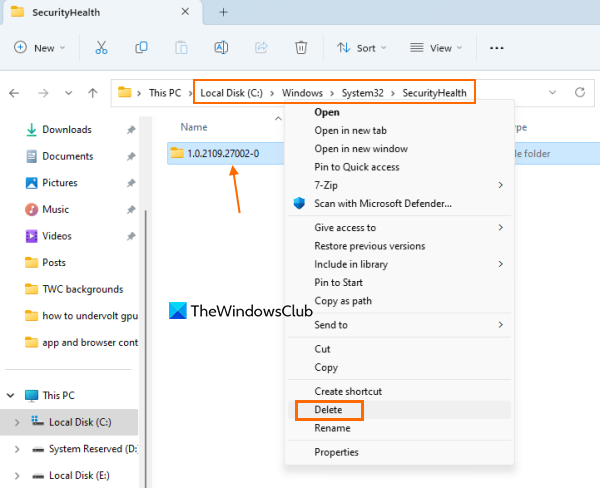
Tarkista, onko kansiossa jotain vastaavaa 1.0.2109.27002-0 kansion nimenä alla TurvallisuusTerveys kansio Windows 11/10 -tietokoneellasi. Jos kyllä, poista syyllinen kansio. Tämä on edellisen Windows-päivityksen jäljelle jäänyt kansio. Jotkut käyttäjät huomaavat, että sovelluksen ja selaimen ohjaustoiminnot palautetaan, kun tämä kansio on poistettu kokonaan. Joten tämä saattaa toimia myös sinulle.
Avaa Resurssienhallinta ( Win+E ) ja siirry seuraavaan kansioon:
E29423A3911E04DA9318E0621751F20FFD126D9DAvaa tämä kansio, etsi syyllinen kansio ja poista se. Sinun on ehkä otettava kansion täysi omistusoikeus, jotta voit poistaa sen järjestelmästäsi.
Kun olet poistanut tämän kansion, tarkista, onko sinulla järjestelmäpäivityksiä. Jos kyllä, asenna ne ja käynnistä tietokone uudelleen.
Yhdistetty: Pilvisuojaus on poistettu käytöstä. Laitteesi voi olla haavoittuvainen
3] Käytä ryhmäkäytäntöeditoria sovellusten ja selaimien hallintaan tai ota se käyttöön.
Ryhmäkäytäntöeditorissa on erityinen asetus, jonka avulla voit piilottaa kokonaan Sovellusten ja selaimen hallinta Katso Windowsin suojaus. Jos tämä asetus on määritetty, tämä on tämän ongelman syy. Joten sinun on käytettävä tätä asetusta ja muutettava sitä.
Kun ryhmäkäytäntöeditori on käytettävissä Noin versioissa, sitä ei ole esiasennettu Windows 11/10 Home -käyttöjärjestelmään. Joten sinun on lisättävä ryhmäkäytäntöeditori Windows 11/10 Home Editioniin (jos käytät sitä) ja toimi sitten seuraavasti:
- Avaa ryhmäkäytäntöeditori
- Valitse Sovellusten ja selaimen suojaus kansio
- Pääsy kohteeseen Piilota sovelluksen ja selaimen suoja-alue parametri
- Valitse Ei valittu vaihtoehto
- Tallenna muutokset.
Tarkastetaan nämä vaiheet yksityiskohtaisesti.
käyttöjärjestelmää ei voitu ladata, koska ydin puuttuu tai sisältää virheitä
Tyyppi gpedit Windows 11/10 PC:n hakukenttään ja käytä Tulla sisään avain. Tämä avaa Ryhmäkäytäntöeditori-ikkunan.
Valitse sen jälkeen Sovellusten ja selaimen suojaus kansio. Sinun on käytettävä seuraavaa polkua:
|_+_| 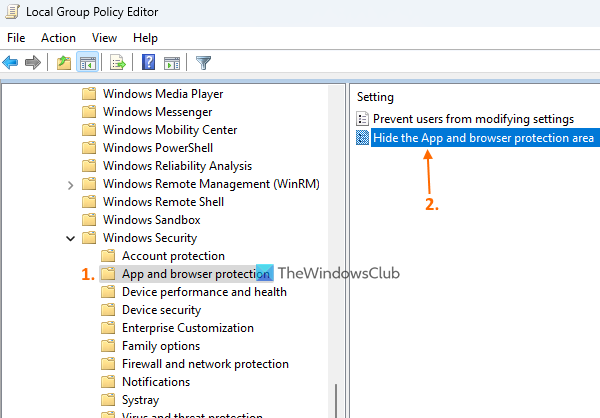
Avaa kansion oikeasta osiosta Piilota sovelluksen ja selaimen suoja-alue asetukset kaksoisnapsauttamalla sitä.
Edessäsi tulee uusi ikkuna. Valitse Ei valittu vaihtoehto tässä ikkunassa. Tallenna lopuksi muutokset -painikkeella Käytä painiketta ja HIENO -painiketta. Sulje uusi ikkuna ja Ryhmäkäytäntöeditori-ikkuna.
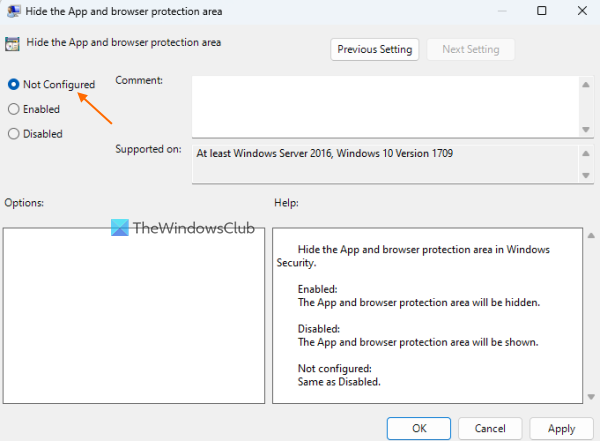
Käynnistä File Explorer uudelleen (tarvittaessa) ja avaa Windowsin suojaussovellus. Tämän pitäisi palauttaa sovelluksen ja selaimen ohjausominaisuus.
Lukea: Windows Defender: Järjestelmänvalvojasi hallitsee tätä asetusta.
4] Näytä tai ota käyttöön sovellusten ja selaimien ohjaus rekisterieditorilla.
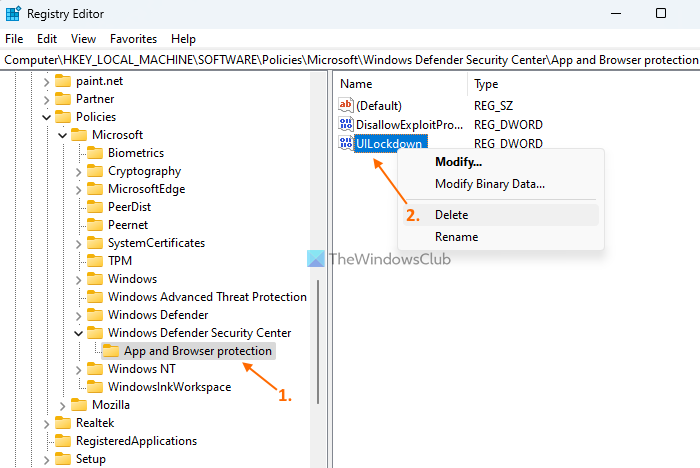
Rekisterieditori (tai Windowsin rekisteri) on toinen asetus, jonka avulla voit näyttää tai ottaa käyttöön sovellusten ja selaimien hallinnan Windowsin suojauksessa. Ennen kuin kiirehdit kokeilemaan tätä vaihtoehtoa, suosittelemme varmuuskopioimaan rekisterieditorin, koska se sisältää tärkeitä järjestelmäasetuksia. Tee nyt seuraava:
- Avaa Rekisterieditori
- Pääsy kohteeseen Sovellus- ja selaimen suojaus avain
- Poistaa UILukitus Parametri DWORD
- Sulje Rekisterieditori.
Ensinnäkin, syötä regedit SISÄÄN Suorita komentokenttä (Win+R) tai Hakumerkkijono Windows 11/10 -tietokoneellesi. klikkaus Tulla sisään avaimen ja avaa Rekisterieditorin.
sumatra pdf vs Foxit
Tämän jälkeen pääset käsiksi Sovellus- ja selaimen suojaus Rekisteriavain löytyy alla Microsoft avain. Hänen polkunsa:
|_+_|Oikealta puolelta löytyy UILukitus DWORD-arvo. Napsauta tätä arvoa hiiren kakkospainikkeella ja käytä Poistaa vaihtoehto. Vahvista arvon poistaminen -painikkeella Joo -painiketta.
Halutessasi voit myös poistaa koko Sovellus- ja selaimen suojaus -näppäintä, mutta tämä poistaa kaikki muut määrittämäsi asetukset. Siksi se on poistettava UILukitus vain palauttaakseen puuttuvan sovelluksen ja selaimen ohjausominaisuuden.
5] Vaihda Insider Previewista vakaaseen rakentamiseen
Tämä ongelma alkoi ilmetä useimmille käyttäjille, kun he siirtyivät vakaasta Windows 11:n koontiversiosta Insider Previewiin. Tämä ongelma vaikuttaa eniten beta- ja kehittäjäversioiden käyttäjiin. Joten jos näin on, sinun pitäisi vaihtaa Insider-esikatselusta vakaaseen koontiversioon, mikä korjaa ongelman.
Tai jos haluat jatkaa Insider Buildin käyttöä, tarkista Windows-päivitykset ja asenna uudet päivitykset sen korjaamiseksi (koska tämä on väliaikainen ongelma, joka voidaan korjata uusilla päivityksillä). Kun olet asentanut päivitykset, älä unohda käynnistää järjestelmä uudelleen.
6] Palauta Windowsin suojaussovellus.
Jos Windows 11/10 -tietokoneeltasi puuttuu edelleen sovellusten ja selaimen ohjaus, sinun tulee nollata Windowsin suojaussovellus PowerShellin, Asetukset-sovelluksen tai muun suositellun menetelmän avulla. Sovelluksen nollaaminen poistaa kaikki sen tiedot, mutta voi olla hyödyllistä palauttaa sovelluksen ja selaimen hallinta Windowsin suojauksessa. Sinun tulee käynnistää järjestelmä uudelleen Windowsin suojausasetusten palauttamisen jälkeen.
Toivottavasti nämä ratkaisut auttavat.
Lue myös: Windowsin suojaus Windows 11:ssä ei avaudu tai toimi
Kuinka ottaa selaimen ja sovellusten hallinta käyttöön?
Jos Sovellusten ja selaimen hallinta ominaisuus on poistettu käytöstä Windows 11/10 -järjestelmässäsi, voit ottaa sen käyttöön Rekisteri Windows ja Paikallinen ryhmäkäytäntöeditori ikkuna. Lisäksi jos Sovellusten ja selaimen hallinta puuttuu Windowsin suojauksesta, voit käyttää ja näyttää sen avaamalla sen suoraan, poistamalla syyllinen-kansion, palauttamalla Windowsin suojausasetukset jne. Kaikki nämä ratkaisut käsitellään tässä viestissä. Katso ne.
Tarvitsenko Windows-sovelluksen ja selaimen ohjauksen?
Sovellusten ja selaimen ohjaus on sisäänrakennettu Windowsin suojausominaisuus Windows 11/10:ssä. Se sisältää tärkeitä Asetukset Smart App Control , Maineeseen perustuvat suojausasetukset kuten SmartScreen for Microsoft Edge, Tietojenkalasteluturva , estää mahdollisesti ei-toivotut sovellukset ja paljon muuta. Kaikki nämä vaihtoehdot auttavat suojaamaan laitettasi vaarallisilta sivustoilta, latauksilta, tiedostoilta ja sovelluksilta. Joten kyllä, jos haluat kaikki nämä suojausominaisuudet, tarvitset sovelluksen ja selaimen säätimet.
Lue lisää: Windows Security sanoo, että Windows 11/10:ssä ei ole tietoturvan tarjoajia.