Näytönohjain ei tue DirectX 11 -ominaisuuksia. Tämä johtuu siitä, että näytönohjain ei ole tarpeeksi tehokas suorittamaan DirectX 11:tä. Korjaaksesi tämän, sinun on päivitettävä näytönohjain.
Jotkut käyttäjät saivat virheilmoituksen, kun he pelasivat videopeliä Windows 11/10 -tietokoneella: Näytönohjain ei tue DirectX 11 -ominaisuuksia. '. DirectX on joukko osia, joiden avulla ohjelmistot voivat toimia suoraan ääni- ja videolaitteistosi kanssa. Tätä ominaisuutta vaativat pelit eivät toimi, jos näytönohjain ei tue DirectX 11:tä. Jos näet saman virhesanoman, kun käynnistät videopelin, tässä artikkelissa esitetyt ratkaisut auttavat sinua.

Virhe luotaessa DX11-grafiikkaa. Näytönohjain ei tue DirectX 11 -ominaisuuksia.
Sinun ei tarvitse asentaa DirectX 11:tä erikseen Windows 11/10 -tietokoneellesi. Jos sinulla on Windows 11- tai Windows 10 -tietokone, DirectX on jo asennettu tietokoneellesi. Voit tarkistaa sen version suorittamalla DirectX-diagnostiikkatyökalun. Jos järjestelmässäsi on aiemmat DirectX-versiot kuin ominaisuustaso 11, uusimman Windows-päivityksen asentaminen päivittää DirectX-ominaisuustasosi.
Näytönohjain ei tue DirectX 11 -ominaisuuksia.
Virheviesti Näytönohjain ei tue DirectX 11 -ominaisuuksia. ' ei liity tiettyyn peliin. Saat tämän virhesanoman, jos käyttämäsi peli vaatii DirectX 11:n, mutta näytönohjain ei tue DirectX 11:tä tai Direct X 11:tä ei ole asennettu järjestelmääsi. Jos et voi pelata peliä tämän virheen vuoksi, kokeile alla olevia ratkaisuja korjataksesi ongelma.
- Tarkista DirectX-versiosi
- Asenna uusin Windows-päivitys
- Poista näytönohjaimen ohjain ja asenna se uudelleen
- Lisää graafisten työkalujen lisätoiminto
- Osta uusi näytönohjain
Ennen kuin jatkat, varmista, että pelisi käyttää erillistä näytönohjainta. Jos integroitu näytönohjain täyttää laitteiston vähimmäisvaatimukset, voimme ajaa peliä kyseisellä GPU:lla. Integroidun GPU:n ei kuitenkaan tarvitse tukea DirectX 11 -ominaisuuksia.
system_thread_exception_not_handled
Katsotaanpa kaikkia näitä ratkaisuja yksityiskohtaisesti.
1] Tarkista DirectX-versiosi.
Virheilmoituksesta käy ilmi, että peli vaatii DirectX 11:n. Tämän vuoksi järjestelmässäsi on oltava DirectX 11 tai uudempi asennettuna, muuten et voi pelata peliä. Siksi ensimmäinen askel on tarkistaa tietokoneellesi asennettu DirectX-versio. Voit tehdä tämän noudattamalla alla olevia ohjeita:
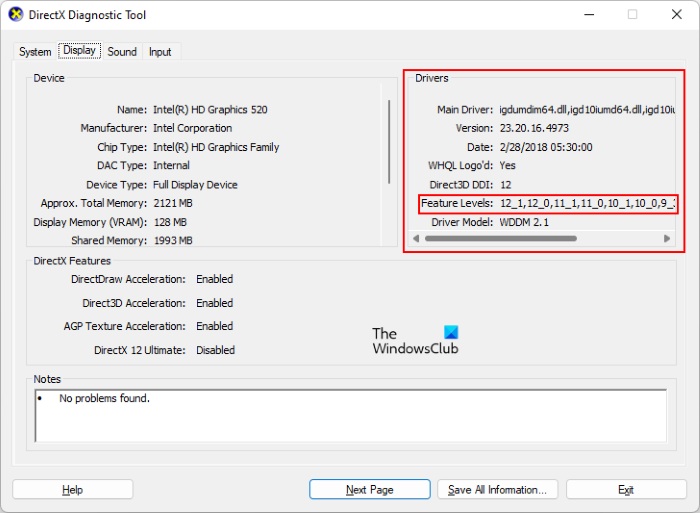
- Napsauta Windows-hakua ja kirjoita dxdiag .
- Valitse hakutuloksista dxdiag. DirectX-diagnostiikkatyökalu avautuu.
- Siirry nyt kohtaan näyttö -välilehti Näet tietokoneesi tukemat DirectX-toimintotasot.
2] Asenna uusin Windows-päivitys.
Jos tietokoneellesi ei ole asennettu DirectX 11:tä tai uudempaa, asenna se. Windows 11- ja Windows 10 -käyttöjärjestelmissä DirectX:n uusin versio asennetaan, kun asennat Windows Updaten. Siksi sinun tarvitsee vain päivittää järjestelmä saadaksesi uusimman DirectX-version.
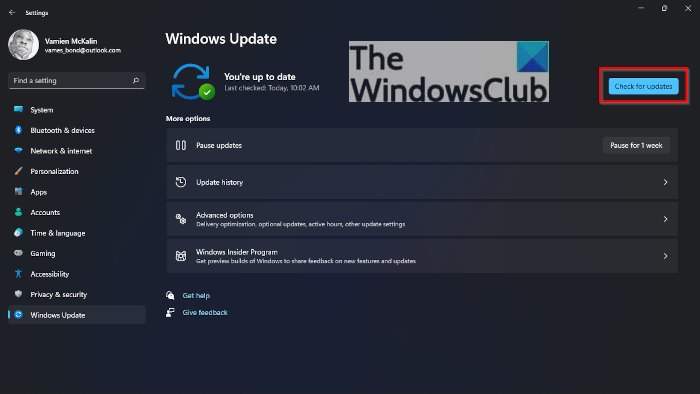
Avaa Windows 11/10 -asetukset ja siirry Windows Update -sivulle. Tarkista toistaiseksi päivitykset manuaalisesti ja asenna ne, jos niitä on saatavilla.
3] Poista näytönohjaimen ohjain ja asenna se uudelleen.
Jos näytönohjain tukee DirectX 11:tä ja DirectX 11 on myös asennettu tietokoneellesi, mutta tästä huolimatta saat virheilmoituksen pelin käynnistyksen yhteydessä, ongelma saattaa liittyä näytönohjaimen ajuriin. Tässä tapauksessa suosittelemme, että asennat näytönohjaimen ohjaimen uudelleen. Saman vaiheet on annettu alla:
- Vieraile valmistajan verkkosivustolla ja lataa uusin näytönohjainohjain.
- Avaa laitehallinta.
- Laajentaa Video adapterit solmu.
- Napsauta hiiren kakkospainikkeella GPU-ohjainta ja valitse Poista laite .
- Suorita asennustiedosto asentaaksesi uusin näytönohjainohjain järjestelmääsi.
Kun olet asentanut GPU-ohjaimen uudelleen, käynnistä järjestelmä uudelleen ja katso, onko ongelma edelleen olemassa.
tulostimen offline-ikkunat 10
4] Lisää graafisten työkalujen lisäominaisuus
Grafiikkatyökalut on Windows 11/10:n valinnainen ominaisuus, joka lisää DirectX-tuen. Jos ongelma jatkuu, voit yrittää asentaa tämän työkalun ja katsoa, auttaako se. Saman vaiheet selitetään alla:
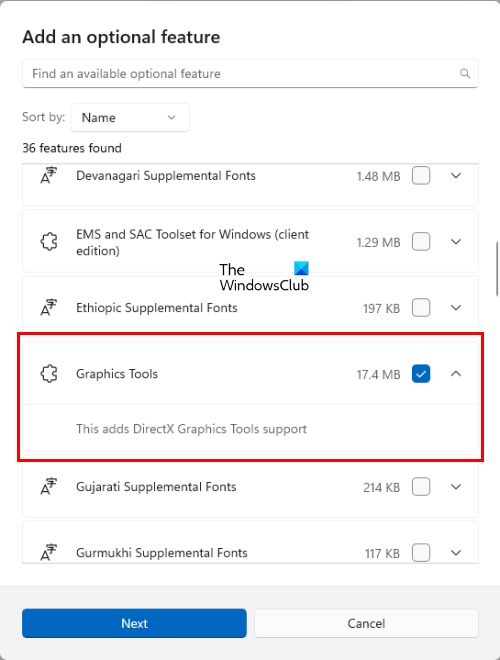
- Avaa Windows 11/10 asetukset .
- Mene ' Sovellukset > Lisäominaisuudet ».
- Klikkaa Näytä toiminnot -painiketta.
- Vieritä alas ja löydä Graafiset työkalut .
- Kun löydät sen, valitse valintaruutu ja napsauta Seuraava .
- Napsauta nyt Asentaa .
Jos et löydä graafisia työkaluja valinnaisten ominaisuuksien luettelosta, ne on jo asennettu järjestelmääsi. Voit tarkastella sitä asennettujen ominaisuuksien luettelosta Valinnaiset ominaisuudet -sivulla Windows 11/10 -asetuksissa.
5] Osta uusi näytönohjain
Kuten aiemmin tässä artikkelissa selitettiin, näytönohjaimesi on tuettava DirectX 11 -ominaisuutta, jotta voit ajaa pelejä, jotka vaativat tämän ominaisuuden. Vieraile näytönohjaimesi valmistajan verkkosivustolla ja tarkista näytönohjaimesi tekniset tiedot. Jos sillä ei ole DirectX 11 -tukea, on aika hankkia uusi näytönohjain.
Toivottavasti tämä auttaa.
Tukeeko GTX 260 DX11?
Jos haluat selvittää, tukeeko GPU DX11:tä, tarkista sen tekniset tiedot. Jos sen teknisissä tiedoissa mainitaan DirectX 11, GPU tukee DX11:tä ja voi ajaa pelejä, jotka vaativat DX11-ominaisuuden. Jos GPU ei tue DX11:tä, sinun on ostettava uusi GPU. Voit tutustua GTX 260:n teknisiin ominaisuuksiin valmistajan virallisella verkkosivustolla.
Lue lisää : DX11-ominaisuustaso 10.0 vaaditaan moottorin käyttämiseen. .















