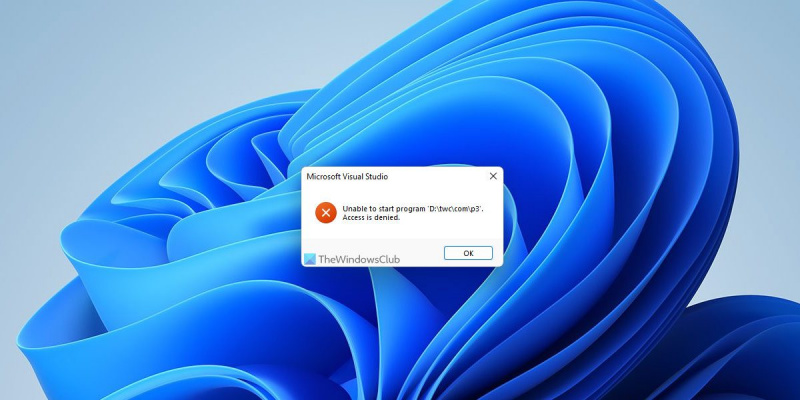IT-asiantuntijana kohtaan Visual Studiossa usein ongelmia, joita voi olla vaikea ratkaista. Yksi tällainen ongelma on, kun ohjelmaa ei voida käynnistää ja pääsy on estetty. Tämä voi olla turhauttavaa ratkaista ongelma, mutta voit kokeilla muutamia asioita, jotka voivat auttaa. Varmista ensin, että olet kirjautunut sisään järjestelmänvalvojan tilillä. Jos et, et voi käyttää ohjelmaa. Yritä seuraavaksi käynnistää tietokone uudelleen. Tämä voi auttaa poistamaan mahdolliset ongelmat, jotka voivat aiheuttaa ongelman. Jos sinulla on edelleen ongelmia, sinun on ehkä poistettava Visual Studio ja asennettava se uudelleen. Tämä voi olla aikaa vievä prosessi, mutta se on usein paras tapa korjata suuret ongelmat. Toivottavasti nämä vinkit auttavat sinua korjaamaan ongelman ja saamaan Visual Studion uudelleen käyttöön.
Ohjelman virheenkorjauksen yhteydessä, jos saat Ohjelmaa ei voi suorittaa , Pääsy kielletty virhe, näin pääset eroon ongelmasta. Tämä virhe voi ilmetä myös Visual Studio 2019:ssä Visual Studio 2022 . Onko sinulla tämä ongelma Windows 11:ssä, Windows 10:ssä tai muissa vanhemmissa versioissa, voit korjata ongelman seuraamalla näitä ratkaisuja.

Visual Studio, ohjelmaa ei voi käynnistää, pääsy on estetty
Voit korjata virheen 'Ohjelmaa ei voi käynnistää, pääsy on estetty' Visual Studiossa seuraavasti:
kuinka saada selville mikä langaton kortti sinulla on
- Tarkista järjestelmänvalvojan tililtä
- Valitse oikea tiedosto käännettäväksi
- Suorita asennusohjelma toiselta asemalta
- Poista kolmannen osapuolen palomuuri ja virustorjunta käytöstä
- Palauta Visual Studio
Jos haluat lisätietoja näistä vaiheista, jatka lukemista.
1] Tarkista järjestelmänvalvojan tililtä
Joskus saatat joutua käyttämään järjestelmänvalvojan tiliä projektin suorittamiseen Visual Studiossa Windows 11- tai Windows 10 -tietokoneessa. Riippumatta siitä, mitä kieltä käytit, sinun on valittava järjestelmänvalvojan tili päästäksesi eroon tästä ongelmasta. Jos käytät tällä hetkellä tavallista tiliä, sinun on kirjauduttava ulos kyseiseltä tililtä ja aloitettava järjestelmänvalvojan tilin käyttö.
On periaatteessa kaksi tapaa luoda järjestelmänvalvojan tili Windows 11/10 -tietokoneessa. Voit ottaa käyttöön piilotetun järjestelmänvalvojan tilin tai voit luoda paikallisen järjestelmänvalvojan tilin. Voit noudattaa mitä tahansa menetelmää työn suorittamiseksi. Tämän jälkeen sinun on kirjauduttava sisään järjestelmänvalvojana korjataksesi ongelma.
2] Valitse oikea tiedosto käännettäväksi
Useimmissa tapauksissa käyttäjät unohtavat valita oikean projektitiedoston käännettäväksi. Tämän seurauksena he kohtaavat tämän ongelman tehdessään virheenkorjausta Visual Studiossa. Jos olet työskennellyt yhden projektin parissa aiemmin ja sitten vaihtanut toiseen, tämä voi olla yleinen virhe. Tästä syystä on erittäin suositeltavaa tarkistaa oikea projektitiedosto ennen kuin yrität uudelleen.
3] Suorita asennusohjelma toisesta asemasta
Jos asensit Visual Studion muuhun asemaan kuin järjestelmäasemaan tai C-asemaan, sinun tarvitsee suorittaa asennusohjelma vain kyseiseltä asemalta. Joskus tietokoneesi ei ehkä pysty tekemään kaikkea, kun asennat ohjelman toiselle asemalle. Vaikka tämän ei pitäisi olla ongelma, koska Windows voi suorittaa ohjelmia mistä tahansa asemasta, Visual Studio voi aiheuttaa sinulle ongelmia tästä syystä. Siksi voit seurata tätä vaiheittaista opasta siirtääksesi asennetut ohjelmat toiseen asemaan ilman tietojen menetystä Windows 11/10:ssä.
4] Poista kolmannen osapuolen palomuuri ja virustorjunta käytöstä
Windowsin tietoturva ei aiheuta ongelmia Visual Studion kanssa, koska ne ovat hyvin yhteensopivia keskenään. Jos käytät tietokoneessasi kolmannen osapuolen palomuuria tai virustentorjuntaohjelmaa, saatat kuitenkin kohdata tämän ongelman. Tästä syystä on suositeltavaa poistaa palomuuri ja virustentorjuntaohjelma väliaikaisesti käytöstä tarkistaaksesi, ratkaiseeko se ongelman vai ei.
Jos kyllä, voit yrittää nollata kyseiset ohjelmat ja tarkistaa uudelleen. Jos tämä ei ratkaise ongelmaa, sinun on poistettava nämä sovellukset, jotta voit käyttää Visual Studiota ilman virheitä.
Yhdistetty : Visual Studio, Ohjelmaa ei voi käynnistää, Järjestelmä ei löydä määritettyä tiedostoa
työpöydän muistilehtiö
5] Palauta Visual Studio
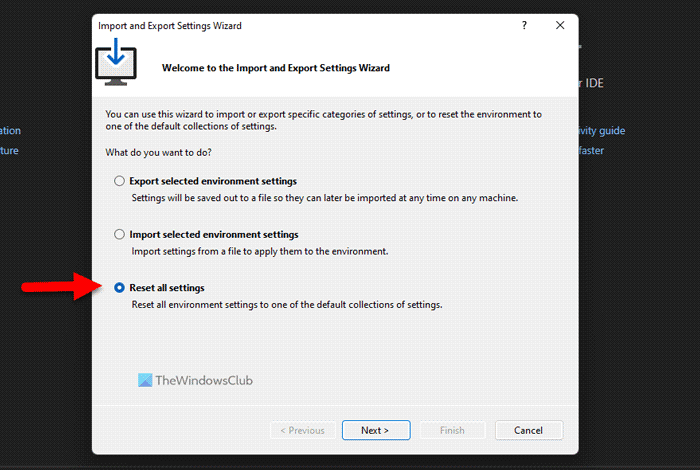
Voit nollata Visual Studion Windows 11/10:ssä seuraavasti:
- Avaa Visual Studio tietokoneellasi.
- Klikkaa Työkalut valikosta.
- Valita Tuonti ja vienti Asetukset-vaihtoehto.
- Valitse Nollaa kaikki asetukset vaihtoehto.
- Lehdistö Seuraava -painiketta.
- Valitse Kyllä, säilytä nykyiset asetukset mahdollisuus tallentaa nykyinen asetus.
- Valitse Ei, nollaa vain mahdollisuus nollata kaikki.
- Lehdistö Seuraava -painiketta.
- Klikkaa Loppu -painiketta.
Tarkista sen jälkeen, onko ongelma vai ei.
Lukea: Visual Studion asennusohjelma jumiutuu latauksen aikana
Kuinka korjata pääsy estetty Visual Studiossa?
Korjatakseen Pääsy kielletty virhe Visual Studiossa, sinun on noudatettava yllä olevia ratkaisuja. Tarkista ensin, onko sinulla järjestelmänvalvojan tili vai ei. Muista tarkistaa sen jälkeen palomuuri- ja virustorjunta-asetukset. Toisaalta saatat joutua korjaamaan Windowsin rekisterin asetukset päästäksesi eroon tästä ongelmasta.
Kuinka käyttää Visual Studiota järjestelmänvalvojana?
Jos haluat käyttää Visual Studiota järjestelmänvalvojana Windows 11:ssä tai Windows 10:ssä, voit käyttää aloitusvalikkoa. Napsauta kuitenkin Käynnistä-valikkoa ja etsi visuaalinen studio . Kun näet hakutuloksen, varmista, että Visual Studio on valittuna. Jos on, napsauta Suorita järjestelmänvalvojana vaihtoehto ja napsauta Joo -painiketta UAC-kehotteessa.
Lukea: Microsoft Visual Studion sijaintisimulaattorin anturi ei toimi.