IT-asiantuntijana olen nähnyt tämän ongelman usein Windows 11:ssä – kun ulkoinen kiintolevy sammuu jatkuvasti. On olemassa muutamia asioita, jotka voivat aiheuttaa tämän ongelman. Tarkista ensin, onko kiintolevy asetettu siirtymään lepotilaan tietyn ajan kuluttua. Jos on, se voi johtua siitä, että se sammuu. Korjaa tämä siirtymällä kiintolevyn virranhallinta-asetuksiin ja muuttamalla 'Sammuta kiintolevy sen jälkeen' -asetukseksi 'Ei koskaan'. Jos tämä ei korjaa ongelmaa, seuraavaksi tarkistettava asia on USB-portti, johon kiintolevy on kytketty. Jos portti on löysällä, se voi aiheuttaa kiintolevyn sammumisen. Yritä kytkeä kiintolevy toiseen USB-porttiin. Jos kiintolevy sammuu edelleen, seuraavaksi tarkistettava asia on virtalähde. Jos virtalähde on riittämätön, se voi aiheuttaa kiintolevyn sammumisen. Yritä kytkeä kiintolevy toiseen virtalähteeseen. Jos kiintolevy sammuu edelleen, ongelma saattaa olla itse kiintolevyssä. Yritä kytkeä kiintolevy toiseen tietokoneeseen nähdäksesi, jatkuuko ongelma. Jos kiintolevy toimii toisessa tietokoneessa, ongelma on tietokoneessasi. Jos kiintolevy ei toimi toisessa tietokoneessa, ongelma on kiintolevyssä.
Sinun Ulkoinen kovalevy sammuu jatkuvasti satunnaisesti Windows-tietokoneellasi? Jotkut käyttäjät ovat raportoineet, että kun he kytkevät ulkoisen kiintolevynsä tietokoneeseensa, he katkaisevat yhteyden satunnaisesti. Nyt tämä saattaa johtua siitä, että ulkoista kiintolevyäsi ei ole liitetty kunnolla tietokoneeseen. Myös USB-kaapelisi voi olla fyysisesti vaurioitunut, minkä vuoksi kiintolevysi irrottaa ja kytkeytyy uudelleen. Varmista siis, että se ei johdu jommastakummasta näistä kahdesta syystä.
Ota käynnistysloki käyttöön
Lisäksi tämä ongelma voi johtua myös virranhallintakokoonpanoistasi. Tietokoneen USB-tallennuslaitteen virta-asetuksia säädetään yleensä virran säästämiseksi. Jos tämä koskee tietokonettasi, saatat kohdata ongelman 'ulkoinen kiintolevy katkeaa jatkuvasti'. Tämä ongelma johtuu myös viallisista USB-ohjainajureista, jotka vastaavat ulkoisen kiintolevyn oikeasta toiminnasta. Joissakin tapauksissa saatat kohdata tämän ongelman, jos ulkoisessa kiintolevyssäsi on viallisia sektoreita tai virheitä. Nyt, jos olet yksi niistä käyttäjistä, joita asia koskee, tämä viesti kiinnostaa sinua.

Ulkoinen kiintolevy sammuu jatkuvasti Windows 11:ssä
Jos ulkoinen kiintolevy sammuu jatkuvasti Windows 11/10 -tietokoneellasi, voit käyttää seuraavia korjauksia:
- Suorita Laitteiston ja laitteiden vianmääritys.
- Yritä kytkeä kiintolevy toiseen USB-porttiin.
- Poista USB Selective Suspend käytöstä.
- Muuta USB-aseman virranhallinta-asetusta.
- Asenna USB-ohjaimen ohjaimet uudelleen.
- Kiintolevyvirheiden korjaaminen.
- Liitä kiintolevy toiseen tietokoneeseen.
1] Suorita laitteiston ja laitteiden vianmääritys
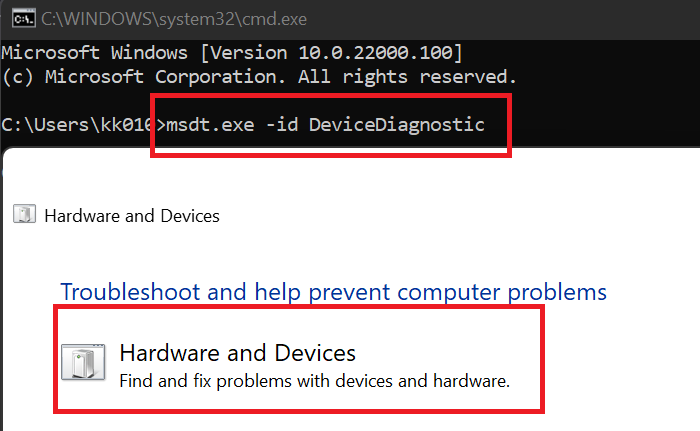
Ensimmäinen asia, joka sinun tulee tehdä, on suorittaa Windowsin mukana tuleva Laitteiden ja laitteiden vianmääritys. Tämä voi korjata yleisiä laitteisto-ongelmia ja saattaa ratkaista tietokoneesi 'kiintolevy sammuu jatkuvasti' -ongelman. Nyt, jotta voit käyttää Laitteiston ja laitteiden vianmääritystä, sinun on suoritettava komento. Näin:
- Avaa ensin komentokehoteikkuna käynnistysvalikosta.
- Kirjoita nyt seuraava komento CMD:ssä: |_+_|.
- Paina sitten Enter ja Laitteisto ja laitteet -ikkuna avautuu.
- Napsauta sen jälkeen Seuraava-painiketta ja anna Windowsin havaita laitteistoosi liittyvät ongelmat.
- Kun tarkistus on valmis, havaitut ongelmat tulevat näkyviin ja voit käyttää suositeltua korjausta napsauttamalla Käytä tätä korjausta vaihtoehto.
- Lopuksi käynnistä tietokone uudelleen ja tarkista sitten, onko kiintolevysi lakannut sammumasta satunnaisesti vai ei.
Jos tämä menetelmä ei toimi, siirry seuraavaan ratkaisuun ongelman ratkaisemiseksi.
poista tietokone toimialue Windows 10: stä
Lukea: Windows ei tunnista ulkoista USB 3.0 -kiintolevyä.
2] Yritä kytkeä kiintolevysi toiseen USB-porttiin.
Monissa tapauksissa toimiva ratkaisu on kytkeä kiintolevy toiseen USB-porttiin ja tarkistaa sitten, onko ongelma ratkaistu. Ongelma saattaa liittyä nykyiseen USB-porttiin, johon olet liittänyt kiintolevyn. Ja näin ollen kiintolevy sammuu satunnaisesti tietokoneessasi. Siksi voit yrittää kytkeä kiintolevyn toiseen USB-porttiin ja katsoa, lakkaako se sammumasta vai ei.
Jos ongelma pysyy samana, taustalla on oltava jokin muu ongelma, joka aiheuttaa ongelman. Voit siis ratkaista tämän ongelman käyttämällä seuraavaa korjausta.
3] Poista USB-selektiivinen keskeytys käytöstä
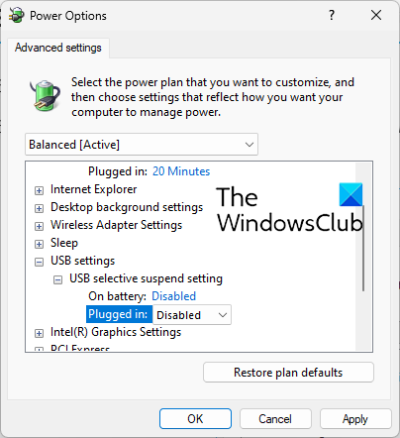
Tämä satunnainen kiintolevyn sammutusongelma voi johtua tietokoneesi virransäästöominaisuudesta. Jos tämä ominaisuus on käytössä, tämä toiminto sammuttaa USB-laitteet hetken kuluttua virran säästämiseksi. Siksi poista USB Selective Suspend käytöstä virranhallinta-asetuksista ja katso sitten, onko ongelma ratkaistu. Voit tehdä sen seuraavasti:
- Avaa ensin tehtäväpalkin haku, kirjoita kenttään Virta-asetukset ja valitse sitten Muuta ateriasuunnitelmaasi tuloksista.
- Napsauta nyt Muuta virran lisäasetuksia vaihtoehto.
- Vieritä avautuvassa Virranhallinta-asetukset-ikkunassa alas kohtaan USB-asetukset vaihtoehto ja laajenna sen valikkoa.
- Laajenna seuraavaksi USB-selektiivinen keskeytys alivalikosta ja aseta sen tilaksi Viallinen .
- Napsauta sitten Käytä > OK tallentaaksesi uudet asetukset.
- Liitä lopuksi kiintolevy uudelleen ja katso, onko ongelma korjattu.
Jos ongelma jatkuu, siirry seuraavaan korjaukseen.
Katso: Ulkoinen kiintolevy ei näy tai sitä ei havaita Windowsissa.
4] Muuta USB-tallennuslaitteen virranhallinta-asetusta.
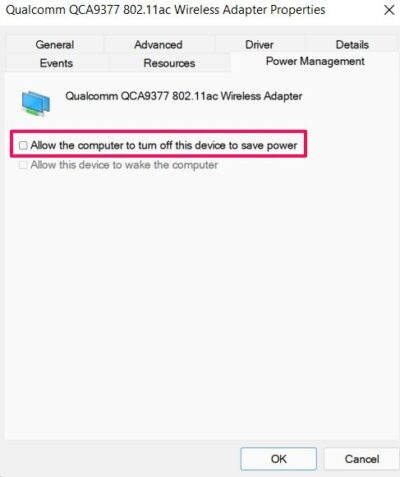
Tietokoneesi voi olla asetettu sammuttamaan tallennuslaite automaattisesti virran säästämiseksi. Tämä kokoonpano voi johtua kiintolevyn irrotusongelmasta. Siksi poista tämä virranhallintaominaisuus käytöstä korjataksesi ongelma seuraavasti:
- Varmista ensin, että kiintolevy on kytketty tietokoneeseen.
- Nyt avoinna Laitehallinta sovellus Windows + X -valikosta.
- Vieritä seuraavaksi alas kohtaan Universal Serial Bus Controller luokka ja laajenna vastaava valikko.
- Valitse sen jälkeen kiintolevy, napsauta sitä hiiren kakkospainikkeella ja valitse Ominaisuudet-vaihtoehto.
- Siirry sitten Ominaisuudet-valintaikkunassa kohtaan Energian hallinta -välilehti ja poista valinta Anna tietokoneen sammuttaa tämä laite virran säästämiseksi valintaruutu.
- Tallenna lopuksi uudet asetukset napsauttamalla Käytä > OK.
Toivottavasti et törmää Windows-tietokoneesi 'kiintolevy sammuu jatkuvasti' -ongelmaan. Jos ongelma kuitenkin jatkuu ja kiintolevy sammuu edelleen satunnaisesti, käytä seuraavaa korjausta.
Lukea: Ulkoista kiintolevyä tai USB-asemaa ei voi poistaa Windowsissa
5] Asenna USB-ohjaimen ohjaimet uudelleen.
Jos mikään yllä olevista ratkaisuista ei toimi, ongelma saattaa olla USB-ohjaimet. USB-ajurit voivat olla viallisia tai vioittuneet, minkä vuoksi laitteesi ei toimi kunnolla. Siksi voit yrittää asentaa USB-ohjaimen ohjaimet uudelleen korjataksesi tämän ongelman. Voit tehdä tämän seuraavasti:
- Liitä ensin kiintolevy kunnolla, paina sitten Win+X ja valitse Laitehallinta .
- Vieritä nyt ikkunan alaosaan ja valitse pudotusvalikosta Universal Serial Bus Controllers.
- Valitse sitten kiintolevylaite ja napsauta sitä hiiren kakkospainikkeella.
- Valitse näkyviin tulevasta kontekstivalikosta Poista laite ja suorita prosessi noudattamalla näytön ohjeita.
- Tämän jälkeen käynnistä tietokone uudelleen ja liitä kiintolevy. Windows asentaa puuttuvat ohjaimet automaattisesti.
Tarkista, onko 'kiintolevy sammuu jatkuvasti' -ongelma poistunut.
google docs-chat-ominaisuus
Katso: Korjaa I/O-laitevirhe ulkoiselle kiintolevylle Windows PC:ssä.
6] Korjaa kiintolevyvirheet
On myös mahdollista, että ongelma johtuu huonosta sektorista tai kiintolevyvirheistä. Siksi, jos skenaario on sovellettavissa, voit yrittää korjata huonot sektorit ja virheet ulkoisella kiintolevyllä. Voit tehdä sen seuraavasti:
sovelluksen siirtäjä
- Avaa ensin File Explorer yhdistelmällä WIn+E ja siirry kohtaan Tämä tietokone.
- Napsauta nyt ulkoista kiintolevyäsi hiiren kakkospainikkeella ja valitse Ominaisuudet näkyviin tulevasta pikavalikosta.
- Siirry ominaisuusikkunassa kohtaan Työkalut -välilehteä ja napsauta Tarkistaa -painike on alla Virhe tarkistettaessa osio.
- Noudata sen jälkeen näytön ohjeita ja anna Windowsin etsiä ja korjata ulkoisen kiintolevyn virheet.
- Kun olet valmis, irrota ulkoinen kiintolevy tietokoneeseen ja liitä se sitten uudelleen ja katso, onko ongelma ratkennut.
7] Liitä kiintolevy toiseen tietokoneeseen.
Viimeinen vaihtoehto on liittää ja käyttää ulkoista kiintolevyä toisessa kannettavassa tietokoneessa tai tietokoneessa ja katsoa, onko ongelma korjattu. Jos ongelma jatkuu, ongelma saattaa olla kiintolevyssäsi. Voit ottaa yhteyttä valmistajaan ja pyytää häntä korjaamaan laite.
Lukea: Ulkoisen kiintolevyn tai USB-aseman alustaminen Windows PowerShellillä
Miksi ulkoinen kiintolevyni sammuttaa jatkuvasti Windows 11:n?
Yksi syy siihen, miksi kiintolevysi sammuu jatkuvasti Windowsissa, on virranhallintaominaisuus. Jos määritykset on asetettu virransäästötilaan, tämä ongelma ilmenee todennäköisesti. Vanhentuneet tai vialliset USB-ohjainohjaimet voivat myös aiheuttaa ulkoisen kiintolevyn sammumisen vahingossa. Voit korjata tämän ongelman noudattamalla tässä viestissä mainitsemiamme korjauksia.
Kuinka korjata USB-irrotus ja uudelleenkytkentä Windows 11:ssä?
Voit korjata USB-katkaisu- ja uudelleenliittämisongelman Windows 11:ssä yrittämällä asentaa uudelleen Universal Serial Bus Controllers Driver Reinstall. Jos tämä ei auta, poista USB-ohjaimen virransäästöasetus käytöstä, asenna Universal Serial Bus Controllers -ohjain yhteensopivuustilassa tai avaa ja suorita Laitteiston ja laitteiden vianmääritys.
Kuinka estää ulkoista kiintolevyä menemästä nukkumaan Windows 11:ssä?
Jos haluat estää ulkoista kiintolevyä menemästä nukkumaan Windows 11:ssä, avaa Laitehallinta, siirry kohtaan Universal Serial Bus Controller ja napsauta ulkoista kiintolevyäsi hiiren kakkospainikkeella. Valitse nyt Ominaisuudet-vaihtoehto, siirry kohtaan Virranhallinta ja poista valinta Salli tietokoneen sammuttaa tämä laite virran säästämiseksi.
Kuinka hallita kiintolevyjä Windows 11:ssä?
Voit hallita kiintolevyjäsi Windowsin Levynhallintatyökalun avulla. On olemassa ilmaisia ohjelmia, kuten EaseUs Partition Master Free Edition, Paragon Partition Manager ja Partition Wizard, joita voidaan käyttää kiintolevyjen hallintaan.















