Et voi poistaa tätä Outlook-datatiedostoa. Se on ensisijainen tietotiedostosi ja sisältää tärkeimmät sähköpostiviestisi, yhteystietosi ja kalenteritietosi. Jos poistat sen, et voi enää käyttää sähköpostiviestejäsi, yhteystietojasi tai kalenteritietojasi. Tämä tiedosto on tavallisesti nimeltään 'Outlook.pst' tai 'Outlook Data File.ost', ja se sijaitsee seuraavassa kansiossa: Windows XP: C:Documents and Settings[käyttäjänimi]Local SettingsApplication DataMicrosoftOutlook Windows Vista, Windows 7 ja Windows 8: C:Users[käyttäjänimi]AppDataLocalMicrosoftOutlook Voit poistaa tämän tiedoston sulkemalla ensin Outlookin ja poistamalla sitten tiedoston sijainnistaan.
Microsoft Office Outlook tallentaa kaikki tiedot datatiedostoon, jota kutsutaan myös PST- tai OST-tiedostoksi. Tämä on offline-kopio paikalliseen tietokoneeseen tallennetuista postilaatikon tiedoista. Ongelmatilanteissa sinun on poistettava datatiedosto ja määritettävä kaikki uudelleen. Saatat kuitenkin saada virheilmoituksen tehdessäsi tätä Et voi poistaa tätä Outlook-datatiedostoa . Tässä viestissä tarkastellaan mahdollisia ratkaisuja, jotka voivat auttaa sinua poistamaan tiedoston.

Koko virheilmoitus sanoo:
Et voi poistaa tätä Outlook-datatiedostoa. Tiedoston kokoonpanotiedot kopioidaan uuteen oletustietotiedostoosi. Voit poistaa tiedoston, kun nämä tiedot on kopioitu.
Virheilmoitus on selvä: Outlook yrittää korjata ongelman itse, kun se havaitsee ongelman. Kun yrität poistaa sen palautuksen aikana, näyttöön tulee virhe. Vaikka ihannetapauksessa sinun pitäisi odottaa, prosessi voi jäädä ikuisesti. Tässä sinun on selvitettävä se.
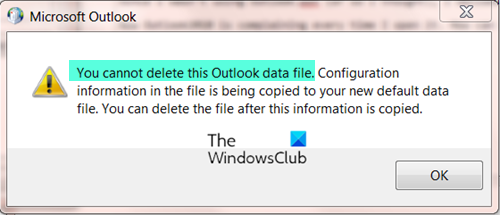
Korjaa Et voi poistaa tätä Outlook-datatiedoston virheviestiä.
Jos prosessi ei ole valmis etkä pysty poistamaan Outlook-datatiedostoa, ratkaise ongelma näiden menetelmien avulla.
- Palauta Outlookin tiedostot
- Lopeta Outlook Tehtävienhallinnan avulla
- Poista ja luo uudelleen Outlook-profiili
- Poista Outlook-profiilikansiot
Tarvitset järjestelmänvalvojan luvan ja vankan käsityksen rekisterieditorin käytöstä.
1] Palauta Outlook-datatiedostot
Outlookin datatiedosto ( .ost ja .PST ) sisältää Outlook-viestisi, sähköpostisi ja muita kohteitasi. Jos Outlook-datatiedostosi on vioittunut, se voi johtaa erilaisiin ongelmiin. Tämä saattaa olla syy siihen, miksi et voi käyttää sähköpostia Outlookin työpöytäohjelmassa. Siksi sinun tulee korjata vioittunut Outlook-datatiedosto. Voit tehdä tämän käyttämällä sisäänrakennettua Microsoft Outlookin Saapuneet-kansion korjaaminen työkalu, joka auttaa korjaamaan vioittuneet Outlookin PST- ja OST-henkilötietotiedostot.
Ennen kuin teet tämän, sinun tulee myös varmuuskopioida tiedostosi, jotta ne voidaan tarvittaessa palauttaa. Voit tehdä tämän avaamalla File Explorer ja kirjoittamalla Perspektiivi kansio. Tässä on polku:
|_+_|Kopioi tähän kansioon .ost ja .PST Microsoft Outlook -tilillesi saatavilla olevat datatiedostot ja liitä ne toiseen kansioon Windows 11/10 -tietokoneellasi.
2] Sammuta Outlook Tehtävienhallinnan avulla ja käynnistä Outlook uudelleen.
Olettaen, että Outlook on jumissa yrittäessään lopettaa prosessin, normaali poistuminen ei toimi. Outlook jatkaa toimintaansa taustalla. Joten paras vaihtoehto on tappaa prosessi tehtävänhallinnan avulla.
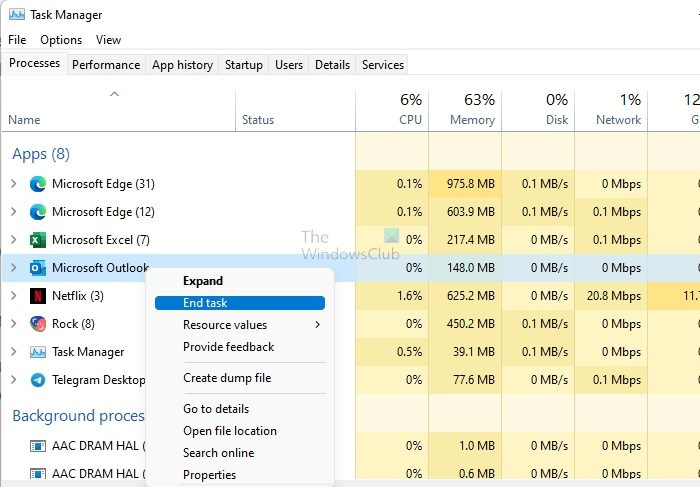
tiedosto kansioon Windows 10
- Avaa Tehtävienhallinta painamalla Ctrl + Shift + Esc.
- Lajittele käynnissä oleva prosessi nimen mukaan ja etsi Outlook
- Napsauta sitä hiiren kakkospainikkeella ja valitse Tapa tehtävä.
Kun se ei näy luettelossa, poista Outlook-tiedosto manuaalisesti. Käynnistä Outlook uudelleen ja kaiken pitäisi olla korjattu.
2] Poista ja luo uudelleen Outlook-profiili
Sen sijaan, että poistaisit Outlook-tiedoston suoraan, voit myös luoda sen uudelleen. Ennen kuin jatkamme, sinun tulee tietää, että Outlook-profiilin poistaminen poistaa myös kaikki kyseiseen profiiliin tallennetut sähköpostitilit. Jos voit avata Outlookin, toimi seuraavasti:
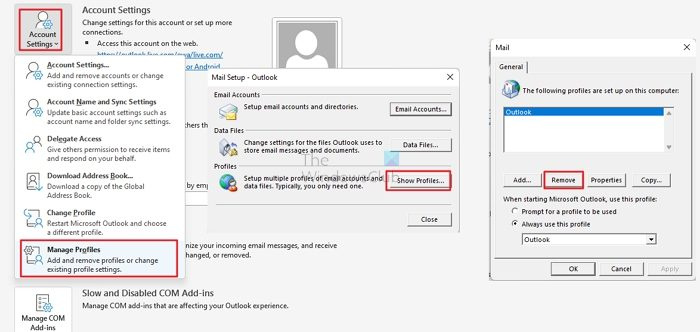
- Napsauta Outlookissa Tiedosto > Tilin asetukset > Profiilin hallinta
- Valita Näytä profiilit .
- Valitse profiili ja valitse sitten Poistaa .
Saatat saada varoituksen, että profiilin poistaminen poistaa myös offline-tiedot. Tämä ei kuitenkaan poista mitään online-tileistäsi.
ohjelmistopäivitysten tarkistus
Jos et pysty käynnistämään Outlookia, käytä komentoa, voit myös käyttää |_+_| Suorita-ruudussa (Win + R) ja paina Enter-näppäintä avataksesi Näytä profiilit -valintaikkunan kirjoittamalla
3] Poista Outlook-profiilikansiot
Outlook tallentaa joitain määritystietoja Windowsin rekisteriin. Ongelman pitäisi ratketa, jos profiilit poistetaan rekisteristä. Ennen kuin jatkat, luo kuitenkin ensin järjestelmän palautuspiste.
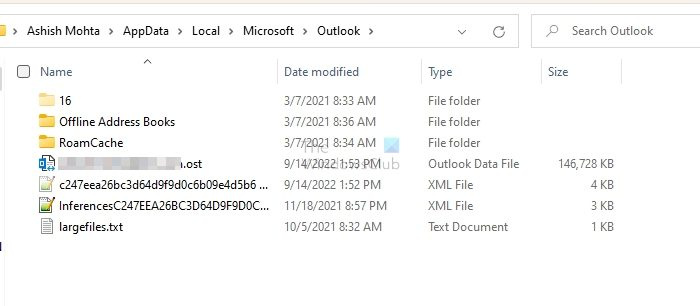
- Avaa Suorita-kehote painamalla Win + R; kirjoita regedit ja avaa rekisterieditori painamalla Enter-näppäintä.
- Siirry seuraavalle polulle:
- Tämä avain tallentaa Outlook-profiilisi kansiot. Outlookin oletusprofiili on 'Outlook'. Napsauta Outlookia hiiren kakkospainikkeella ja poista se.
Huomautus: Jos olet luonut useita Outlook-profiileja, poista vain ongelmallinen. Jos se ei toimi, poista ne kaikki.
Jos poistat Outlook-tiedoston, koska sähköpostitilisi ei synkronoidu, voit palauttaa kyseisen Outlook-sähköpostitilin ja katsoa, auttaako se sinua.
Johtopäätös
Toivottavasti viestiä oli helppo seurata ja pystyit poistamaan Outlook-datatiedoston ja pääsemään eroon virheestä. Olemme selittäneet useita tapoja tehdä tämä. Varmista, että Outlook on suljettu, kun teet tämän.
Voidaanko Outlook AppData poistaa?
Joo. Sinun on seurattava seuraavaa polkua C:UsersashisAppDataLocalMicrosoftOutlookRoamCache ja poista sitten kaikki sen sisältämät tiedostot. Varmista, että Outlook ei ole käynnissä, kun poistat välimuistin. Käynnistä Outlook uudelleen ja se luo välimuistitiedostot uudelleen.
Lukea : Sähköpostin valikoiva poistaminen automaattisesti Outlookissa
Kuinka palauttaa Outlook PST -tiedostot?
voit käyttää SCANPST.EXE Outlookissa käytettävissä oleva tiedosto PST-tiedoston palauttamiseksi. Työkalu voi palauttaa kalenterin, yhteystiedot, poistetut, saapuneet, päiväkirjat, muistiinpanot, lähtevät, lähetetyt ja tehtävät.















