Jos näet virheilmoituksen Windows ei voi asentaa vaadittuja tiedostoja, virhekoodi 0x800701B1 Kun asennat Windows 11/10:n järjestelmääsi, tässä artikkelissa esitetyt ratkaisut auttavat sinua. Tämä virhe voi johtua laitteisto- ja ohjelmisto-ongelmista, kuten vioittunut BCD, viallinen levy jne.

Windows ei voi asentaa vaadittuja tiedostoja, virhekoodi 0x800701B1
Käytä seuraavia ratkaisuja korjaa virhesanoma Windows ei voi asentaa vaadittuja tiedostoja Windowsin asennuksen aikana, virhekoodeilla 0x800701B1, 0x8007025D, 0x80070017 , jne . Joidenkin raporttien mukaan virhe korjattiin, kun käyttäjät vaihtoivat CD-levyltä USB-muistitikulle Windows 11/10:n asentamista varten. Jos suoritat myös Windows 11/10:n puhdasta asennusta CD-levyn avulla, käytä USB-muistitikkua. Voit myös yrittää kytkeä USB-muistitikun toiseen USB-porttiin ja katsoa, auttaako se.
- Luo USB-asennusmedia uudelleen
- Varmista, että kannettava tietokone on kytkettynä ja latautuu
- Poista kaikki osiot ja yritä uudelleen
- Puhdista levy käyttämällä komentokehotetta
- Rakenna BCD uudelleen
- Laitteistovika
Katsotaanpa kaikki nämä korjaukset yksityiskohtaisesti.
1] Luo USB-asennusmedia uudelleen
Virheilmoitus osoittaa, että USB-asennusvälineessä saattaa olla ongelma, koska sitä ei ehkä luotu oikein. Suosittelemme alustamaan USB-muistitikun kokonaan ja luomaan sitten USB-asennusvälineen uudelleen. Jos tietokoneesi on käyttökelvoton suorittaessasi Windows 11/10:n puhdasta asennusta, sinun on luotava käynnistettävä USB-muistitikku toisella tietokoneella Windows 11/10:n asentamista varten.
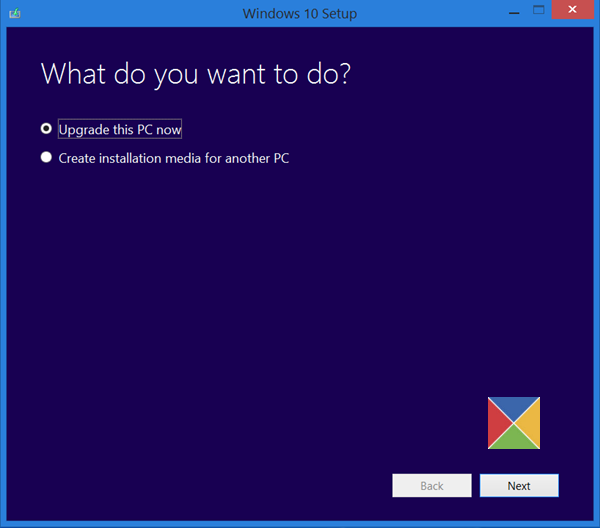
Sinä pystyt käytä Microsoft Media Creation Toolia luodaksesi asennusmedian toiselle tietokoneelle. Vaihtoehtoisesti verkossa on saatavilla monia kolmannen osapuolen työkaluja, kuten Rufus jonka avulla voit luoda käynnistettävän USB-muistitikun Windows-käyttöjärjestelmän asentamista varten.
2] Varmista, että kannettava tietokone on kytketty ja latautuu
Se kuulostaa oudolta, mutta se itse asiassa toimi joillekin käyttäjille. Jos käytät kannettavaa tietokonetta, liitä se laturiin ja kytke virta päälle.
3] Poista kaikki osiot ja yritä uudelleen
Kun asennamme Windows-käyttöjärjestelmän, se luo osiot kiintolevylle, jolle se asennetaan. Kun asennus epäonnistuu, yritämme uudelleen. Tällaisessa tilanteessa aiemmin luodut osiot voivat luoda ristiriidan, joka johtuu Windowsin asennusvirheistä.
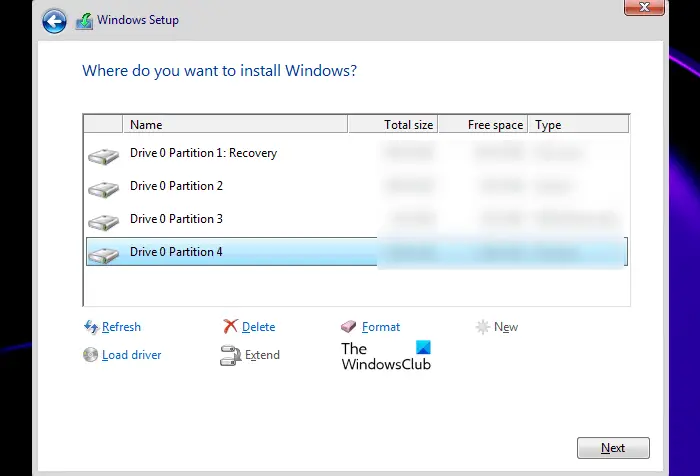
Suosittelemme poistamaan kaikki osiot kiintolevyltä ja asentamaan Windowsin uudelleen. Koska suoritat puhdasta asennusta, sinun ei tarvitse huolehtia tietojen katoamisesta. Jos järjestelmässäsi on useampi kuin yksi levy, varmista, että poistat osiot oikealta levyltä; muuten menetät kaikki tietosi.
4] Puhdista levy käyttämällä komentokehotetta
Jos osioiden poistaminen ei auttanut, voit puhdistaa levyn ja käynnistää Windowsin asennusprosessin uudelleen. Tätä varten sinun on käynnistettävä komentokehote. Aseta käynnistettävä USB-muistitikku ja paina Vaihto + F10 näppäimiä Windowsin asennusnäytössä. Jos tämä ei käynnistä komentokehotetta, noudata alla olevia ohjeita:
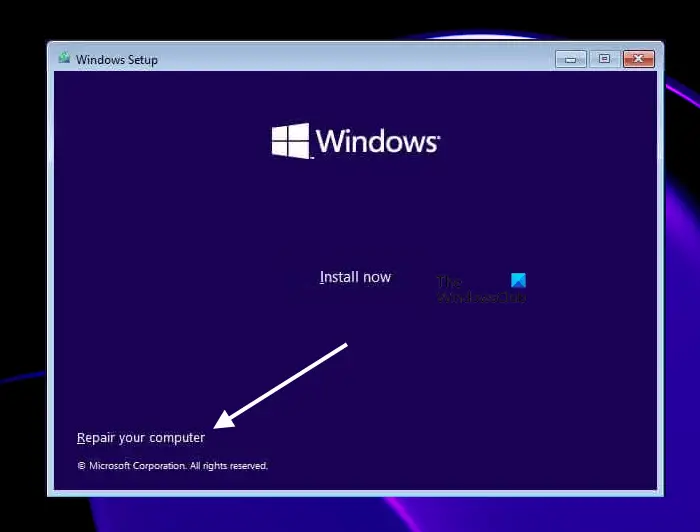
- Klikkaa Korjaa tietokoneesi linkki osoitteessa Asenna nyt näyttö.
- Klikkaus Vianetsintä seuraavassa näytössä.
- Nyt, napsauta Edistyneet asetukset .
- Klikkaus Komentokehote .
Kun komentokehote tulee näyttöön, kirjoita seuraavat komennot. Sinun on painettava Enter jokaisen komennon antamisen jälkeen.
diskpart list disk select disk # clean
Korvaa yllä olevassa komennossa # asemakirjaimella. Jos valitset väärän kiintolevyn, menetät kaikki tietosi. Kun olet suorittanut yllä olevat vaiheet, kun asennat Windowsin, näet Diskpart-apuohjelmalla alustamasi aseman varaamattoman tilan. Valitse jakamaton tila ja napsauta sitten Seuraava. Asenna Windows noudattamalla näytön ohjeita.
Joillekin käyttäjille kiintolevyosion tyylin muuntaminen GPT:stä MBR:ksi toimi. Voit myös tehdä tämän. Kun olet puhdistanut levyn, muunna kiintolevysi MBR:ksi kirjoittamalla seuraava komento:
convert mbr
5] Rakenna BCD uudelleen
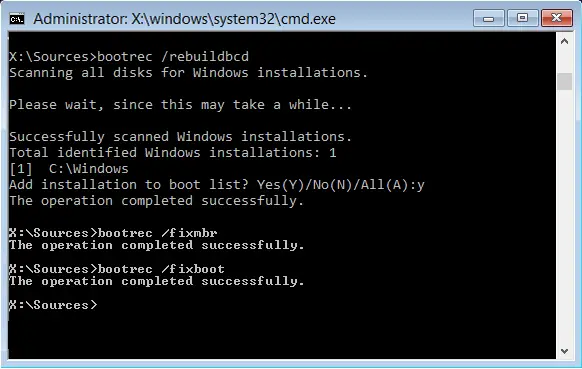
Vioittunut BCD voi myös aiheuttaa asennusvirheitä ja saatat nähdä seuraavanlaisia virheilmoituksia: Windows ei voi asentaa vaadittuja tiedostoja . Vioittunut BCD voidaan korjata rakentamalla se uudelleen. Suorita komento rakentaaksesi BCD uudelleen. Vastaanottaja rakentaa BCD uudelleen , sinun on avattava komentokehote. Noudata samaa yllä selitettyä menetelmää avataksesi komentokehotteen Windowsin asennuksen aikana.
6] Laitteistovika
Jos mikään yllä olevista ratkaisuista ei korjaa ongelmaasi, laitteistovika saattaa laukaista tämän virheen ja estää sinua asentamasta Windowsia. Kiintolevysi on saattanut vaurioitua. Joissakin tapauksissa tämä virhe voi kuitenkin johtua myös viallisesta RAM-muistista. Jotkut käyttäjät löysivät yhden RAM-muistitikun vaurioituneena. Kun he poistivat viallisen RAM-muistin, virhe korjattiin.
Jos järjestelmässäsi on useampi kuin yksi kiintolevy, esimerkiksi yksi on SSD ja toinen HDD, voit tehdä tämän. Asenna Windows kiintolevyllesi. Jos Windows asennetaan kiintolevylle ilman virheitä, SSD on vaurioitunut. Asenna uusi SSD ja asenna Windows siihen.
Kuinka korjaan 0x8007025D Windows-asennuksen aikana?
Näet virhekoodin 0x8007025D Windows 11/10:n asennuksen aikana virheilmoituksella:
Windows ei voi asentaa vaadittuja tiedostoja. Varmista, että kaikki asennukseen tarvittavat tiedostot ovat saatavilla, ja käynnistä asennus uudelleen. Virhekoodi: 0x8007025D
Korjaa tämä virhe luomalla käynnistettävä USB-muistitikku Windows ISO:lla uudelleen. Joissakin tapauksissa viallinen RAM voi myös aiheuttaa tämän virheen.
Outlook ei voi kirjautua sisään
Windowsin korjaaminen Juttunut tiedostojen valmistelussa asennusta varten
Windowsin asennus on nopeampaa SSD:lle verrattuna kiintolevyyn. Jos Windowsin asennus jumiutuu tiedostojen valmistukseen, irrota kaikki tietokoneeseen liitetyt oheislaitteet ja katso, auttaako se. Jos asennusmediaa ei ole luotu oikein, se voi myös aiheuttaa tämäntyyppisiä ongelmia. Avaa toimiva tietokone ja luo uudelleen käynnistettävä USB-muistitikku.
Toivon tämän auttavan.
Lue seuraavaksi : Virhe 0x80070001, Windows ei voi asentaa vaadittuja tiedostoja .















