IT-asiantuntijana voin kertoa, että Windows ei tunnista tai tunnista Android-laitteita. Tämä johtuu siitä, että Android on täysin erilainen käyttöjärjestelmä kuin Windows. Windows on suunniteltu toimimaan laitteiden kanssa, jotka käyttävät Windows-käyttöjärjestelmää, ja Android-laitteet käyttävät Android-käyttöjärjestelmää. On olemassa muutamia tapoja kiertää tämä ongelma. Yksi tapa on käyttää kolmannen osapuolen sovellusta, jonka avulla voit yhdistää Android-laitteesi Windows-tietokoneeseesi. Toinen tapa on käyttää virtuaalikonetta, jonka avulla voit käyttää Android-käyttöjärjestelmää Windows-tietokoneellasi. jompikumpi näistä tavoista, voit käyttää Android-laitettasi Windows-tietokoneesi kanssa.
Voit yhdistää Android-laitteen Windows-tietokoneeseen useista syistä. Tämä voi olla mediatiedostojen siirtämistä tai jopa näyttöjen jakamista niiden välillä. Yhteistä tälle prosessille on, että saatat kohdata milloin Windows ei tunnista laitettasi, ja näet USB-laitetta ei tunnistettu virhe. Vaikka samalle asialle on useita korjauksia, se, mikä voi toimia yhdelle, ei välttämättä toimi muille. Tässä artikkelissa käydään läpi kaikki vaiheet, joilla saat tietokoneesi tunnistamaan Android-puhelimesi.

Windows ei tunnista tai tunnista Android-laitetta
Jokainen tässä käsitelty prosessi tai ratkaisu on hyvin yksinkertainen eikä vaadi aiempaa tietoa. Katsotaanpa neljää mahdollista korjausta, jotka voit toteuttaa ratkaistaksesi tämän ongelman:
Poista muistivälimuisti käytöstä
- Tarkista USB-yhteystila
- Ota USB-virheenkorjaus käyttöön
- Muuta USB-kokoonpanoasetuksia
- Kokeile toista USB-porttia tai USB-kaapelia
1] Tarkista USB-yhteystila
Useimmiten käyttäjät kohtaavat tämän virheen, koska heidän Android-laitteellaan ei ole oikeaa USB-yhteystilaa käytössä, kun se on kytketty tietokoneeseen. On olemassa useita tiloja, joista jokainen palvelee eri tarkoitusta. Joten ensimmäinen asia, joka sinun tulee tehdä, on varmistaa, että sinulle sopiva yhteystila on käytössä.
- Kytke puhelimeen virta ja pyyhkäise alas ilmoituspaneelissa nähdäksesi asetuskuvakkeet ja kaikki ilmoitukset.
- Listan alareunassa on olemassa oleva yhteystila, ja sitä napsauttamalla pääset USB-asetussivulle, josta näet, mitä tiloja voit valita.
- Valitse Tiedostonsiirto-vaihtoehto, jotta tietokoneesi tunnistaa Android-laitteesi tiedostonsiirtoa varten.
Kun se on otettu käyttöön, voit nähdä puhelimesi Windows-tietokoneesi File Explorerissa. Käyttäjien tulee olla tietoisia siitä, että viimeisessä vaiheessa mainittu vaihtoehto voi olla merkitty hieman eri tavalla heidän puhelimissaan.
2] Ota USB-virheenkorjaus käyttöön
Toinen asia, jonka sinun on varmistettava, on, että USB-virheenkorjaus on käytössä puhelimessasi. Sen kytkeminen päälle on välttämätöntä, jotta Windows tunnistaa puhelimesi.
- Avaa puhelimen asetukset > Kehittäjäasetukset.
- Jos kehittäjäasetukset eivät ole käytössä, sinun on tehtävä se valitsemalla Tietoja puhelimesta > Ohjelmistotiedot.
- Napsauta sitten rakennusnumeroa. vaihtoehto 7 kertaa lisätäksesi kehittäjäasetukset asetusten etusivulle
- Siirry Developer Options -kohtaan ja vieritä alas löytääksesi USB-virheenkorjaus kohdasta Vianetsintä.
- Valitse tämä ja napsauta sitten OK kohdassa Sallitaanko USB-virheenkorjaus? vaihtoehto
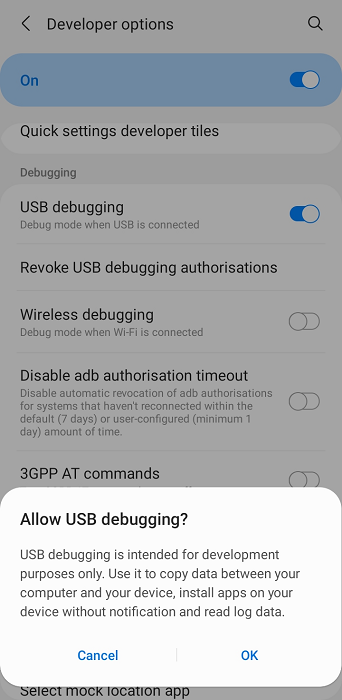
sanatulostuksen taustaväri
Kun olet tehnyt sen, irrota Android-laitteesi ja yhdistä se uudelleen tarkistaaksesi, havaitaanko se nyt.
3] Muuta USB-kokoonpanoasetuksia
Seuraava asia, jonka sinun pitäisi yrittää, on muuttaa USB-määritysasetukset Media Transfer Protocol -protokollaksi, jos sitä ei ole jo asetettu tekemään niin. Tässä tapauksessa Windows kieltäytyy havaitsemasta siihen liitettyä Android-laitetta ulkopuolelta. Tässä on mitä sinun tulee tehdä:
- Avaa Android-asetukset
- Vieritä alas löytääksesi kehittäjävaihtoehdot
- Etsi Kehittäjäasetukset-sivulta USB-kokoonpano ja napsauta sitä.
- Valitse MTP (Media Transfer Protocol)
Uusi ikkuna avautuu, jossa kysytään, haluatko siirtää tiedostoja tietokoneellesi, eli sen jälkeen Android-laitteesi tunnistetaan.
0x80070426
Lue: Tiedostojen jakaminen tietokoneiden välillä lähiverkon kautta Windowsissa
4] Kokeile toista USB-porttia tai USB-kaapelia.
Jos mikään yllä olevista ratkaisuista ei toiminut, ongelma saattaa johtua USB-kaapelista tai tietokoneen portista, johon yrität liittää sen. Tässä tapauksessa voit yrittää kytkeä sen toiseen porttiin tai käyttää toista tiedostonsiirtokaapelia.
Miksi Android-tiedostonsiirto ei toimi minulle?
Toinen kysymys, melkein samanlainen kuin yllä käsitelty: miksi Android-tiedostonsiirtojärjestelmä lakkaa toimimasta Windowsissa, ja tähän voi olla useita syitä, mukaan lukien laitteisto- tai ohjelmisto-ongelmat joko Android-laitteessa, tietokoneessa tai se voi johtua siitä, että USB-asetuksia ei ole määritetty oikein.
Samanlaisia: Windows-tietokone ei tunnista iPhonea
Kuinka siirtää tiedostoja Androidista kannettavaan tietokoneeseen ilman USB:tä?
USB-datakaapelin kuljettaminen Androidista Windows-tietokoneeseen saattaa olla ärsyttävää muiden ihmisten tavoin. Onneksi on olemassa useita tapoja siirtää tiedostoja Androidista Windowsiin ilman USB:tä. Yleisin on Bluetoothin kautta, mutta voit tehdä sen myös tavallisen Wi-Fi-verkon, kolmannen osapuolen tiedostojenjakosovellusten tai pilvijakosovellusten kautta.
emme voineet muodostaa yhteyttä päivityspalvelu Windows 10: een













![Epic Games -virhekoodi LS-0015 [Korjattu]](https://prankmike.com/img/epic/50/epic-games-error-code-ls-0015-fixed-1.jpg)
