Jos sinun Windows PC toimii hitaasti uudelleenkäynnistyksen jälkeen , tämä artikkeli auttaa sinua korjaamaan tämän ongelman. Tämä ongelma voi johtua vioittuneista järjestelmätiedostoista, liian monista käynnistysohjelmista tai taustaprosesseista, vähäisestä levytilasta, vähäisistä järjestelmäresursseista jne.
Korjaa Windows-tietokone, joka toimii hitaasti uudelleenkäynnistyksen jälkeen
Jos Windows 11/10 -tietokoneesi toimii hitaasti uudelleenkäynnistyksen jälkeen, sinun on tarkasteltava seuraavia mahdollisia syitä:
Windows-hotspot-sovellus
- Tarkista käynnistysohjelmat
- Palauta virrankäyttösuunnitelman oletusasetukset
- Keskeytä OneDrive-synkronointi
- Tarkista, onko syynä kolmannen osapuolen virustorjunta
- Poista näytönohjaimen ohjain ja asenna se uudelleen
- Päivitä BIOS
Ennen kuin olet, saatat haluta suorita Windows Update ja Järjestelmän tiedostojen tarkistus .
1] Tarkista käynnistysohjelmat
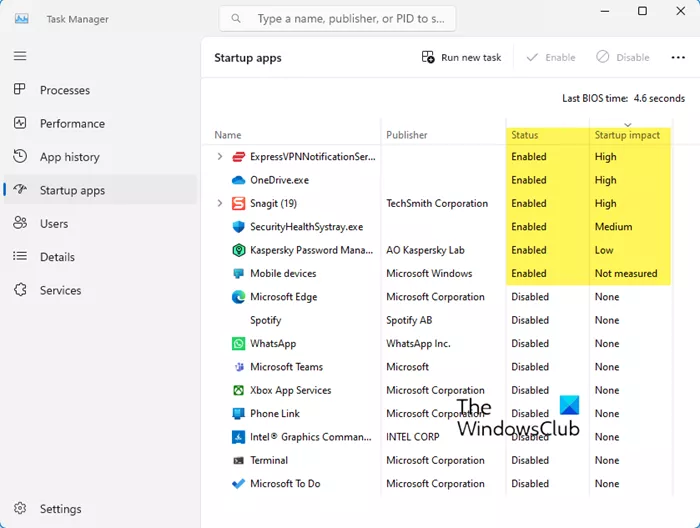
Käynnistysohjelmat voivat aiheuttaa tämän ongelman, koska on tavallista, että useimmat ohjelmat lisäävät itsensä käynnistysluetteloon. Tämän seurauksena tietokoneellasi on taipumus tuhlata resursseja ja ehkä hidastaa sen toimintaa. Avaa Tehtävienhallinta ja poista käynnistysohjelmat käytöstä joilla on suuri vaikutus tai joita sinun ei tarvitse käynnistää jokaisessa käynnistyksessä. Tämä viesti näyttää sinulle mitkä käynnistysohjelmat voit poistaa käytöstä turvallisesti .
Lukea : Miten löytää piilotetut käynnistysohjelmat, jotka hidastavat Windowsin käynnistystä
Voit myös tarkistaa resursseja keräävät ohjelmat Tehtävienhallinnasta. Sinun tulee poistaa järjestelmääsi asennetut ei-toivotut ohjelmat.
2] Palauta virrankäyttösuunnitelman oletusasetukset
Nollaa virta-asetukset Windowsin oletusarvoihin ja katso, toimiiko se sinulle. Voit myös ajaa Virran vianmääritys ja anna sen korjata ongelmat, jos niitä löytyy. Voisit myös Ota Ultimate Performance Power Plan käyttöön ja katso jos se auttaa.
3] Keskeytä OneDrive-synkronointi
onenote-näytön leikkaus ei toimi
On mahdollista, että OneDrive-synkronointi aiheuttaa ongelman. Siksi suosittelemme sinua keskeyttää OneDrive-synkronoinnin ja katso jos se auttaa. Voit tehdä sen käyttämällä alla olevia vaiheita:
- Etsi tehtäväpalkista OneDrive -kuvake ilmoitusalueen lähellä.
- Klikkaa asetukset .
- Klikkaa Keskeytä synkronointi .
4] Tarkista, onko syynä kolmannen osapuolen virustorjunta
Jos olet asentanut tietokoneellesi kolmannen osapuolen virustentorjunnan, on mahdollista, että tietokoneessasi ei ole tarpeeksi resursseja virustentorjuntaan. Voit tarkistaa tämän poistamalla käytöstä tai poistamalla kolmannen osapuolen virustorjuntaohjelman. Jos tietokoneesi toimii hyvin kolmannen osapuolen virustorjuntaohjelman poistamisen jälkeen, päivitä laitteistosi ja RAM-muisti. Voit myös vaihtaa toiseen virustorjuntaan, jos käytät a ilmainen Antivirus .
5] Poista näytönohjaimen ohjain ja asenna se uudelleen
Vanhentunut ja vioittunut näytönohjain voi hidastaa tietokonettasi. Varmista, että grafiikkakorttisi ohjain on ajan tasalla. Voit ladata uusimman Grafiikkakortin ajuri alkaen tietokoneesi valmistajan virallinen verkkosivusto . Kun olet ladannut näytönohjaimen ohjaimen, poista näytönohjain kokonaan käyttämällä DDU . Suorita sen jälkeen asennustiedosto ja asenna ohjain.
6] Päivitä BIOS
Suosittelemme myös sinua päivitä BIOS . Voit tehdä sen lataamalla BIOS-päivityksen tietokoneesi valmistajan viralliselta verkkosivustolta.
onedrive tiedosto-ongelma estää kaikki lataukset
Jos mikään ei auta, suorita järjestelmän palautus ja katso toimiiko se.
Miksi tietokoneeni on niin myöhässä?
Syitä siihen voi olla useita PC on niin hidas tai viivästynyt . Resurssien ylikuormitus, vähän levytilaa ja kerääntynyt pöly ovat yleisimpiä syitä. Suosittelemme avaamaan tietokoneen kotelon ja puhdistamaan tietokoneen kunnolla. Takls ammattiapua, jos et tiedä siitä. Vanhat laitteistot ovat myös yksi mahdollisista syistä tietokoneen hitaaseen suorituskykyyn. Suosittelemme päivittämään laitteistosi. Jos mahdollista, asenna SSD.
Lukea : Windows 11 on erittäin hidas päivityksen jälkeen
Kuinka puhdistan tietokoneeni?
Ajan myötä PC-koteloon kerääntyy pölyä ja se vaikuttaa sen suorituskykyyn. Sinun tulee puhdistaa tietokoneesi aika ajoin. Vastaanottaja puhdistaa tietokoneesi fyysisesti , sammuta se kokonaan ja irrota sitten virtajohto sähköiskun välttämiseksi. Avaa nyt tietokoneen kotelo. Voit käyttää ilmakompressoria pölyn poistamiseen. Käytä nyt pehmeää nukkaamatonta liinaa tietokoneen osien puhdistamiseen.
Lue seuraavaksi : Windows-tietokoneen uudelleenkäynnistys kestää ikuisuuden .














