Jos sinun Xbox-sovellus ei tunnista pelipalveluita , tämä viesti voi auttaa sinua. Xbox-sovelluksen Windowsille avulla käyttäjät voivat etsiä luettelosta, tarkastella suosituksia ja ladata korkealaatuisia PC-pelejä. Käyttäjät voivat myös olla yhteydessä ystäviinsa pelaamalla ja juttelemalla heidän kanssaan. Mutta viime aikoina jotkut käyttäjät ovat valittaneet siitä, että Xbox-sovellus ei havaitse pelipalveluita. Onneksi voit korjata tämän noudattamalla joitain yksinkertaisia ohjeita.

Korjaa Xbox-sovellus, joka ei havaitse pelipalveluita
Yritä ensin käynnistää sovellus ja tietokone uudelleen korjataksesi ongelman Xbox-sovellus ei tunnista pelipalveluita . Jos tämä ei kuitenkaan auta, voit kokeilla alla mainittuja menetelmiä:
vaihtaa kotisivua eli
- Suorita Windows Storen sovellusten vianmääritys
- Nollaa Xbox-sovellus
- Tee muutokset rekisterieditorissa
- Asenna pelipalvelut uudelleen
Katsotaanpa näitä nyt yksityiskohtaisesti.
1] Suorita Windows Storen sovellusten vianmääritys
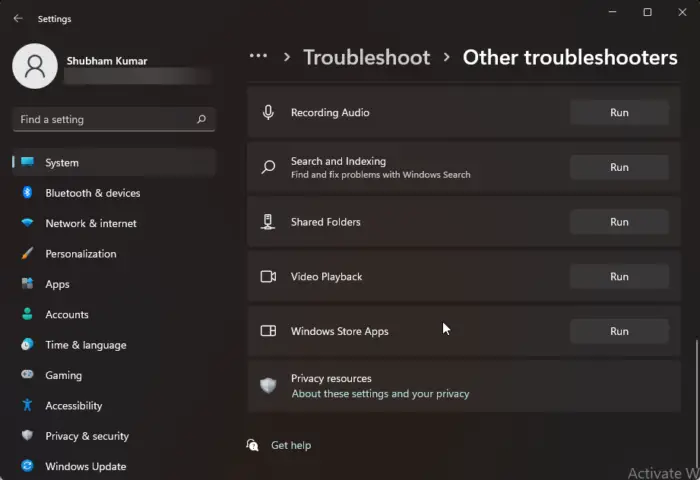
Juoksemassa Windows Store -sovellusten vianmääritys voi diagnosoida ja ratkaista ongelman nopeasti. Se on Microsoftin sisäänrakennettu toiminto, joka tarkistaa ja korjaa automaattisesti Microsoft Store -sovellusten pienet virheet ja virheet. Windows Storen sovellusten vianmäärityksen suorittaminen:
- Lehdistö Windows-näppäin + I avata asetukset .
- Klikkaa Järjestelmä > Vianetsintä > Muut vianmääritystoiminnot .
- Vieritä nyt alas ja napsauta Juosta vieressä Windows Store -sovellukset.
- Jos virheitä löytyy, Windows korjaa ne automaattisesti.
2] Palauta Xbox-sovellus
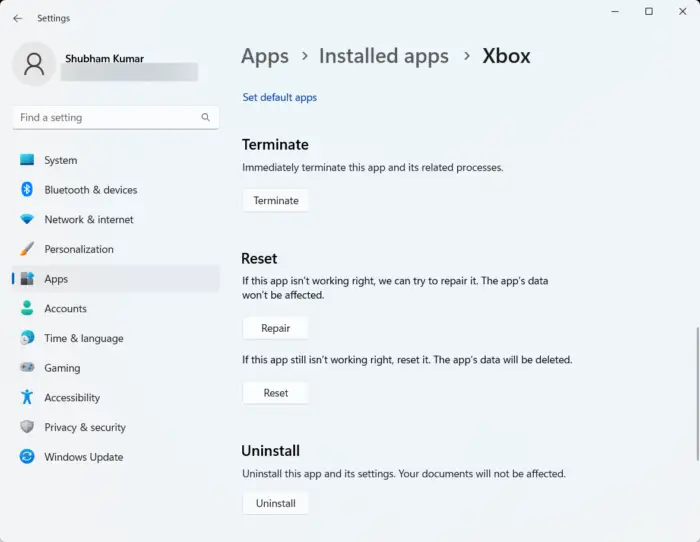
odottamaton i / o-virhe
Yrittää viallisen sovelluksen korjaaminen ja nollaus . Tämä korjaa sovelluksen ja palauttaa sen alkuperäiset oletusasetukset. Näin voit tehdä sen:
- Lehdistö Windows-näppäin + I avata asetukset .
- Napsauta sitten Sovellukset > Sovellukset ja ominaisuudet .
- Valitse Xbox-sovellus ja napsauta Edistyneet asetukset .
- Vieritä alas ja napsauta Korjaa/nollaa .
3] Tee muutokset rekisterieditorissa
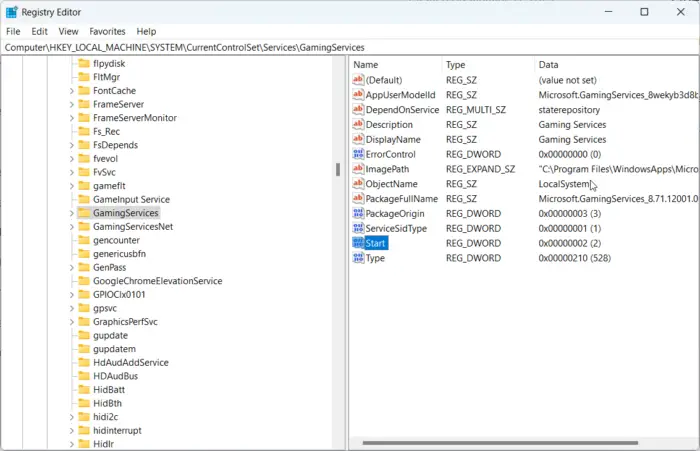
Windows-virhe 0x80070005
Jos et edelleenkään pysty korjaamaan virhettä, yritä tehdä joitain muutoksia rekisterieditoriin. Ennen kuin aloitat, muista kuitenkin luoda järjestelmän palautuspiste. Tämä johtuu siitä, että yksittäinen virhe rekistereissä voi saada tietokoneesi kaatumaan. Näin:
- paina Windows-näppäin + R avaamaan Juosta valintaikkuna.
- Tyyppi regedit ja osui Tulla sisään .
- Kerran Rekisterieditori avautuu, siirry seuraavalle polulle.
HKEY_LOCAL_MACHINE/SYSTEM/CurrentControlSet/Services/GamingServices
- Poista kaikki sen alla olevat avaimet.
- Siirry nyt tälle polulle ja tee sama.
HKEY_LOCAL_MACHINE/SYSTEM/CurrentControlSet/Services/GamingServicesNet
- Käynnistä laite uudelleen, kun olet valmis ja tarkista, korjautuuko ongelma.
4] Asenna pelipalvelut uudelleen
Vioittuneet tai vioittuneet välimuistitiedot ja pelipalvelujen luomat väliaikaiset tiedostot voivat joskus aiheuttaa virheitä Xbox-sovelluksessa. Tässä tapauksessa pelipalvelujen uudelleenasentaminen saattaa auttaa. Näin voit tehdä sen:
- paina alkaa avain, etsi Windows Powershell ja klikkaa Suorita järjestelmänvalvojana .
- Kirjoita nyt seuraava komento poistaaksesi pelipalvelut kokonaan.
get-appxpackage Microsoft.GamingServices | remove-AppxPackage -allusers
- Kun komento suoritetaan, pelipalvelu poistetaan. asenna se uudelleen suorittamalla seuraava komento:
start ms-windows-store://pdp/?productid=9MWPM2CQNLHN
- Tämä komento ohjaa sinut nyt Microsoft Storeen. Täältä voit asentaa pelipalvelut uudelleen.
- Kun se on asennettu, käynnistä laite uudelleen ja tarkista, onko Xbox-virhe korjattu.
Kaikki parhaat!
Korjata: Windows 11 Xbox -sovellus ei lataa pelejä .















