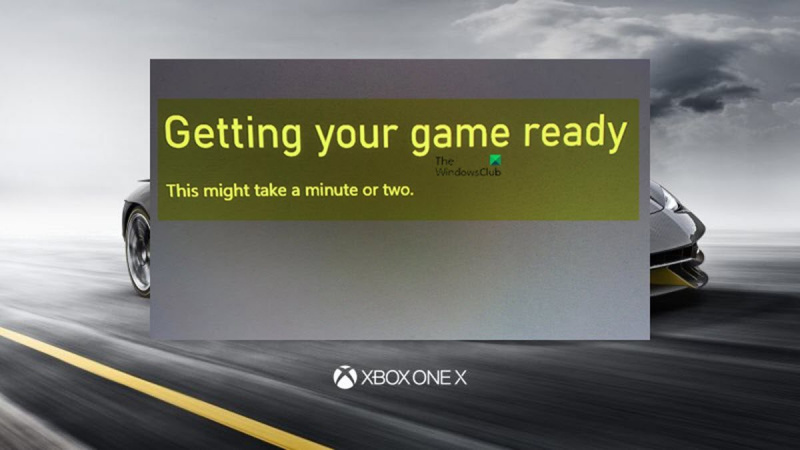Jos Xbox on jumissa Valmistaudu pelaamaan -näyttöön, voit yrittää korjata ongelman muutaman asian avulla.
Yritä ensin käynnistää Xbox uudelleen. Jos tämä ei auta, yritä irrottaa Xbox muutamaksi minuutiksi ja kytkeä se sitten takaisin. Jos kumpikaan näistä ratkaisuista ei toimi, sinun on ehkä palautettava Xboxin tehdasasetukset.
Voit palauttaa Xboxin tehdasasetukset siirtymällä Asetukset-valikkoon, sitten Järjestelmä ja sitten Konsolin tiedot ja päivitykset. Valitse sieltä Palauta konsoli. Muista varmuuskopioida tietosi ennen kuin nollaat Xboxin, koska tämä poistaa kaikki tiedot konsolistasi.
Jos sinulla on edelleen ongelmia, voit ottaa yhteyttä Xbox-tukeen saadaksesi lisäapua.
Sinun Xbox Series X|S tai Xbox One , saatat kohdata ongelmia yrittäessäsi käynnistää asennettuja pelejä nimen valinnan jälkeen, kun konsoli jumiutuu klo Pelin valmistelu näyttö. Tämä viesti tarjoaa yksinkertaisia ratkaisuja, joita asianomaiset pelaajat voivat soveltaa ongelman ratkaisemiseksi.

0x80004005 näkymät
Pelin valmistelu. Tämä voi kestää minuutin tai kaksi.
Xbox jumissa 'Getting ready to play' -näytössä
Tämä ongelma ilmenee yleensä tietojen vioittumisen vuoksi. Joten jos yrität käynnistää pelin Xbox-konsolilla, mutta saat juuttunut 'Getting Ready to Play' -näyttöön , niin alla ehdottamien korjausten pitäisi auttaa sinua ratkaisemaan ongelman nopeasti ja palaamaan suosikkipeliesi pelaamiseen konsolillasi.
- Käynnistä Xbox-konsoli uudelleen.
- Tarkista uudet pelipäivitykset ja konsolipäivitykset
- Asenna peli uudelleen
- Nollaa Xbox-konsoli
Katsotaanpa prosessin kuvausta suhteessa kuhunkin lueteltuun ratkaisuun. Odota viisi minuuttia ennen kuin jatkat, ja jos peli ei vieläkään käynnisty, voit sulkea sen korostamalla pelin aloitusnäytöllä, paina sitten hampurilaisvalikkopainiketta (kolme vaakasuoraa viivaa) ja valitse Lähde vaihtoehto. Nyt voit jatkaa alla olevilla ratkaisuilla.
1] Käynnistä Xbox-konsoli uudelleen.
Kun sammutat Xboxin ja käynnistät sen uudelleen käynnistääksesi konsolin uudelleen, toiminto nollaa myös ohjelmiston ja yleensä korjaa kaikki häiriöt, jotka vaikuttivat pelaamiseen tai pelin käynnistämiseen tässä tapauksessa. Voit sammuttaa Xbox-konsolin ja käynnistää sen uudelleen seuraavasti:
- Sammuta konsoli pitämällä konsolin etuosassa olevaa Xbox-painiketta painettuna noin 10 sekunnin ajan.
- Poista Xboxin lukitus verkoista.
- Odota vähintään 30-60 sekuntia.
- Kun aika on kulunut, kytke Xbox takaisin pistorasiaan.
- Paina nyt konsolin Xbox-painiketta tai ohjaimen Xbox-painiketta käynnistääksesi konsolin uudelleen.
Voit toistaa nämä vaiheet vielä kerran ja muista pitää virtapainiketta painettuna, kunnes konsoli sammuu kokonaan, jos et näe vihreää käynnistysanimaatiota, kun se käynnistetään uudelleen. Järjestelmän sammuttaminen on myös hyvä idea peliistunnon lopussa, vaikka järjestelmä olisi toiminut ilman virheitä, koska tämä säästää virtaa ja antaa konsolin levätä ja mahdollisesti poistaa mahdolliset käynnistyshäiriöt, jotka voivat aiheuttaa pelien käynnistymisen. . .
ei ääntä selainikkunoissa 10
2] Tarkista uudet pelipäivitykset ja konsolipäivitykset.
Todennäköisesti Xbox-konsoli juuttunut 'Getting Ready to Play' -näyttöön kun aloitat pelin, koska peliä ei ole päivitetty. Jos olet asettanut Xboxin päivittämään pelejä ja sovelluksia automaattisesti Profiili ja järjestelmä > asetukset > Järjestelmä > Päivitykset , pelisi päivitetään, kun uusia versioita tulee saataville. Jos peliä ei ole päivitetty, päivitys ei ole saatavilla tai sitä ei ole asennettu. Nopein tapa päivittää peli on varmistaa, että konsoli on yhdistetty Xbox Liveen, ja käynnistää sitten peli.
Voit tarkistaa, onko Xbox-konsolin tietylle pelille saatavilla päivitystä, seuraavasti:
- Siirry päävalikosta peliin, jonka päivitykset haluat tarkistaa.
Jos et löydä peliäsi, valitse Omat pelini ja sovellukseni vaihtoehto päävalikosta. Näkyviin tulevassa Pelit-valikossa sinun pitäisi nähdä luettelo konsoliisi asennetuista peleistä.
- Kun peli on korostettuna, paina ohjaimen Menu-painiketta.
- Valitse Pelien ja lisäosien hallinta kohta pelin ponnahdusvalikosta.
- Valitse kyseisen pelin ohjausvalikosta Päivitykset vaihtoehto luettelosta.
- Päivitykset-valikossa sinun pitäisi nähdä luettelo saatavilla olevista päivityksistä, jotka voidaan ladata ja asentaa.
Lisäksi sinun on päivitettävä Xbox-konsoli manuaalisestitekemällä seuraavaa:
- klikkaus Xbox -painiketta avataksesi oppaan.
- Valita Profiili ja järjestelmä > asetukset > Järjestelmä > Päivitykset .
- Alla Päivitykset , Tulet näkemään:
- Konsolipäivitys saatavilla . Valitse tämä aloittaaksesi päivityksen.
- Konsolipäivitys ei ole saatavilla . Tämä tarkoittaa, että konsolisi on ajan tasalla.
Jos ongelma jatkuu tämän tekemisen jälkeen, voit siirtyä seuraavaan ratkaisuun.
kotiryhmä jakaa tällä hetkellä kirjastoja
Lukea : Virhe 0x80072EE2 asennettaessa peliä PC:lle tai päivitettäessä Xboxia
3] Asenna peli uudelleen
Todennäköisimmin kohtaat tämän ongelman, koska asennetut pelitiedot voivat olla vioittuneet Xbox-konsolissasi. Tässä tapauksessa sinun on poistettava peli ja asennettava se uudelleen korjataksesi sen. Pelin poistaminen Xbox-konsolista ei ole vain nopeaa ja helppoa, vaan myös täysin palautuvaa. Kun asennat uudelleen pelin, jonka olet aiemmin poistanut konsolistasi, tallennustietosi pysyvät ennallaan pilvivarmuuskopioiden vuoksi.
Voit asentaa pelin uudelleen Xboxiin seuraavasti:
- klikkaus Xbox ohjaimen painiketta avataksesi käyttöoppaan.
- Valita Omat pelini ja sovellukseni > näytä kaikki .
- Valita Pelit tai Ohjelmat .
- Korosta peli tai sovellus, jonka haluat poistaa.
- klikkaus Valikko -painiketta.
- Valita Poistaa .
- Valita poista kaikki .
Nyt, jos haluat asentaa pelin uudelleen, palaa päänäyttöön ja valitse sitten asema asentaaksesi pelin fyysisen kopion uudelleen. Saadaksesi digitaalisen kopion pelistä, seuraa linkkiä Omat pelini ja sovellukseni > Täydellinen kirjasto > Kaikki omat pelit . Voit myös ladata pelin uudelleen verkkosivustolta Valmis asennettavaksi näytön yläreunassa tai voit etsiä ja ladata pelin Microsoft Storesta.
Lukea : Xbox Game Pass -pelejä ei voi ladata tai asentaa Windows PC:lle
4] Palauta Xbox-konsoli
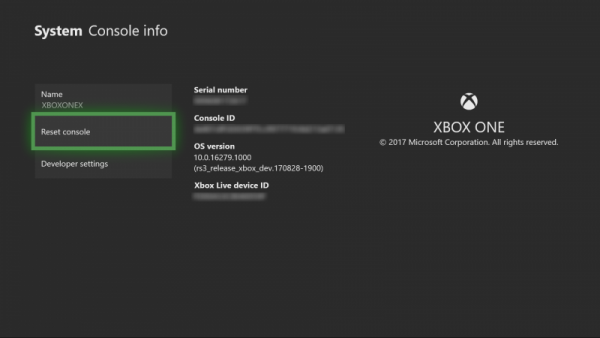
Kun käynnistät käyttöjärjestelmän uudelleen, toimenpide poistaa kaikki mahdollisesti vioittuneet tiedot poistamatta pelejä tai sovelluksia. Joissakin tapauksissa, jos vioittunut pelitiedosto aiheuttaa tällä hetkellä kokemasi ongelman, sinun on ehkä valittava Palauta ja poista kaikki mutta sinun täytyy ensin mennä mukaan Nollaa ja säilytä pelini ja sovellukseni vaihtoehto.
TOnollaa xbox-konsoli. Toimi seuraavasti:
Windows 10 näyttää skaalautuvan useita näyttöjä
- klikkaus Xbox ohjaimen painiketta avataksesi käyttöoppaan.
- Valita Profiili ja järjestelmä > asetukset > Järjestelmä > Konsolin tiedot .
- Valita Nollaa konsoli .
- Valita Nollaa ja säilytä pelini ja sovellukseni .
Toivottavasti tämä viesti auttaa sinua!
Lue lisää : Xbox-sovelluksen pelin asennus jumissa valmisteluvaiheessa 0 %
Mitä 'Preparing Game' tarkoittaa Xboxille?
Joidenkin konsolipelaajien mukaan Xbox-pelien hallintaongelma yritettäessä käynnistää sovellusta tai peliä ilmenee yleensä Xboxin nollauksen jälkeen. Ongelma ilmenee myös käytettäessä ulkoista asemaa toisesta konsolista ladattujen pelien kanssa. Jos ongelma ilmenee joka kerta, voit ladata sovelluksen uudelleen. Varmista myös, että sinulla ei ole samaa ulkoista ja sisäistä sovellusta siltä varalta, että jokin niistä vioittuu.
Lukea : Xbox One poistaa tai poistaa pelejä satunnaisesti itsestään
Mitä tehdä, jos Xbox on jumissa päivitysnäytössä?
Jos Xbox on jumissa päivitysnäytössä, tarkista, voitko korjata ongelman seuraavasti:
- Paina konsolin etuosassa olevaa Xbox-painiketta ja pidä sitä painettuna noin 10 sekunnin ajan.
- Kun olet sammuttanut konsolin, irrota virtajohto ja odota 30 sekuntia.
- Liitä sitten konsoli uudelleen ja käynnistä järjestelmä painamalla Xbox-painiketta.
- Lopuksi, kun olet käynnistänyt konsolin uudelleen, yritä asentaa järjestelmäpäivitys uudelleen.
Lukea : Xbox-päivityksen virhekoodi 0x8B0500D0, 0x90050005, 0x00000000.