Jos olet IT-ammattilainen, tiedät, että ajoitetut tehtävät, jotka suoritetaan jatkuvasti, satunnaisesti tai useaan kertaan, voivat olla todellinen tuska Windowsissa. Tässä on nopea korjaus, joka auttaa sinua saamaan tehtäväsi takaisin raiteilleen.
Avaa ensin Task Scheduler napsauttamalla Käynnistä-painiketta ja kirjoittamalla hakukenttään 'Task Scheduler'. Kun Task Scheduler -ikkuna avautuu, napsauta 'Task Scheduler Library' vasemmassa ruudussa.
Etsi seuraavaksi sinulle ongelmia aiheuttava tehtävä ja kaksoisnapsauta sitä avataksesi Ominaisuudet-valintaikkunan. Varmista Yleiset-välilehdellä, että tehtävä on asetettu suoritettavaksi vain, kun olet kirjautuneena sisään. Tarkista myös Suorita, onko käyttäjä kirjautunut sisään vai ei -ruutu.
Napsauta lopuksi 'Triggerit'-välilehteä ja varmista, että tehtävä on asetettu suoritettavaksi vain kerran. Jos se on asetettu suorittamaan useita kertoja, poista vain ylimääräiset triggerit ja tallenna muutokset. Se siitä!
Seuraamalla näitä ohjeita voit varmistaa, että ajoitetut tehtäväsi suoritetaan vain silloin, kun niiden on tarkoitus, eivätkä aiheuta odottamattomia päänsärkyä.
Tehtävien ajoitus on loistava ominaisuus Windowsissa, jota sovellukset ja käyttäjät käyttävät, jos he haluavat käyttää sovelluksia, kuten varmuuskopiointia, joka päivä. Joskus aikataulu ei kuitenkaan välttämättä toimi odotetulla tavalla ja jatkuu ikuisesti, satunnaisesti tai jopa useita kertoja. Yksi esimerkki on, kun käyttäjä asetti tehtävän suoritettavaksi kahden viikon välein, mutta suoritti sen päivää eteenpäin ja suoritti sen sitten uudelleen viikon kuluttua. Joten aikataulu ei toiminut niin kuin piti. Joidenkin mielestä ongelmana on aikataulu, joka ei toimi hyvin viikkotehtävien kanssa. Mietitään, mitä voit tehdä, jos Ajoitetut tehtävät suoritetaan jatkuvasti, satunnaisesti tai useita kertoja. .
asenna etäpalvelimen hallintatyökalut

Ajoitetut tehtävät, jotka suoritetaan jatkuvasti, satunnaisesti tai useita kertoja
Noudata näitä vinkkejä varmistaaksesi, että ajoitetut tehtävät Windows 11/10:ssä toimivat odotetulla tavalla, eivät satunnaisesti.
Kuinka palautan fonttikoon google chromessa
- Satunnainen: Vaihda viikoittaisesta päivittäiseen toistumiseen
- Useita kertoja: Tarkista, onko jokin toinen ohjelma tai tehtävä käynnissä.
- Ikuisesti: Tarkista toisto- ja lopetusaika. Poista ja luo tehtäviä uudelleen
- Lisää useita triggereitä, jotka suoritetaan tietyn päivän jälkeen.
Tarvitset järjestelmänvalvojan luvan ratkaistaksesi ongelman.
1] Satunnainen: Vaihda viikoittaisesta päivittäiseen toistumiseen
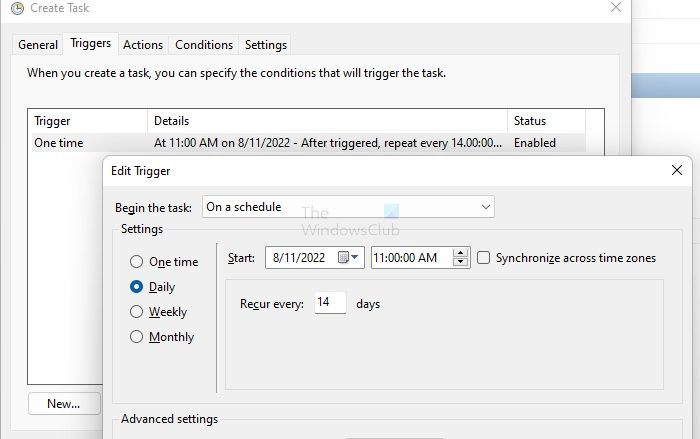
Yksi ehdotus oli siirtyä päivittäiseen toistumiseen viikoittaisesta toistuvista tehtävistä. Joten sen sijaan, että määrität viikoittaisia tehtäviä, vaihda päivittäiseen laukaisuun. Joten jos haluat suorittaa tehtävän kahden viikon välein, aseta se suoritettavaksi 14 päivän välein.
2] Useita kertoja: Tarkista, suorittaako jokin toinen ohjelma tehtävää.
Järjestelmätilit voivat käynnistää käyttäjien luomia tehtäviä, koska niillä on korkeammat oikeudet kuin käyttäjätilillä. Sinun on tarkistettava tehtävän historiaosiosta, suorittaako jokin muu tehtävä komentoa. Vaikka mahdollisuudet ovat pienet, se on silti mahdollisuus, jota sinun ei pidä jättää huomiotta.
Jos huomaat, että Historia-välilehti on poistettu käytöstä, sinun on palattava Task Scheduler -päänäyttöön ja etsittävä oikeanpuoleisesta sarakkeesta 'Ota käyttöön kaikkien tehtävien historia'.
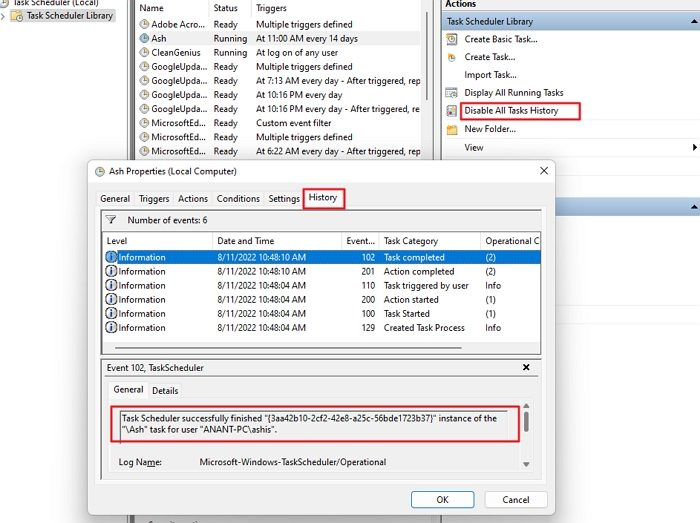
Kun olet selvittänyt tämän, voit tarkistaa tehtävän käyttöoikeusasetuksen ja poistaa ohjelman luettelosta, jonka ei pitäisi suorittaa sitä.
3] Ikuisesti: Tarkista toisto- ja lopetusaika. Poista ja luo tehtäviä uudelleen
On raportoitu, että joidenkin tehtävien suorittaminen kestää ikuisuuden, vaikka määrätystä lopetusajasta huolimatta. Sinun on tarkistettava toistumis- ja lopetusaika tämän ongelman ratkaisemiseksi. Jos ne eivät ole vanhentuneet, ainoa keino on poistaa tehtävä ja luoda se uudelleen.
4] Lisää käynnistimiä, jotka käynnistyvät tietyn päivän jälkeen.
Jos päivittäiseen tai kiinteään määrään päiviä vaihtaminen ei auta, vaihtoehtoinen tapa on määrittää useita triggereitä, jotka suoritetaan joka kiinteä määrä päiviä ja jatkuvat rajoituksetta. Jos sinun on suoritettava se seitsemän päivän välein, voit muuttaa sitä vastaavasti.
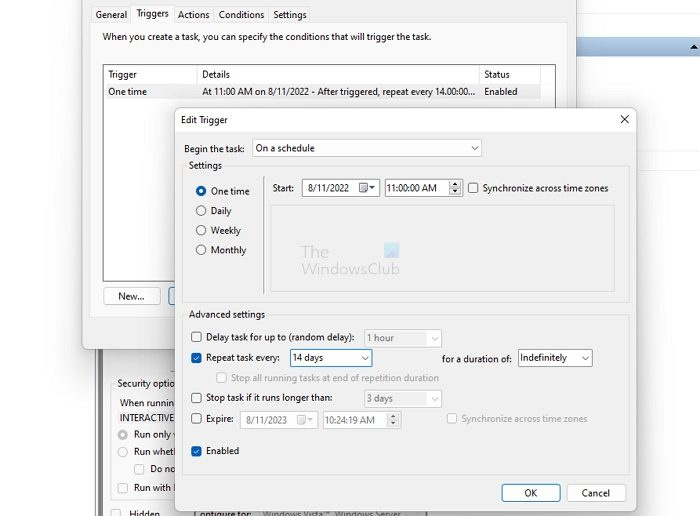
Tässä kuvassa olen luonut tehtävän, joka suoritetaan kerran asetettuna päivänä ja kellonaikana. Päivittäisen tai viikoittaisen asetuksen sijaan loin triggerin, joka käynnistyy 14 päivän välein, mutta jolla ei ole viimeistä voimassaolopäivää. Sen sijaan, että asettaisit päivittäisen tai viikoittaisen tehtävän, käytä kerran viikoittaisen liipaisimen kanssa pitääksesi asiat yksinkertaisina. Voit myös lisätä useita laukaisimia tarvittaessa. Jos liipaisimet eivät toimi, katso kuinka voit korjata ne.
Tarkasteltaessa useita raportteja näyttää siltä, että Tehtävien ajoittimessa saattaa olla virheitä, jotka aiheuttavat tämän. Vaikka kiertotapa on olemassa, ne vaikeuttavat tehtävien määrittämistä.
Toivon, että viestiä oli helppo seurata ja pystyit ratkaisemaan ongelman, joka sai ajoitettujen tehtävien suorittamisen ikuisesti, satunnaisesti tai useita kertoja.
Miksi tehtävät eivät suju aikataulussa?
Jos kaikki muu on oikein, sinun on tarkistettava, onko Task Scheduler -palvelu määritetty käynnistymään automaattisesti vai Windowsin käynnistyksen yhteydessä. Mene Service Snapiniin, etsi palvelu ja tarkista, onko se pysäytetty. Jos kyllä, sinun on asetettava se automaattiseksi. Jos palvelu poistetaan käytöstä, monet järjestelmän toiminnot lakkaavat toimimasta.
Windows ei voi alustaa tätä asemaa sulkemalla levytyökalut
Mitä tapahtuu, jos poistan kaikki tehtävät Task Schedulerissa?
Ensinnäkin sinun ei pitäisi, mutta jos teet niin, sovellukset luovat useimmat tehtävät uudelleen, kun ne eivät löydä tehtävää. Tämä tapahtuu kuitenkin vasta, kun sovellus käynnistyy. On kuitenkin mahdollista, että jotkin tehtävät eivät luo sitä, ja ainoa vaihtoehto on asentaa ohjelma uudelleen tai korjata se.










![MSI Afterburner FPS-laskuri ei toimi [Korjattu]](https://prankmike.com/img/troubleshoot/AA/msi-afterburner-fps-counter-is-not-working-fixed-1.jpg)




