Tämä viesti sisältää ratkaisuja korjaamiseen Bluetooth Xinput -yhteensopiva syöttölaite, koodi 10 Windows 11/10:ssä. Xinput on API, jota kehittäjät käyttävät ohjaimien kanssa toimivien pelien kehittämiseen. Vastaavasti Xinput käyttää Bluetooth-tekniikkaa XInput-yhteensopivien laitteiden, mukaan lukien peliohjaimet ja ohjaussauvat, yhdistämiseen ja ohjaamiseen. Mutta viime aikoina käyttäjät ovat valittaneet virhekoodista 10 yhdistäessään Xinput-yhteensopivia syöttölaitteita. Onneksi voit korjata virheen noudattamalla joitain yksinkertaisia ehdotuksia.
Microsoftin diagnostiikkatyökalun ikkunat 10

Mikä on Xinput?
XInput on sovellusliittymä, jonka avulla sovellukset voivat vastaanottaa syötettä Xbox-ohjaimesta Windowsille.
Korjaa Bluetooth Xinput -yhteensopiva syöttölaite, Code 10
Korjataksesi Bluetooth Xinput -yhteensopiva syöttölaite, koodi 10 Windows 11/10 -tietokoneellasi seuraa näitä ehdotuksia:
- Suorita laitteiston ja laitteiden vianmääritys
- Päivitä laiteohjaimet
- Rekisteröi btmshellex.dll-tiedostot uudelleen
- Poista suodatinohjaimiin liittyvät rekisteriarvot
- Järjestelmän palautus pisteeseen ennen virheen ilmenemistä
- Tarkista laitteisto virheiden varalta
Katsotaanpa näitä nyt yksityiskohtaisesti.
1] Suorita Laitteiston ja laitteiden vianmääritys
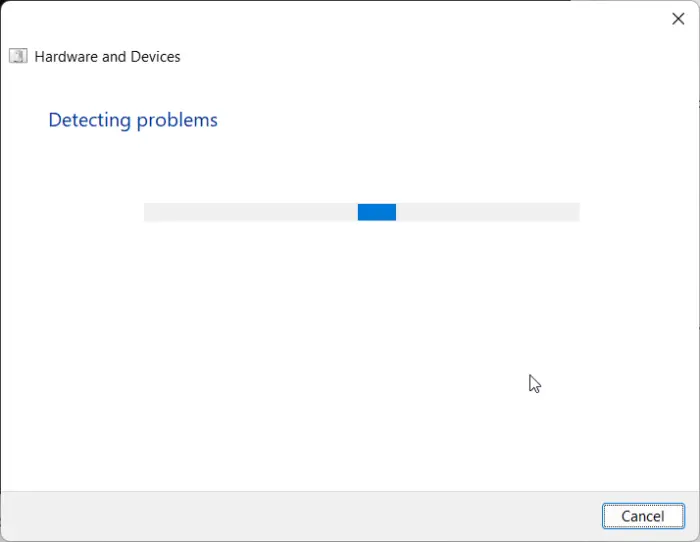
Laitteiston ja laitteiden vianmäärityksen suorittaminen voi diagnosoida ja ratkaista ongelman nopeasti. Se on Microsoftin sisäänrakennettu toiminto, joka tarkistaa ja korjaa automaattisesti pienet laitteistoon liittyvät virheet ja virheet. Näin:
- Klikkaa alkaa painiketta, etsi Komentokehote ja klikkaa avaa.
- Kirjoita seuraava komento ja paina Tulla sisään .
msdt.exe -id DeviceDiagnostic
- Laitteiston ja laitteiden vianmääritys avautuu nyt. Klikkaa Seuraava .
- Kun se on valmis, se etsii automaattisesti virheitä ja pyytää sinua ottamaan korjauksen käyttöön.
2] Päivitä laiteohjaimet
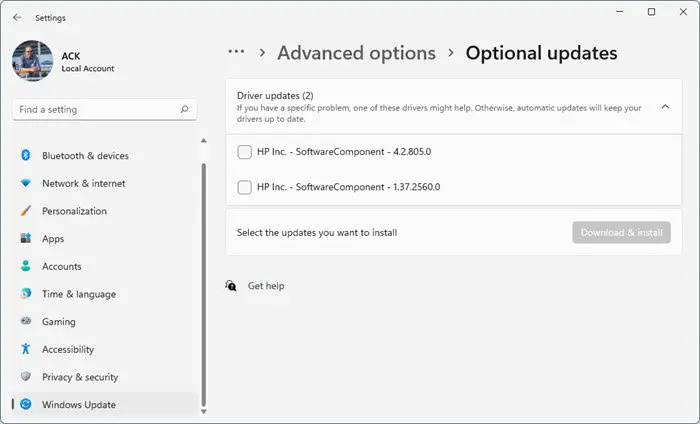
Vanhentuneet tai vioittuneet ohjaimet voivat myös olla syynä virhekoodin 10 esiintymiseen. Päivitä laitteesi ajurit ja tarkista, onko ongelma korjattu. Näin voit tehdä sen:
- Avata asetukset ja navigoi kohteeseen Päivitys ja suojaus > Windows Update .
- Etsi suoraan sen alta napsautettava linkki - Näytä valinnaiset päivitykset .
- Ohjainpäivitykset-kohdassa on luettelo päivityksistä, jotka voit asentaa, jos kohtaat ongelman manuaalisesti.
Vaihtoehtoisesti voit myös käyttää Intel Driver & Support Assistant asentaaksesi uusimmat Intel-ohjaimet ja AMD Driver Autodetect asentaaksesi uusimmat AMD-ohjaimet.
3] Rekisteröi btmshellex.dll-tiedostot uudelleen
Btmshellx on DLL-tiedosto, joka tarjoaa lisätoimintoja bluetooth-kontekstivalikkoon. Tämä tiedosto mahdollistaa myös tiedon lähettämisen ja vastaanottamisen Bluetoothin avulla. Tiedoston uudelleenrekisteröinti voi auttaa korjaamaan virhekoodin 10. Näin:
miten pysäyttää accuweather-ponnahdusikkunat
- paina Windows avain, etsi Komentokehote ja valitse Suorita järjestelmänvalvojana .
- Kirjoita seuraava komento poistaaksesi dll-tiedoston rekisteröinnin:
regsvr32 /u btmshellex.dll
- Rekisteröi tiedosto uudelleen kirjoittamalla seuraava komento:
regsvr32 btmshellex.dll
- Käynnistä laite uudelleen ja katso, korjautuivatko virheet.
Seuraavat vaiheet auttavat sinua palauta ja poista kaikki Windows 11 -ominaisuuspäivitykset olet saattanut asentaa äskettäin:
- Avaa Windows 11:n asetukset.
- Mene Järjestelmä > Palautus .
- Klikkaus Mene takaisin .
- Selitä, mitä haluat palata edelliseen versioon
- Klikkaus Seuraava ja odota, että rullaus on valmis.
4] Poista suodatinohjaimiin liittyvät rekisteriarvot
UpperFilters ja LowerFilters poistaminen rekisterieditorissa voi myös auttaa korjaamaan virhekoodin 10, kun kytket Xinput-yhteensopivan syöttölaitteen. Tee se seuraavasti:
- paina Windows avain, tyyppi regedit ja osui Tulla sisään .
- Kun rekisterieditori avautuu, siirry seuraavaan polkuun:
HKEY_LOCAL_MACHINE\SYSTEM\CurrentControlSet\Control\Class
- Nyt sinun on löydettävä sen laitteen GUID, jonka kanssa sinulla on ongelmia.
- Avaa Laitehallinta, napsauta laitetta hiiren kakkospainikkeella ja napsauta Ominaisuudet .
- Navigoi kohtaan Yksityiskohdat välilehti, valitse Luokkaopas kohdassa Omaisuus ja GUID on saatavilla arvon alla.
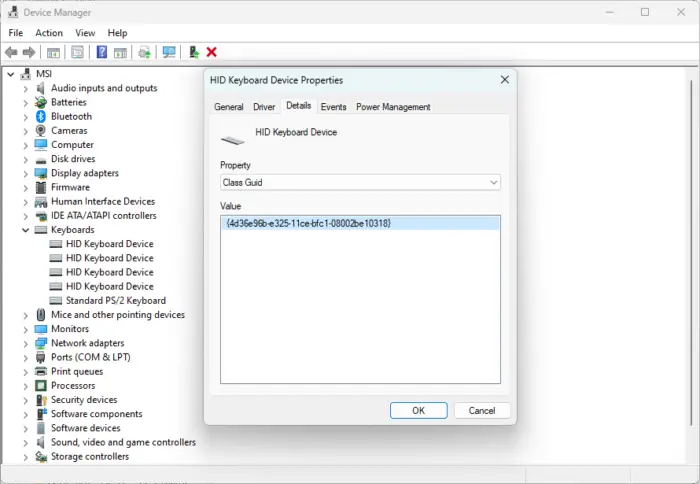
- Etsi nyt rekisterieditorissa samaa arvoa ja napsauta sitä.
- Napsauta oikeanpuoleisessa ruudussa hiiren kakkospainikkeella Yläsuodattimet ja Alemmat suodattimet ja valitse Poistaa .
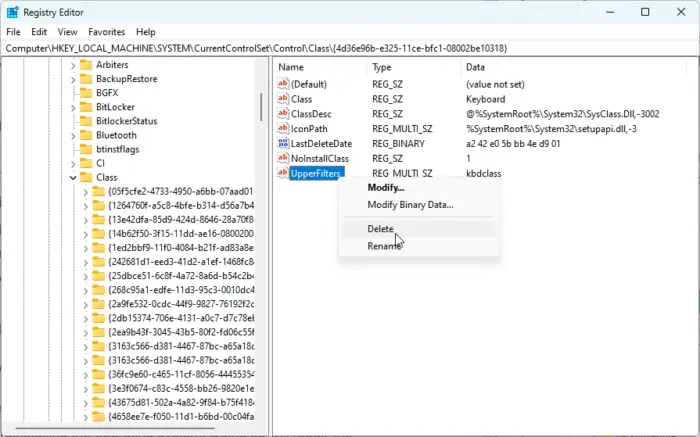
- Käynnistä laite uudelleen, kun olet valmis ja katso, korjautuuko virhe.
5] Järjestelmän palautus pisteeseen ennen ongelman alkamista
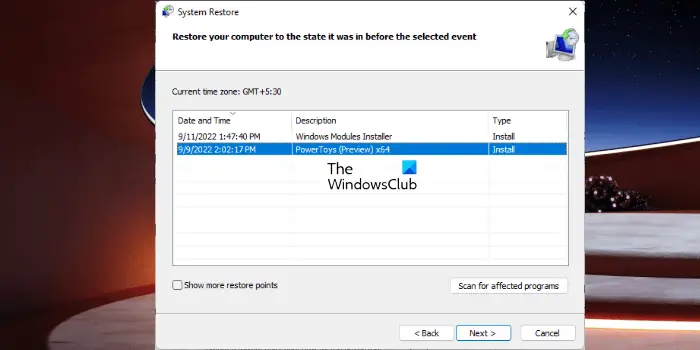
pes 2016 0xc0000142
Järjestelmän palauttaminen voi saada laitteesi toimintakuntoon ilman käyttöjärjestelmän uudelleenasentamista. Tämä korjaa Windows-ympäristön asentamalla palautuspisteeseen tallennetut tiedostot ja asetukset. Näin voit tehdä sen suorita järjestelmän palautus . Huomaa, että tämä voidaan tehdä vain, jos olet luonut järjestelmän palautuspisteen aiemmin.
6] Tarkista laitteiston virheiden varalta
Virhe voi johtua myös jostain laitteistovauriosta. Tarkista laitteesi Bluetooth-sovitin ja ulkoinen laite, jonka kanssa kohtaat virheen.
Toivomme, että tämä viesti auttoi sinua.
Lukea: Lähetä tiedosto ja vastaanota tiedosto -asetukset puuttuvat Bluetoothista
Kuinka korjaan Bluetoothin virhekoodin 10?
Korjaaksesi virhekoodin 10 Windows 11/10 -laitteessasi, asenna siihen liittyvät ohjaimet uudelleen tai palauta ne edelliseen versioon, jos virhe ilmenee päivityksen jälkeen. Voit myös yrittää rekisteröidä btmshellex.dll-tiedoston uudelleen. Jos mikään näistä ei auta, suorita järjestelmän palautus.
Mikä on Bluetooth HID code 10?
Bluetooth HID (Human Interface Device) -koodi 10 on yksi useista laitehallintavirheistä. Virhe ilmenee, kun laitehallinta ei pysty käynnistämään laitteistoa. Tämä johtuu yleensä vanhentuneista tai korruptoituneista ohjaimista.















