Virkistystaajuus on se, kuinka monta kertaa sekunnissa näyttö päivitetään. Suurempi virkistystaajuus tarkoittaa, että näyttöä päivitetään useammin, mikä voi johtaa tasaisempaan kuvaan. Alhaisempi virkistystaajuus tarkoittaa, että näyttöä päivitetään harvemmin, mikä voi aiheuttaa katkonaista kuvaa. Virkistystaajuutta voidaan muuttaa automaattisesti tai manuaalisesti. Jos haluat muuttaa virkistystaajuutta automaattisesti, käyttäjä voi asettaa virkistystaajuuden 'automaattiseksi' näytön asetuksista. Tämä saa virkistystaajuuden muuttumaan automaattisesti, kun laturi irrotetaan. Jos haluat muuttaa virkistystaajuutta manuaalisesti, käyttäjä voi asettaa virkistystaajuuden tietylle arvolle näytön asetuksista. Virkistystaajuuden muuttamisella voi olla positiivinen tai negatiivinen vaikutus kannettavan tietokoneen akun käyttöikään. Suurempi virkistystaajuus voi lyhentää akun käyttöikää, koska näyttöä päivitetään useammin. Pienempi virkistystaajuus voi pidentää akun käyttöikää, koska näyttöä päivitetään harvemmin. virkistystaajuuden muuttaminen voi vaikuttaa kuvan laatuun. Suurempi virkistystaajuus voi johtaa tasaisempaan kuvaan, kun taas pienempi virkistystaajuus voi aiheuttaa katkonaisemman kuvan.
miten lisätä alatunniste excel
Kun lataat kannettavaa tietokonettasi ja laturin irrotuksen jälkeen sinä koet virkistystaajuus muuttuu automaattisesti ? Oletetaan, että se voi vaihdella 144 Hz:stä 60 Hz:iin. Joten miten pidät 144 Hz:n näytön käynnissä koko ajan? Tässä viestissä tarkastelemme ratkaisuja, jotka voivat auttaa sinua pitämään resoluution samana, vaikka irrotat laturin.

Virkistystaajuus muuttuu automaattisesti, kun laturi irrotetaan.
Jos mietit, onko kannettavassa tietokoneessa ongelma, se ei ole. Tämä ominaisuus on suunniteltu vähentämään virkistystaajuutta, jotta kokonaisakun kulutusta voidaan seurata. Koska näyttö kuluttaa suurimman osan akusta, virkistystaajuuden pienentäminen on paljon parempi kuin kirkkauden vähentäminen.
Alla on viisi tapaa korjata virkistystaajuuden ongelma, joka muuttuu automaattisesti, kun irrotat tietokoneen laturin.
- Poista itsepäivitys/automaattinen päivitys käytöstä Intel Graphics -komentopaneelin avulla
- Muuta näytön tehoasetusta MSI Centerissä
- Poista virransäästö käytöstä Intel HD Graphicsissa
- Poista AMD Freesync (Variable Refresh Rate) käytöstä näytön asetuksista
- Käytä Armory Cratea ja poista paneelin virransäästö käytöstä
Jotkut näistä ehdotuksista toimivat vain, jos sinulla on sopiva laitteisto, koska asetukset muuttuvat kunkin laitteiston osalta. On myös mahdollista, että tarvitset järjestelmänvalvojan tilin niiden hallintaan.
1] Poista itsepäivitykset/automaattinen päivitys käytöstä Intel Graphics Command Centerissä
Voit poistaa paneelin itsepäivityksen käytöstä Intel Graphics Command Centerissä, jos käytät Intel-pohjaista tietokonetta. Toimi seuraavasti:
kromi lataus jumissa 100
- Siirry Windowsin Käynnistä-valikkoon, kirjoita Intel Graphics Command Center, ja kaksoisnapsauta sitä.
- Napsauta Intel Graphics Command Center -ikkunassa Järjestelmä vasemmassa paneelissa.
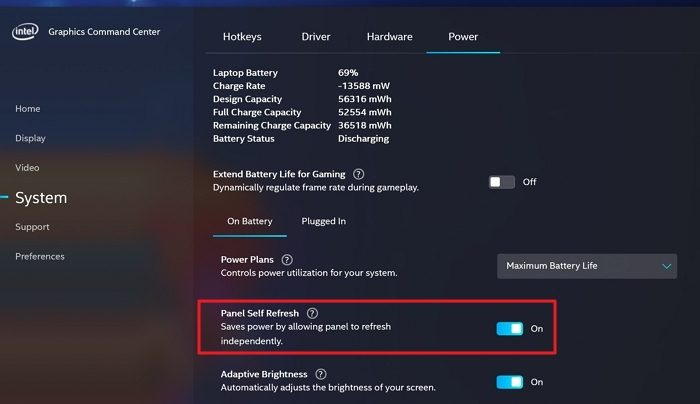
- Klikkaa Vahvuus välilehti, etsi Paneeli päivittää itsensä vaihtoehto ja sammuta painike sen sammuttamiseksi.
Irrota, yhdistä uudelleen ja tarkista virkistystaajuus.
2] Muuta näytön tehoasetusta MSI Centerissä
Seuraava tapa, jonka voit tehdä, on muuttaa MSI-keskuksen näytön tehoasetusta.
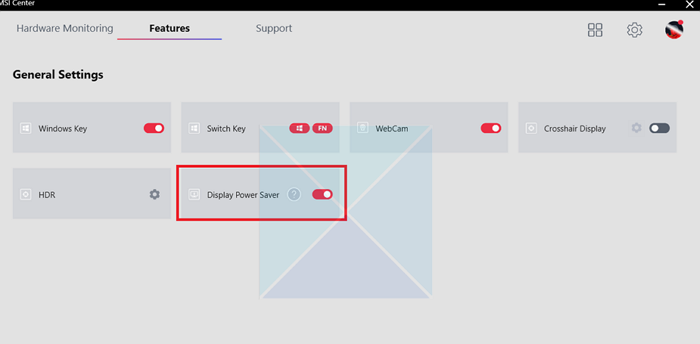
- Avaa MSI Center -sovellus.
- Mene Yleiset asetukset -välilehti ja poista valinta Näytön virransäästö vaihtoehto.
- Tallenna muutokset.
Virkistystaajuus ei enää muutu ja pysyy samana valitsemallasi tasolla. Jos se ei kuitenkaan voi tallentaa muutoksia, suosittelemme asentamaan ohjelmiston uudelleen ja muuttamaan asetuksia.
3] Poista Intel HD Graphicsin virransäästö käytöstä.
Jos käytät typerää vanhaa Intelin versiota, sinulla on Intel HD Graphics Panel Intel Graphic Command Centerin sijaan. Voit muuttaa virransäästöasetuksia ja tämä varmistaa, että virkistystaajuus ei muutu.
- Käynnistä Intel HD Graphics -ohjelmisto käynnistysvalikon sovellusluettelosta.
- Klikkaa Vahvuus vaihtoehto Intel HD Graphics -ikkunassa.
- Klikkaa 'Paristoista' vaihtoehto vasemmassa paneelissa seuraavassa ikkunassa.
- Alla Näytön virransäästötekniikka , Lehdistö Kieltää sammuttaaksesi sen ja paina painiketta Käytä -painiketta.
Jos se ei näy heti, käynnistä tietokone uudelleen kerran tarkistaaksesi.
4] Poista AMD Freesync (Variable Refresh Rate) käytöstä näytön asetuksista
Jos sinulla on AMD-pohjainen laitteisto, sinun on muutettava muuttuvaa virkistystaajuutta AMD Freesync -ohjelmistossa. Varmista ensin, että grafiikkalaitteeseen on asennettu uusin ohjainversio. Kun olet tehnyt tämän, tarkista, onko FreeSync otettu käyttöön ohjaimessa näyttöohjaimen asentamisen jälkeen. Näin teet sen:
- Hae Radeonin asetukset Windowsin Käynnistä-valikossa ja napsauta sitä.
- Klikkaa näyttö -painiketta Radeonin asetukset -ikkunassa.
- Jos AMD FreeSync -painike käytössä , sammuta se sammuttaaksesi sen.
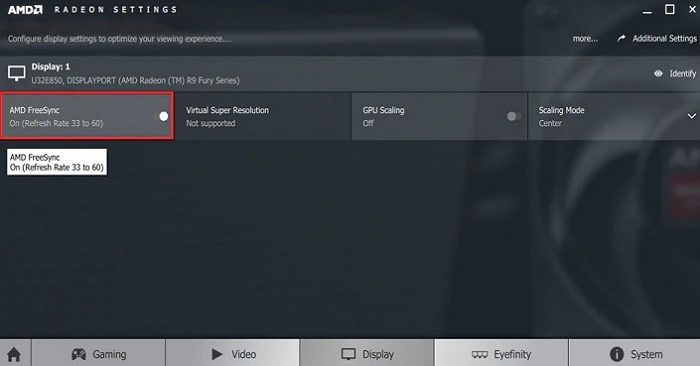
Tämän jälkeen virkistystaajuus ei enää muutu.
5] Käytä Armory Cratea ja poista paneelin virransäästö käytöstä
Seuraava tapa, jota voit käyttää, on poistaa paneelin virransäästö käytöstä Armory Cratessa. Näin teet sen:
- Avaa Armory Crate ja siirry Koti-välilehdelle.
- Valitse oikealta 'Laitteet' ja napsauta 'GPU Power Saver'.
- Vaihda manuaaliseen tilaan ja aseta tehotila minimiin. Etsi GPU:n virransäästö liukusäätimellä, jonka voi asettaa oletus-, lisä- tai äärimmäisiksi.
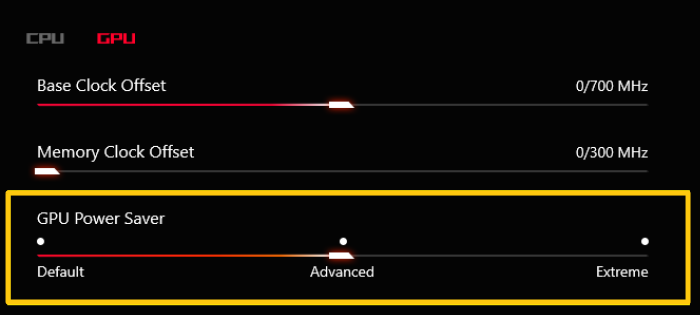
- Tallenna muutokset ja tämä varmistaa, että virkistystaajuus ei muutu. Kun sammutat sen, kannettava tietokone toimii edelleen GPU:n maksimiteholla.
Johtopäätös
Joten nämä ovat viisi tapaa, joilla voit korjata virkistystaajuuden muuttuvan automaattisesti, kun laturi irrotetaan. Voit asettaa virkistystaajuuden millä tahansa näistä tavoista, ja näyttö pysyy vakaana niin kauan kuin irrotat laturin latauksen päätyttyä. Sinun tulee kuitenkin olla tietoinen siitä, että tämä voi vaikuttaa merkittävästi akun suorituskykyyn. Näytön käyttäminen 144 Hz:llä tarkoittaa, että kannettava tietokone tarvitsee tasaisemman virran. Joten tee valintasi viisaasti.
palvelin ei rekisteröitynyt dcomiin vaaditussa aikakatkaisuikkunassa 10
Mikä on dynaaminen virkistystaajuus?
Dynaamisen virkistystaajuuden avulla voit automaattisesti muuttaa näytön virkistystaajuutta näytöllä näkyvän sisällön perusteella. Joten jos pelaat peliä, jonka sisältö vaihtuu usein, tarvitset sopivan dynaamisen virkistystaajuuden. Dynaaminen virkistystaajuus on parempi kuin kiinteä virkistystaajuus, koska sen avulla näyttö voi käyttää suurempaa virkistystaajuutta, kun se näyttää nopeasti liikkuvaa sisältöä, mikä tekee kuvasta tasaisemman ja tasaisemman. Toisaalta se auttaa myös vähentämään virrankulutusta, koska se vähentää virkistystaajuutta tarvittaessa, eli staattista sisältöä näytettäessä.
Mikä on parempi näyttö 60Hz tai 144Hz?
Kun valitset näyttöä, sinun on valittava tarpeidesi perusteella. Jos sinun kaikkien on työstettävä asiakirjoja ja selaimia, 60 Hz:n näyttö on enemmän kuin tarpeeksi, koska sinulla ei ole nopeasti liikkuvaa sisältöä. Jos kuitenkin pidät pelaamisesta, 144 Hz:n näyttö tarjoaa sujuvamman ja tasaisemman katselukokemuksen nopeasti liikkuvalle sisällölle. 144 Hz:n näyttö voi kuitenkin olla kalliimpi kuin 60 Hz:n näyttö, joten myös hinta voi vaikuttaa päätökseen. Lopulta paras valinta riippuu yksilön erityistarpeista ja mieltymyksistä.














