A Diaesitys on sarja still-kuvia, jotka näkyvät työpöydän taustalla tai kun tietokoneesi ei ole aktiivinen. Voit helposti asettaa kuvakansion työpöydän taustakuvaesityksenä, näytönsäästäjädiaesityksenä tai lukitusnäytön diaesityksenä. Jos haluat muokata diaesitysasetuksia Windows 11/10:ssä, tässä on täydellinen opas.
Missä on diaesitysvaihtoehto Windows 11:ssä?
Diaesitys-vaihtoehto työpöydän taustalla on Windows 11 -tietokoneesi mukautusasetuksissa. Voit avata Asetukset-sovelluksen ja siirtyä sitten kohtaan Mukauttaminen > Tausta päästäksesi diaesityksen asetuksiin. Saat lisätietoja siitä, kuinka voit käyttää ja muuttaa diaesitysasetuksia, katso tämä viesti.
Diaesitysasetusten muuttaminen Windows 11/10:ssä
Tässä ovat perusvaiheet työpöydän taustakuvan diaesityksen asetusten mukauttamiseen Windows 11/10 -tietokoneellasi:
- Avaa Asetukset-sovellus.
- Siirry Mukauttaminen-välilehdelle.
- Napsauta Tausta-vaihtoehtoa.
- Napauta avattavaa Mukauta taustaasi -vaihtoehtoa.
- Valitse Diaesitys.
- Mukauta diaesityksen asetuksia vastaavasti.
Keskustelemme yllä olevista vaiheista yksityiskohtaisesti!
Paina ensin Win+I-pikanäppäintä käynnistääksesi asetukset sovellukseen ja siirry sitten kohtaan Personointi -välilehti vasemmanpuoleisesta ruudusta. Voit myös napsauttaa hiiren kakkospainikkeella työpöytääsi ja valita Mukauta -vaihtoehto pikavalikosta avataksesi mukautusasetukset.
Napsauta nyt Tausta vaihtoehto oikeanpuoleisesta ruudusta. Paina sitten avattavaa painiketta, joka liittyy Mukauta taustaasi vaihtoehto ja valitse Diaesitys vaihtoehto.
Voit nyt valita kuva-albumin, jonka haluat asettaa taustakuvan diaesityksenä työpöydällesi. Klikkaa Selaa -painiketta ja valitse sitten diaesityksen lähdekuvakansio.

Sen jälkeen voit määrittää erilaisia diaesitysasetuksia. Sinä pystyt aseta aika, jonka jälkeen jokainen kuva päivitetään ja muutetaan . Napsauta sitä varten Vaihda kuva joka kerta pudotusvalikosta ja aseta ajaksi 1 minuutti, 10 minuuttia, 30 minuuttia, 1 tunti, 6 tuntia tai 1 päivä.
Tämän lisäksi voit ottaa käyttöön tai poistaa käytöstä vaihtoehtoja, kuten Sekoita kuvien järjestys ja Anna diaesityksen käydä, vaikka olisin akkuvirralla vaatimuksesi mukaan.
err_connection_reset
Kun olet valmis, voit sulkea Asetukset-sovelluksen ja kuvien diaesitys näytetään mukautustesi mukaisesti.
Lukea: Työpöydän taustakuvaesitys ei toimi Windowsissa .
Kuinka määrittää näytönsäästäjä-diaesitys Windows 11/10:ssä?
Jos haluat muuttaa näytönsäästäjädiaesityksen asetuksia Windows 11/10:ssä, noudata seuraavia ohjeita:
- Napsauta hakuvaihtoehtoa.
- Etsi ja avaa näytönsäästäjän asetukset.
- Valitse Kuvat avattavasta Näytönsäästäjä-valikosta.
- Paina Asetukset-painiketta.
- Valitse lähdekuvakansio.
- Aseta diaesityksen nopeus ja satunnaistoistoasetukset.
- Napsauta Tallenna-painiketta.
Avaa ensin Windows Search -vaihtoehto ja kirjoita sitten näytönsäästäjä hakukentässä. Napsauta hakutuloksista Vaihda näytönsäästäjä vaihtoehto. Tämä avaa Näytönsäästäjäasetukset ikkuna.
Napsauta nyt näytönsäästäjä-vaihtoehdon alla olevaa pudotusvalikkopainiketta ja valitse Kuvat vaihtoehto.
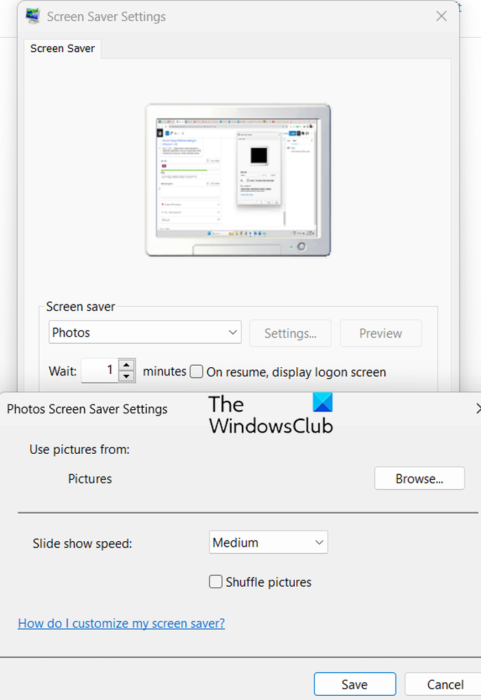
Paina sen jälkeen Asetukset-painiketta ja napsauta Selaa -painiketta valitaksesi lähdekuvakansion, jota haluat käyttää näytönsäästäjän diaesityksenä. Voit sitten muuttaa diaesityksen nopeudeksi Hidas , Keskikokoinen , tai Nopeasti . Jos haluat sekoittaa diaesityksen kuvat, voit ottaa käyttöön Sekoita kuvat valintaruutu. Muussa tapauksessa jätä se valitsematta. Ota uudet muutokset käyttöön painamalla Tallenna-painiketta.
Kun olet valmis, voit esikatsella näytönsäästäjädiaesitystä napsauttamalla Esikatselu-painiketta. Jos se näyttää hyvältä, napsauta Käytä > OK-painiketta ja sulje ikkuna.
Lukea: Kuinka ottaa taustakuvan diaesitys käyttöön Windowsissa ?
Kuinka muuttaa lukitusnäytön diaesitysasetuksia Windows 11/10:ssä?
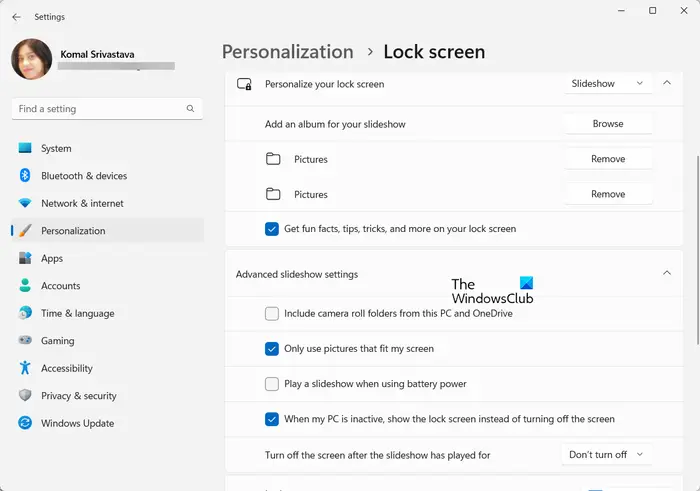
Voit myös määrittää lukitusnäytön diaesitysasetukset Windows 11/10:ssä. Tätä varten avaa Asetukset ja siirry Mukauttaminen > Lukitse näyttö -vaihtoehto. Aseta sen jälkeen Mukauta lukitusnäyttösi -vaihtoehto Diaesitykseen ja sen avulla voit määrittää erilaisia lukitusnäytön diaesitysasetuksia. Näitä asetuksia ovat mm Käytä vain kuvia, jotka sopivat näytölleni, Toista diaesitys, kun käytät akkuvirtaa, Sammuta näyttö, kun diaesitys on kestänyt, jne.
Kuinka voin ottaa diaesityksen käyttöön Windows 11 -kuvissa?
The Windows 11:n Kuvat-sovelluksen diaesitysominaisuus on nyt poistettu . Käyttäjät voivat kuitenkin edelleen ottaa diaesitystoiminnon käyttöön Valokuvat-sovelluksessa käyttämällä sen Legacy-versiota. Lataa ja asenna Microsoft Photos Legacy -sovellus Microsoft Storesta ja avaa se. Siirry sen Albumi-välilehteen, lisää lähdekuvakansio, avaa kansio, napsauta ensimmäistä kuvaa hiiren kakkospainikkeella ja paina pikavalikosta Diaesitys-vaihtoehtoa. Se käynnistää diaesityksen näytölläsi.
Joten näin voit määrittää työpöydän taustakuvaesityksen sekä näytönsäästäjän diaesityksen asetukset Windows 11/10 -tietokoneessa.
kirjaudu sisään
Lue nyt: Lukitusnäytön diaesitys ei toimi Windowsissa .















