Tämä toiminto vaatii interaktiivisen ikkunaaseman
IT-asiantuntijana kohtaan tämän virheilmoituksen usein, kun yritän suorittaa tiettyjä toimintoja tietokoneellani. Se voi olla turhauttavaa, kun yrität tehdä jotain ja saat tämän viestin, mutta on tärkeää ymmärtää, mitä se tarkoittaa ja kuinka korjata se.
Virheilmoitus kertoo, että toiminto, jota yrität suorittaa, vaatii interaktiivisen ikkuna-aseman. Toisin sanoen sen on pystyttävä näyttämään graafinen käyttöliittymä (GUI) toimiakseen. Tämä johtuu yleensä siitä, että toiminto yrittää käyttää jotain, joka voidaan näyttää vain graafisen käyttöliittymän kautta, kuten tiedostoa tai kansiota.
On olemassa muutamia tapoja korjata tämä ongelma. Ensimmäinen on yrittää suorittaa toiminto toisella käyttäjätilillä, jolla on GUI. Jos tämä ei auta, voit yrittää määrittää virtuaalikoneen graafisella käyttöliittymällä ja suorittaa toiminnon siinä. Lopuksi, jos mikään muu epäonnistuu, voit yrittää käyttää etätyöpöytäyhteyttä toiseen tietokoneeseen, jossa on graafinen käyttöliittymä, ja suorittaa toiminnon sieltä.
Toivottavasti tämä on auttanut sinua ymmärtämään virheilmoituksen ja kuinka voit korjata sen. Jos sinulla on kysyttävää tästä tai muista IT-ongelmista, ota rohkeasti yhteyttä, niin autan mielelläni.
Tässä viestissä autamme sinua päättämään Tämä toiminto vaatii interaktiivisen Windows-aseman. virhe päällä Windows 11/10 . Tämä virhesanoma tulee näkyviin, kun käyttäjät yrittävät asentaa tai lisätä tulostimen (paikallinen tulostin tai verkkotulostin) tai asentaa tulostinajureita. Kun he yrittävät tehdä niin, seuraava virhesanoma tulee näkyviin:
Tulostinohjainta ei ole asennettu.
Tämä toiminto vaatii interaktiivisen ikkunaaseman.

Mikä on Windows Interactive Station?
Interaktiivinen ikkunaasema sisältää hiiren, näppäimistön ja näyttölaitteen, ja sitä kutsutaan nimellä WinSta0 . Se on ainoa ikkunaasema, joka hyväksyy käyttäjän syötteet tai näyttää käyttöliittymän. Aina kun etätyöpöytäpalveluita käyttävän käyttäjän kirjautumisistunto käynnistetään, istunto liitetään omaan interaktiiviseen ikkuna-asemaansa. Joskus käyttäjät voivat kohdata virheilmoituksia, jotka liittyvät edellä mainitun kaltaiseen interaktiiviseen ikkuna-asemaan.
Pääsyy tämän virhesanoman ilmestymiseen on se, että käyttäjillä ei ole järjestelmänvalvojan oikeuksia käyttää tarvittavia ohjainkansioita. Tulostinohjain ei toimi, tulostimen asennus on keskeytynyt tai epäonnistunut, ja tämä virhesanoma tulee näkyviin. Tämä voi johtua myös ryhmäkäytännöstä tai rekisterimerkinnästä, joka on määritetty estämään järjestelmänvalvojia asentamasta tulostinohjainta. Onneksi tämän ongelman ratkaisemiseksi on useita hyödyllisiä ratkaisuja. Sinun pitäisi luo palautuspiste ennen kuin jatkat.
Tämä toiminto vaatii interaktiivisen ikkunaaseman
Jos haluat korjata Tämä toiminto vaatii interaktiivisen ikkunaaseman virhe tulostinohjaimen asennuksessa Windows 11/10 , sinun on käytettävä alla lisättyjä ratkaisuja:
- Käytä sisäänrakennettua tulostimen vianmääritystä.
- Ota vaaditut kansiot omistukseen
- Myönnä järjestelmänvalvojan oikeudet taustatulostuskansiolle
- Ryhmäkäytäntöasetusten määrittäminen
- Asenna RestrictDriverInstallationToAdministrators käyttämällä rekisterieditoria.
Katsotaanpa kaikkia näitä ratkaisuja.
1] Käytä sisäänrakennettua tulostimen vianmääritystä.
Ensin sinun tulee suorittaa sisäänrakennettu Windows 11/10 -tulostimen vianmääritys ja katsoa, korjaako se ongelman. Tämä auttaa havaitsemaan erilaisia tulostimiin liittyviä ongelmia ja tarjoaa korjauksia löydettyihin ongelmiin. Hän tarkistaa tulostuksen taustatulostuspalvelu , tulostinohjaimen virheet , spooler-palveluvirheet ja niin edelleen, ja sitten voit ottaa nämä korjaukset käyttöön.
2] Ota vaaditut kansiot omistukseen
Kuten alussa mainitsimme, tämä ongelma voi ilmetä, jos sinulla ei ole järjestelmänvalvojan oikeuksia tai käyttöoikeuksia Täysi hallinta pääsy tarvittaviin ohjainkansioihin, jotka sisältävät DriverStore , Kuljettajat , i PUUKAUPPA . Kaikki nämä kansiot ovat kohdassa |_+_|. Jos näiden kansioiden omistaja on Luotettu asentaja tai JÄRJESTELMÄ , sinulla on ongelmia tulostimen asentamisessa käyttäjätilillesi. Joten sinun on vaihdettava käyttäjätilisi omistajaksi Järjestelmänvalvojat .
näytä käytöstä poistetut laitteet
On manuaalinen tapa ottaa kaikki kansiot, joihin sinun täytyy päästä, omistaa Lisäsuojausasetukset Valitse vuorotellen jokaiselle näistä vaadituista kansioista Järjestelmänvalvojat käyttäjällesi tai ryhmällesi, korvaa omistaja alikonteissa ja esineissä , ja ota selvää Täysi hallinta pääsy järjestelmänvalvojille. Voit myös ohittaa tämän manuaalisen prosessin, jos haluat. Tätä varten avaa komentokehote järjestelmänvalvojana ja suorita seuraavat komennot yksitellen komentokehoteikkunassa:
|_+_||_+_|Yllä olevat tiimit ottavat vastuun Kuljettajat kansio (mukaan lukien kaikki tiedostot) ja anna järjestelmänvalvojat Täysi hallinta pääsy ohjainkansioon.
Samoin sinun on suoritettava seuraavat komennot kohteeseen DriverStore kansio:
|_+_||_+_|Ja käytä näitä komentoja PUUKAUPPA kansio:
|_+_||_+_|Käynnistä tietokone uudelleen ja yritä asentaa tulostin.
Yhdistetty: Tulostinohjainta ei asennettu - kohdetta ei löydy
3] Myönnä järjestelmänvalvojan oikeudet jonokansioon.
Jos yllä oleva ratkaisu ei toimi, sinun on myönnettävä järjestelmänvalvojan oikeudet kela kansio, joka sisältää PRINTERS-kansion, ohjaintiedostot jne. Tämä kansio on myös kohdassa |_+_|. Ota tämä kansio omistukseen ja anna järjestelmänvalvojille täysi hallintaoikeus. Tätä varten suorita komentokehote järjestelmänvalvojana ja käytä seuraavia komentoja yksitellen:
|_+_||_+_|4] Määritä ryhmäkäytäntöasetukset
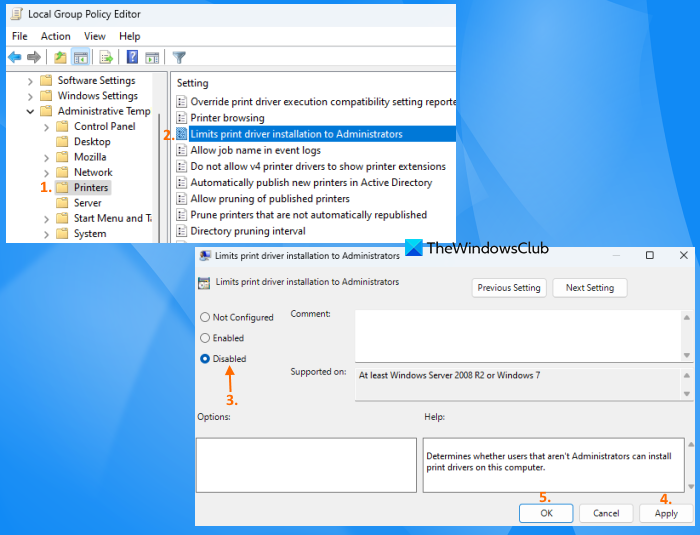
Tarkista, onko ryhmäkäytäntöasetus määritetty rajoittamaan tulostinohjaimen asennus vain järjestelmänvalvojille. Oletusarvon mukaan muut kuin järjestelmänvalvojat eivät voi asentaa tulostinajureita. Mutta voit muuttaa tätä asetusta. Voit tehdä tämän seuraavasti:
- Tyyppi gpedit.msc pyyntökentässä
- Lehdistö tulee sisään avain avataksesi ryhmäkäytännön muokkausikkunan
- Mene Tulostimet kansio käyttämällä alla olevaa polkua:
Tietokoneen asetukset > Hallintamallit > Tulostimet
- Kaksoisnapsauta Rajoittaa tulostinohjaimen asennuksen järjestelmänvalvojille vaihtoehto on käytettävissä oikeassa osiossa sen määrittämiseksi
- Uusi ikkuna avautuu. Vaihda nyt asetusta Mukana / Ei valittu Vastaanottaja liikuntarajoitteinen jotta järjestelmä ei rajoitu vain järjestelmänvalvojien asentamaan tulostinajureita tietokoneeseen
- klikkaus Käytä -painiketta
- klikkaus HIENO -painiketta.
Sinun on ehkä käynnistettävä järjestelmä uudelleen. Yritä nyt asentaa tulostinohjaimet tai lisätä tulostimesi, niin et kohtaa tätä ongelmaa uudelleen.
5] Asenna RestrictDriverInstallationToAdministrators käyttämällä rekisterieditoria.
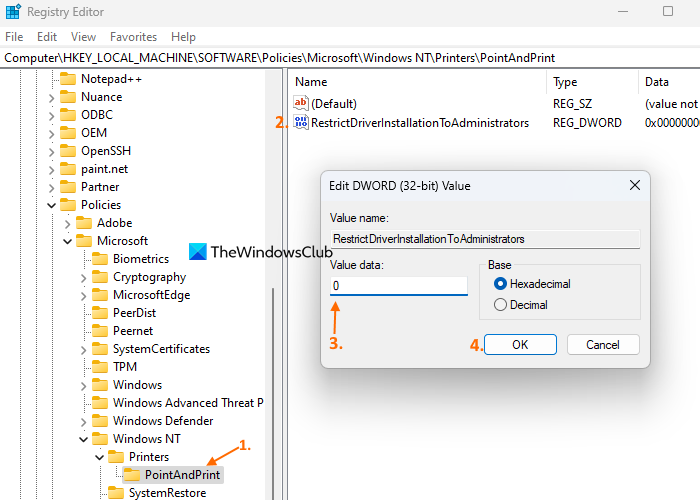
Vastaava rekisterimerkintä nimeltä Rajoita ohjaimen asennus järjestelmänvalvojille Samalle ryhmäkäytäntöasetukselle on myös saatavilla asetus, joka voidaan määrittää sallimaan muiden kuin järjestelmänvalvojien asentaa allekirjoittamattomia ja allekirjoitettuja ohjaimia tulostuspalvelimeen ja päivittää ohjaimet. Tässä ovat vaiheet:
- Tyyppi regedit pyyntökentässä
- Älä viitsi tulee sisään avain
- Avaa Rekisterieditori-ikkunassa PointAndPrint Rekisteriavain. Polku:
- Kaksoisnapsauta Rajoita ohjaimen asennus järjestelmänvalvojille DWORD-arvo sen muokkaamiseen. Näkyviin tulee pieni laatikko
- Laittaa 0 tämän kentän Arvo-kentässä
- klikkaus HIENO -painiketta.
Toivottavasti jokin auttaa.
Lue lisää: Tulostinohjainvirhe 0x000005b3, toimintoa ei voitu suorittaa loppuun .

![Käyttöjärjestelmä ei sammunut oikein [Korjattu]](https://prankmike.com/img/errors/D8/operating-system-did-not-shutdown-cleanly-fixed-1.jpg)

![Gmail-painikkeet eivät toimi tai näy [Korjattu]](https://prankmike.com/img/gmail/B4/gmail-buttons-not-working-or-showing-fixed-1.jpg)











