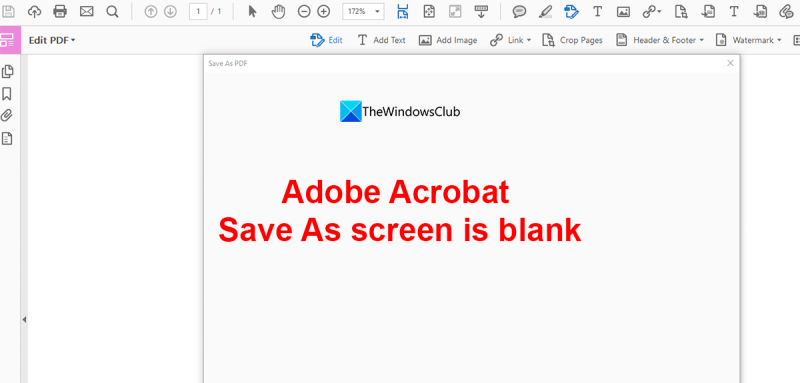Kun yrität käyttää Adobe Acrobatin Tallenna nimellä -ominaisuutta, saatat huomata, että näyttö on tyhjä. Tämä voi olla turhauttavaa, mutta onneksi on muutamia asioita, joita voit yrittää korjata ongelman. Varmista ensin, että käytät Adobe Acrobatin uusinta versiota. Jos et ole, päivitä ja yritä uudelleen. Jos tämä ei auta, yritä käynnistää tietokone uudelleen. Usein yksinkertainen uudelleenkäynnistys voi korjata tällaiset omituiset häiriöt. Jos nämä kaksi asiaa eivät toimi, sinun kannattaa ottaa yhteyttä Adoben asiakastukeen. Heidän pitäisi pystyä auttamaan sinua ongelman vianmäärityksessä ja saamaan Tallenna nimellä -ominaisuuden jälleen toimimaan. Toivottavasti jokin näistä ratkaisuista toimii sinulle. Onnea!
Adobe Acrobat on Adoben kehittämä ammattimainen PDF-muokkaus- ja katseluohjelma. Ne ovat olleet markkinoilla useita vuosia ja niillä on valtava käyttäjäkunta ympäri maailmaa. Voit tarkastella, luoda, muokata, tulostaa ja hallita PDF-tiedostoja Adobe Acrobatilla. Jotta voit käyttää Adobe Acrobatia, sinun on tilattava se maksamalla kuukausittain tai vuosittain. Voit hankkia Acrobat Reader DC:n vain ilmaisena ohjelmistona. Jotkut Adobe Acrobat -käyttäjät näkevät tyhjän näytön yrittäessään tallentaa PDF-tiedostoja. Tässä oppaassa meillä on useita ratkaisuja, jotka voidaan korjata milloin Adobe Acrobat Save As -näyttö on tyhjä .

Adobe Acrobat Save As -näyttö on tyhjä
Jos näet valkoisen tyhjän näytön, kun yrität käyttää Adobe Acrobatin Tallenna nimellä -vaihtoehtoa, seuraavat menetelmät voivat auttaa sinua korjaamaan sen.
- Tarkista Internet-yhteytesi
- Päivitä Adobe Acrobat
- Poista online-tallennustilan näyttö käytöstä tallentaessasi tiedostoja
- Asenna Adobe Acrobat uudelleen
Sukellaan kunkin menetelmän yksityiskohtiin ja ratkaistaan ongelma.
1] Tarkista Internet-yhteytesi
Adobe Acrobat toimii sekä pilvessä että paikallisesti. Jos käsittelet asiakirjoja pilvestä ja näet valkoisen tyhjän näytön, sinun on tarkistettava Internet-yhteytesi. Jos Internet-yhteydessä on ongelmia, se ei lataudu. Sitten näet vain valkoisen tyhjän näytön. Suorita nopeustesti online-työkaluilla ja katso, toimiiko internetyhteytesi oikein.
Lukea: Korjaa verkko- ja Internet-yhteysongelmat Windowsissa
2] Päivitä Adobe Acrobat
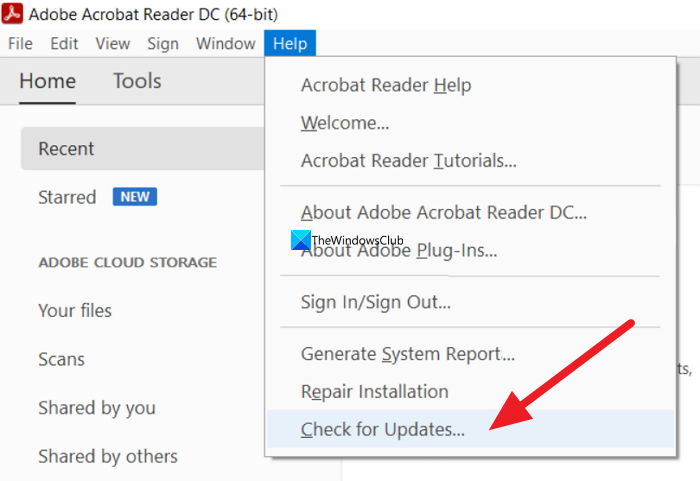
Virhe voi johtua myös aiemman päivityksen virheestä tai vioittuneesta tiedostosta. Sinun on päivitettävä Adobe Acrobat uusimpaan versioon korjataksesi tämän. Käytä Adobe Acrobat -valikon Ohje-vaihtoehtoa ja valitse Tarkista päivitykset löytääksesi uudet päivitykset ja asentaaksesi ne.
Lukea: Adobe Acrobat Reader DC ei näytä kirjanmerkkejä Windows PC:ssä
3] Poista online-tallennusnäyttö käytöstä tallentaessasi tiedostoja.
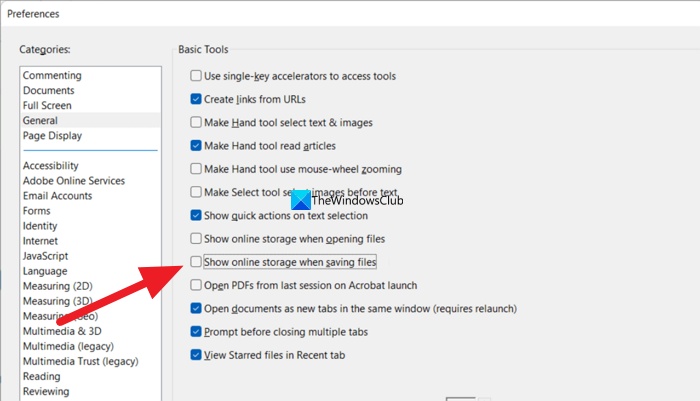
Koska työskentelet pilvipohjaisen ohjelman parissa, sinun on poistettava Näytä online-tallennustila käytöstä tiedostovaihtoehtoja tallentaessasi, jos et halua tallentaa niitä verkkoon. Voit ottaa sen käyttöön tai poistaa sen käytöstä milloin tahansa. Tämä korjaa 'Tallenna tyhjänä näytönä' -ongelman Adobe Acrobatissa.
Jos haluat poistaa verkkotallennustilan näyttämisen käytöstä tiedostoja tallennettaessa,
- Lehdistö Muokata valikosta ja valitse Asetukset.
- Valita Kenraali -välilehti
- Näet erilaisia vaihtoehtoja Perustyökalut-osiossa. Poista valinta painikkeen vieressä olevasta valintaruudusta Näytä online-tallennustila tiedostoja tallennettaessa
- Halutessasi voit myös poistaa valinnan painikkeen viereisestä valintaruudusta Näytä online-tallennustila tiedostoja avattaessa poistaaksesi tallennusvaihtoehdot kokonaan käytöstä. Klikkaus HIENO tallentaaksesi muutokset.
Tämän pitäisi korjata 'Tallenna nimellä' tyhjän näytön ongelma Adobe Acrobatissa.
4] Asenna Adobe Acrobat uudelleen.
Jos mikään yllä olevista menetelmistä ei ratkaise ongelmaa, sinun on asennettava Adobe Acrobat uudelleen. Tätä varten sinun on poistettava ohjelman asennus Käynnistä-valikosta tai asennetuista sovelluksista Asetukset-sovelluksessa. Lataa sitten Adobe Acrobat osoitteesta Adobe ja asenna se tietokoneellesi.
Nämä ovat eri tapoja, joita voit käyttää, kun näet tyhjän Adobe Acrobatin Tallenna nimellä -näytön.
Lukea: Korjaa Adobe CEF Helper High Memory tai CPU Usage
Miksi 'Tallenna tyhjänä' -näyttöni on Adobessa?
Adobe toimii sekä pilvessä että paikan päällä. Kun käsittelemäsi tiedostot ovat pilvessä ja Internet-yhteys on huono, saatat nähdä tyhjän näytön. Myös aiempien päivitysten virheet voivat aiheuttaa tämän. Sinun on tarkistettava Internet-yhteytesi, poistettava online-tiedostoasetukset asetuksista ja päivitettävä Adobe Acrobat uusimpaan versioon ongelman korjaamiseksi.
Miksi Adobe Acrobat ei tallenna?
Varmista, että Internet toimii oikein ja katso, onko tiedosto paikallisella asemalla vai pilvessä. Siirry sitten Muokkaa-valikon kohtaan Asetukset ja muuta tallennusasetuksia. Jos haluat tallentaa ne paikallisesti, poista käytöstä Näytä online-tallennustila, kun tallennat tiedostoja asetuksista.
Miksi PDF-tiedostoni on tallennettu tyhjänä?
Jos PDF on tallennettu tyhjänä, tiedosto saattaa olla vioittunut. Se voi olla PDF-tiedostojen tallentamiseen käyttämäsi ohjelmiston lisäosat tai tiedostoa ei ole tallennettu kokonaan huonon Internet-yhteyden vuoksi. Sinun on tarkistettava, toimivatko ne hyvin ja tallennettava PDF uudelleen.
Aiheeseen liittyvää luettavaa: Adobe Acrobat Reader DC on lakannut toimimasta Windowsissa.
win amp vaihtoehto