Jos havaitset viivettä projisoidessasi tietokoneeseen tai suoratoistaessasi televisioon, voit korjata ongelman muutamalla tavalla. Varmista ensin, että käyttämäsi kaapelit ovat laadukkaita ja ajan tasalla. Toiseksi, tarkista asetuksesi varmistaaksesi, ettet projisoi korkeammalla resoluutiolla kuin laitteesi pystyy käsittelemään. Lopuksi, jos sinulla on edelleen ongelmia, voit parantaa käyttökokemustasi muutamilla ohjelmistoparannuksilla. Noudattamalla näitä yksinkertaisia vinkkejä voit korjata viiveen ja nauttia tasaisemmasta heijastuksesta tai suoratoistokokemuksesta.
Voit heijastaa eri näytön olemassa olevaan tietokoneeseen tai heijastaa olemassa olevan tietokoneen toiselle langattomalle näytölle. Se, mitä teet näytöllä, ei heijastu välittömästi ja viivästyy? Joskus kun yrität heijastaa näyttöä tälle tietokoneelle, saatat kohdata vakavan noin 60 sekunnin viiveen tietokoneen ja kannettavan tietokoneen välillä. Tämä ruuhka voi keskeyttää työsi. Tämä viesti tarjoaa ratkaisuja tähän tietokoneeseen projisoinnin tai televisioon suoratoiston viiveen ratkaisemiseksi.

Miksi on ruuhkaa?
- Huono WiFi : Mikään langaton näyttö ei pysty toimimaan sujuvasti, jos Wi-Fi-signaali on heikko tai verkko on estetty.
- Vanhentuneet ajurit Huomautus: Tämä ongelma saattaa ilmetä, jos piirisarjan näyttö, verkko ja muut ohjaimet ovat vanhentuneet.
- Ongelmallinen Windows-versio V: Vanhempi Windowsin versio voi olla keskeinen tekijä.
- Ongelmalliset järjestelmäkomponentit V: Windows voi muuttua epävakaaksi ja aiheuttaa ongelmia, jos tietyt järjestelmän osat ovat vioittuneet.
- Ongelma BIOS/emolevyn laiteohjelmistossa V: Jos tietokoneesi uusimmat ominaisuudet ja päivitykset eivät toimi tarpeeksi hyvin, se voi johtua siitä, että emolevyn BIOS tai laiteohjelmisto on vanhentunut.
Näiden syiden poistaminen ensinnäkin on paras tapa ratkaista tämä ongelma. Sen jälkeen voit korjata sen lukemalla tämän artikkelin seuraavan osan.
Korjaa viive PC:lle projisoitaessa tai televisioon suoratoistossa
Seuraavassa on ehdotuksia viiveen poistamiseksi tietokoneeseen tai televisioon heijastettaessa:
- Perusvianetsintävaiheet latenssin ratkaisemiseksi
- Tarkista muut langattomat laitteet
- Käytä vain yhtä näyttöä
- Muuta virkistystaajuutta
- Poista MWDA-ohjain ja anna Windowsin asentaa se.
- Nollaa sovitin
- Palauta OEM-asemat
- Päivitä laitteen valmistajan verkkosivusto
Muista käyttää järjestelmänvalvojan tiliä ja tarkista, jatkuuko viive jokaisen ratkaisun kokeilun jälkeen.
1] Perusvianmääritys viiveen poistamiseksi
Suosittelemme suorittamaan muutaman tehtävän ennen kuin jatkat todellisiin vaiheisiin. Tämä:
kuinka lisätä äänitehosteita powerpointiin
- Käynnistä tietokone ja langaton näyttösovitin uudelleen.
- Varmista, että käytät Wi-Fi-yhteyttä et Ethernet-yhteyttä.
- Käytä 2,4 GHz:n Wi-Fi-yhteyden sijaan 5 GHz:n yhteyttä.
Katsotaanpa joitain edistyneitä vianetsintämenetelmiä, jos ne eivät toimi.
2] Tarkista muut langattomat laitteet
Tarkista, onko useita langattomia laitteita yhdistetty samaan verkkoon. Yritä poistaa käytöstä muut langattomat laitteet ja eristä ongelma.
- klikkaus Windows-näppäin + I avata Asetukset.
- Etsi vasemmasta paneelista Bluetooth ja laitteet > Laitteet
- Tarkista, onko samaan verkkoon kytketty muita laitteita. Jos näin on, poista ne manuaalisesti ja ota heijastus tähän tietokoneeseen uudelleen käyttöön.
3] Käytä vain yhtä näyttöä
Käytä aina vain yhtä näyttöä, sillä viive esiintyy yleensä silloin, kun tietokone tai kannettava tietokone ei voi käyttää näyttöä täyteen kapasiteettiinsa, koska vaihtaminen yhteen näyttöön voi vähentää GPU:n kuormitusta.
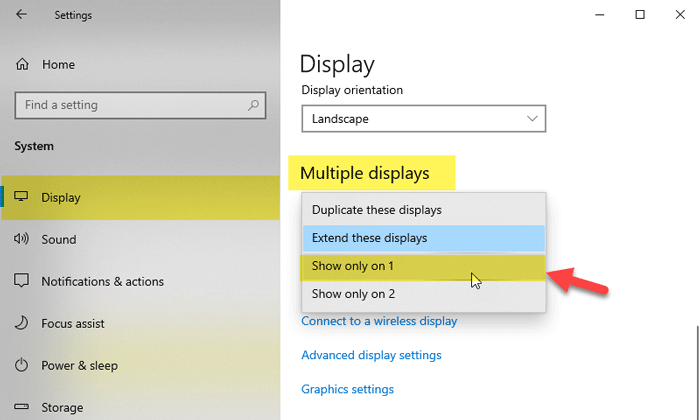
avata Asetukset > Järjestelmä > Näyttö ja valitse vain yksi näyttö.
4] Muuta virkistystaajuutta
Käyttäjien mukaan virkistystaajuus voi olla tärkein viiveongelma. Monet ihmiset ovat väittäneet, että he ratkaisivat ongelman käyttämällä näytönohjainohjelmistoaan ja vaihtamalla virkistystaajuuden 30 Hz:stä 25 Hz:iin. Vaikka käyttäjät ovat ilmoittaneet tästä Intel Graphicsin ongelmasta, se voi vaikuttaa myös muihin näytönohjainsovittimiin.
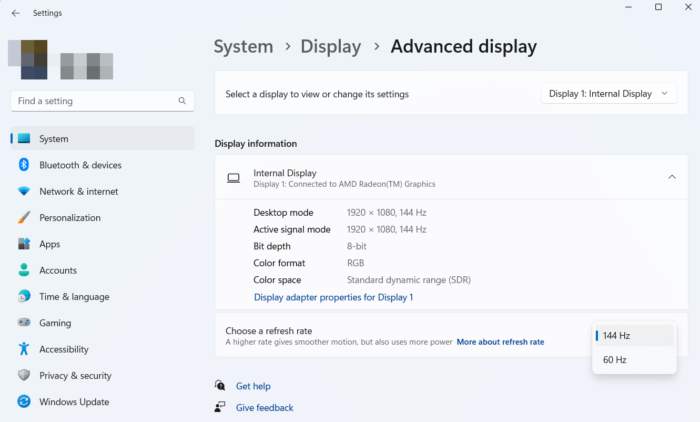
Jos se ei auta, mene osoitteeseen Asetukset > Näyttö. Vieritä alas ja napsauta Laajennettu näyttö. Mene Valitse virkistystaajuus , napsauta sen vieressä olevaa avattavaa valikkoa ja valitse 60 Hz. Voit myös kokeilla korkeampia virkistystaajuuksia, jos mahdollista.
5] Poista MWDA-ohjain ja anna Windowsin asentaa se.
Joskus ongelma voidaan korjata yksinkertaisesti poistamalla Microsoft Wireless Display Adapter -ohjaimen asennus ja antamalla Windowsin asentaa se uudelleen automaattisesti. Jos et tiedä, miten tämä tehdään, toimi seuraavasti:
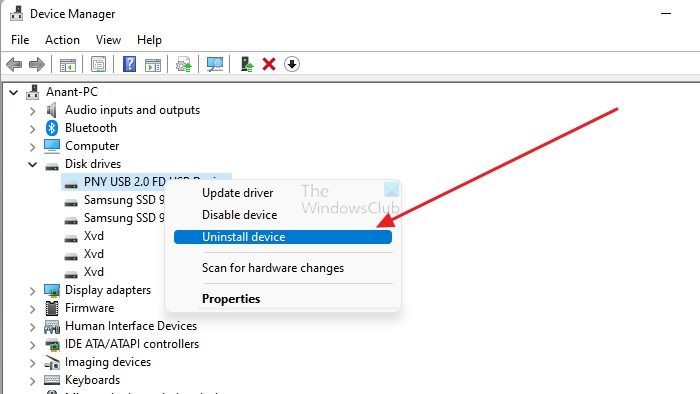
- Lehdistö Windows-näppäin + X ja klikkaa Laitehallinta .
- Etsi projisointilaitteesi, napsauta hiiren kakkospainikkeella ja valitse Poistaa kontekstivalikosta.
- Käynnistä tietokone uudelleen, kun asennuksen poisto on valmis.
- Pysy kuulolla päivityksistä siirtymällä osoitteeseen Asetukset > Windows-päivitykset .
Kaiken pitäisi toimia, kun Microsoft päivittää langattoman näytön sovittimen ohjaimen vielä kerran. Jos päivitystä ei ole, siirry kohtaan Windows Update > Lisäasetukset > Valinnaiset päivitykset. Tarkista, onko näyttösovittimellesi saatavilla ohjainpäivitystä. Jos kyllä, asenna se.
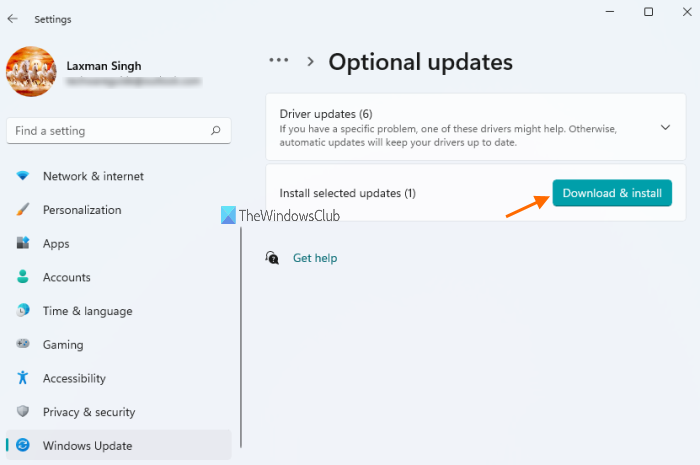
6] Nollaa sovitin
Jos ohjainten päivittäminen ei auttanut, yritä käynnistää sovitin uudelleen. Tässä on mitä sinun tulee tehdä:
- Paina sovittimen nollauspainiketta 10 sekunnin ajan.
- avata Tapahtumakeskus tehtäväpalkista heti Valmis yhdistämään ilmoitus näyttää.
- Valita Yhdistää valitse sitten Microsoftin langaton näyttösovitin näyttöjen luettelosta.
- Microsoft Wireless Display Adapter -sovittimen oletusasetukset palautetaan. Tämän seurauksena kaikki virheelliset asetukset poistetaan nyt.
Voit ehkä myös korjata ongelman liittämällä Microsoft Wireless Display Adapterin oikein, jos se ei toimi. Käyttäjät väittävät, että tämä ongelma voidaan korjata seuraavasti:
- Liitä sovitin USB-porttiin.
- Liitä se sitten HDMI-porttiin.
- Kun olet valmis, vaihda HDMI-tuloon. Gadgetisi ei toimi, ellet suorita tätä tärkeää vaihetta ja vaihdat oikeaan syötteeseen.
- Valitse sitten laite ja lisää langaton näyttö.
Nämä menetelmät ovat auttaneet useita käyttäjiä poistamaan ruuhkan.
7] Päivitä ohjaimet (OEM-verkkosivustot)
Seuraava askel viiveen välttämiseksi on päivittää BIOS, piirisarjan ajurit ja kaikki muut olennaiset sukeltajat. Kun olet asentanut, käynnistä tietokone uudelleen ja tarkista, onko viive edelleen olemassa.
Jos käytät erillistä video-, ääni- ja verkkolaitteistoa (WiFi ja NIC) (kuten Realtek, Intel, Nvidia, ATI), jotka voivat vaikuttaa Miracastiin, päivitä myös nämä ohjaimet. Muista käynnistää uudelleen asennuksen jälkeen.
Siten kaikki nämä lukuisat tässä artikkelissa mainitut ratkaisut auttavat sinua varmasti ratkaisemaan viiveongelman T is PC:ssä. Jos ongelma jatkuu, voit yrittää vähentää aktiivisten taustaprosessien määrää ja katsoa, auttaako se.
Miksi suoratoisto televisiooni on hidasta?
On useita syitä, miksi TV-streamisi on niin hidas Windows 11/10 -tietokoneessa. Tämä voi johtua huonosta WiFi-yhteydestä, vanhentuneista ohjaimista, vioittuneista järjestelmätiedostoista, ongelmallisesta BIOS-laiteohjelmistosta jne. Yksityiskohtainen opas mainitaan tässä artikkelissa, ja voit tarkastella sitä päästäksesi eroon ongelmasta.
Kuinka pysäyttää näytön peilausviive?
Voit estää näytön peilauksen viiveen noudattamalla näitä yllä mainittuja ratkaisuja. Voit esimerkiksi tarkistaa langattomat laitteet, käyttää vain yhtä näyttöä, säätää virkistystaajuutta, nollata sovittimen asetukset jne. Lopuksi voit poistaa MWDA-ohjaimen ja antaa Windowsin asentaa sen.














![Hulu ei toimi Chromessa [Korjattu]](https://prankmike.com/img/chrome/87/hulu-not-working-on-chrome-fixed-1.jpg)
