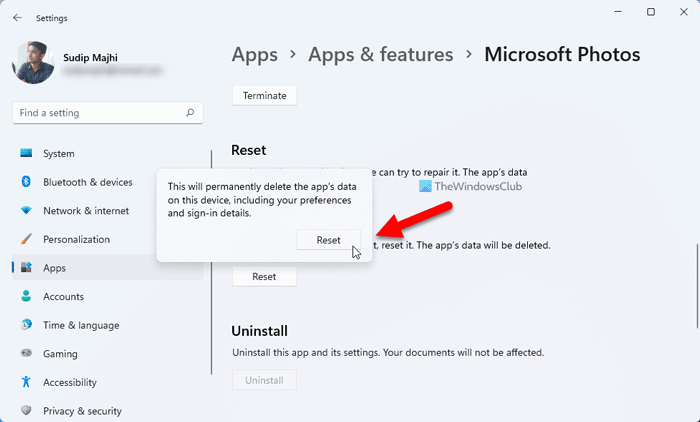IT-asiantuntijana törmään usein tiedostoihin, joiden ominaisuuksia ei voi lukea. Tämä voi olla erittäin turhauttavaa, varsinkin kun yrität työskennellä jonkun kanssa, joka ei ole niin perehtynyt tietokoneiden sisäiseen toimintaan. Tässä artikkelissa aion selittää, mitä nämä ominaisuudet ovat ja miten voit kiertää ne.
Ensinnäkin katsotaanpa, mitä nämä ominaisuudet ovat. Pohjimmiltaan ne ovat tiedostoon liittyviä asetuksia, jotka kertovat tietokoneelle, kuinka kyseistä tiedostoa käsitellään. Esimerkiksi asetus voi olla 'tämä tiedosto avattava Wordissa' tai 'tämä tiedosto tulee avata Adobe Acrobatissa'.
Valitettavasti joskus nämä asetukset voivat muuttua tai vioittua, minkä vuoksi saatat nähdä virheilmoituksen, jonka mukaan tiedostoa ei voi lukea. Voit kiertää tämän ongelman muutamalla eri tavalla.
Yksi tapa on yrittää avata tiedosto toisella ohjelmalla. Jos esimerkiksi yrität avata Word-asiakirjaa ja saat virheilmoituksen, yritä avata se Adobe Acrobatissa. Joskus tämä voi toimia, koska tiedosto on ehkä tallennettu eri muodossa, jota käyttämäsi ohjelma voi lukea.
radeon-asetukset eivät ole tällä hetkellä käytettävissä. yritä uudelleen, kun olet liittänyt keskinäisen grafiikan
Toinen tapa kiertää tämä ongelma on yrittää avata tiedosto toisella ohjelmalla, joka voi lukea tiedostotyypin. Jos esimerkiksi yrität avata PDF-tiedostoa ja saat virheilmoituksen, yritä avata se Microsoft Wordissa. Tämä voi joskus toimia, koska Word voi lukea PDF-tiedostoja.
Jos kumpikaan näistä tavoista ei toimi, sinun on ehkä otettava yhteyttä tiedoston luojaan ja pyydettävä häntä lähettämään sinulle kopio, jossa on oikeat asetukset. Tämä on yleensä paras tapa korjata ongelma, koska se varmistaa, että tiedosto avataan oikein.
Kun avaat mediatiedoston sisään Valokuvat-sovellus jos saat Näillä tiedostoilla on ominaisuuksia, joita ei voi lukea, joten emme voineet lisätä niitä. virhe, näin pääset eroon ongelmasta. Se tulee näkyviin, kun yrität avata tai tuoda ne Windows 11- tai Windows 10 -tietokoneen Windows Photos -sovellukseen.
twc-kirjoitustesti

Näillä tiedostoilla on ominaisuuksia, joita ei voi lukea
Korjata Näillä tiedostoilla on ominaisuuksia, joita ei voi lukea, joten emme voineet lisätä niitä. virhe Video Editorissa tai Photos-sovelluksessa Windows 11/10:ssä, seuraa näitä vinkkejä:
- Korjaa mahdollisesti vioittunut videotiedosto
- Lisää lähdekansio manuaalisesti
- Palauta Windows Photos -sovellus
- Nollaa Kuvat-sovellus
1] Korjaa mahdollisesti vioittunut videotiedosto
Saat yleensä tämän virheilmoituksen, jos kuva- tai videotiedosto on vioittunut. Katso, voitko korjata vioittuneen videotiedoston.
2] Lisää lähdekansio manuaalisesti
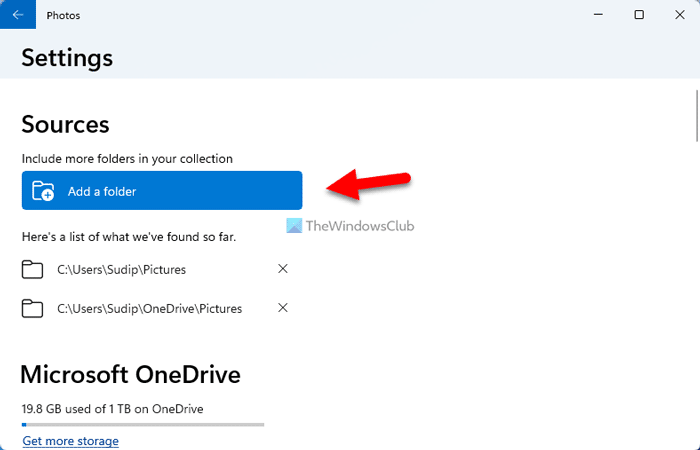
Oletetaan, että sinun on avattava tiedosto Valokuvat-sovelluksen mukana tulevasta kansiosta. Jos tiedosto kuitenkin sijoitetaan alikansioon, saatat kohdata yllä olevan virheen ajoittain. Tästä syystä on suositeltavaa lisätä lähdekansio manuaalisesti, vaikka yläkansio olisi jo mukana. Voit lisätä kansion Kuvat-sovellukseen seuraavasti:
- Avaa Windows Photos -sovellus.
- Napsauta kolmen pisteen kuvaketta oikeassa yläkulmassa.
- Valitse asetukset vaihtoehto.
- Suunnata Lähteet osio.
- Lehdistö Lisää kansio vaihtoehto.
- Valita Lisää toinen kansio vaihtoehto.
- Valitse kansio, jonka haluat lisätä, ja napsauta painiketta Valitse kansio vaihtoehto.
Sulje sen jälkeen kaikki ikkunat ja yritä avata sama tiedosto. Toivottavasti tämä ratkaisee ongelman.
Windows Phone poistaa sähköpostitilin
3] Korjaa Windows Photos -sovellus
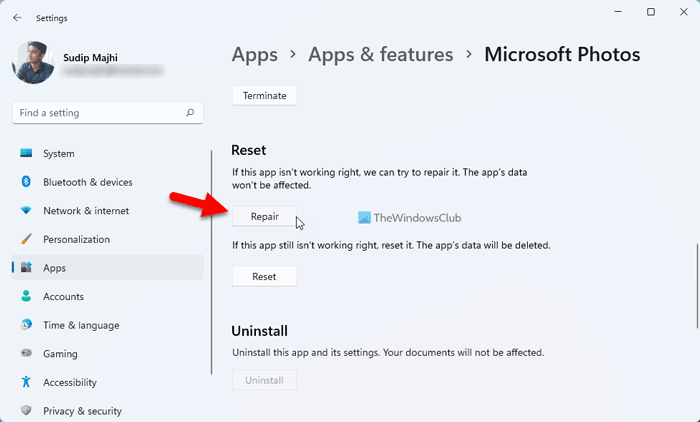
Jos yllä oleva ratkaisu ei tee mitään, sinun on korjattava ja nollattava Windows Photos -sovellus. Joskus tämä ongelma voi johtua sisäisestä virheestä. Tällaisissa tilanteissa sovelluksen palauttaminen voi auttaa ratkaisemaan ongelmasi.
Voit palauttaa Windows Photos -sovelluksen seuraavasti.
- Lehdistö Win+Minä avataksesi Windowsin asetukset.
- Vaihtaa Ohjelmat osio.
- Klikkaa Sovellukset ja ominaisuudet valikosta.
- Etsi Microsoft Photos > napsauta kolmen pisteen kuvaketta > valitse Edistyneet asetukset .
- Lehdistö Korjaus -painiketta.
Avaa sitten videoeditori ja yritä tuoda sama tiedosto.
4] Palauta valokuvat-sovellus
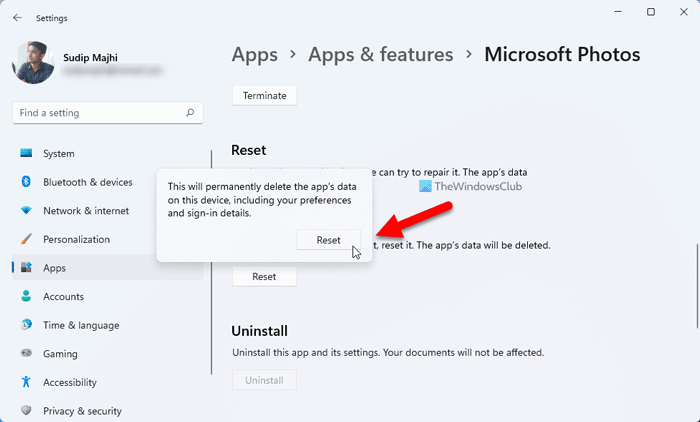
telnet-ikkunat 10
Joskus Valokuvat-sovelluksen palauttaminen ei välttämättä korjaa ongelmaa. Tällaisina hetkinä sinun on nollattava Valokuvat-sovellus.
Voit nollata Kuvat-sovelluksen asetukset seuraavasti:
- Avaa Windowsin asetuspaneeli.
- Mene Sovellukset > Sovellukset ja ominaisuudet .
- Napsauta kolmen pisteen Microsoft Photos -kuvaketta ja valitse Edistyneet asetukset .
- Lehdistö Lataa uudelleen painiketta kahdesti vahvistaaksesi.
Sitten voit tehdä mitä tahansa ilman virheitä.
Mitä tiedostoja videoeditori voi lukea?
Windows Photos tai sisäänrakennettu videoeditori voivat lukea melkein kaikkia yleisiä tiedostomuotoja. Voit kuitenkin tuoda ja käyttää MP4-, MPEG-, MPG-, WMV- jne. Jos yrität tuoda HEIF- tai HEVC-muotoja Windows Photos -sovellukseen, saatat kohdata edellä mainitun virheen.
Kuinka muuttaa ominaisuuksilla avattua tiedostoa?
Voit muuttaa tiedoston ominaisuuksia Windows 11/10:ssä napsauttamalla tiedostoa hiiren kakkospainikkeella ja valitsemalla Ominaisuudet vaihtoehto. Tämän jälkeen vaihda kohtaan Yksityiskohdat -välilehti löytääksesi kaikki tiedot. Täältä voit muokata tai muuttaa minkä tahansa tiedoston ominaisuuksia. Office-tiedostojen ominaisuuksia voidaan kuitenkin muuttaa itse Office-sovelluksissa.
Tässä kaikki! Toivottavasti nämä ratkaisut toimivat sinulle.
Lukea: Kuvat-sovellus avautuu hitaasti tai ei avaudu Windowsissa.