Tiedostonimi on virheellinen - Outlook sähköpostin lähetyksen yhteydessä. Kun yrität lähettää sähköpostia ja Outlook antaa pelätyn 'Tiedoston nimi on virheellinen' -virheilmoituksen, voit korjata ongelman muutamalla toimenpiteellä. Yritä ensin käynnistää tietokoneesi uudelleen. Tämä voi joskus selvittää ongelman. Jos tämä ei auta, yritä avata Outlook vikasietotilassa. Voit tehdä tämän valitsemalla Käynnistä > Kaikki ohjelmat > Apuohjelmat > Järjestelmätyökalut > Vikasietotila. Kun Outlook on avattu vikasietotilassa, yritä lähettää sähköpostisi uudelleen. Jos kumpikaan näistä ratkaisuista ei toimi, ongelma on todennäköisimmin käyttämässäsi sähköpostitilissä. Voit korjata tämän siirtymällä kohtaan Tiedosto > Tilin asetukset > Tilin asetukset. Sieltä voit muuttaa tilin nimeä tai poistaa tilin kokonaan ja luoda sen uudelleen. Toivottavasti jokin näistä ratkaisuista korjaa ongelman ja voit lähettää sähköpostisi ilman ongelmia.
Jos näet Tämä on virheellinen tiedostonimi virhe sisällä Perspektiivi Kun sähköpostin lähettäminen sitten tämä viesti tarjoaa hyödyllisiä korjauksia. Microsoft Outlook on ollut ensisijainen Windows-sähköpostiohjelma yrityksille ympäri maailmaa. Vaikka se on täynnä ominaisuuksia, se on suhteellisen helppokäyttöinen. Saatat kuitenkin kohdata virheitä käyttäessäsi Outlookia Windowsissa. Tämä on virheellinen tiedostonimi on yksi tällainen virhe, jonka saatat kohdata Windows 11/10 -tietokoneessa lähettäessäsi sähköpostia. Saatat nähdä tämän virheen myös, kun yrität vastata tai lähettää edelleen sähköpostia tietyssä viestiketjussa.

Error sanoo:
Tämä on virheellinen tiedostonimi.
Kokeile yhtä tai useampaa seuraavista:
*Tarkista polku varmistaaksesi, että se on syötetty oikein.
*Valitse tiedosto tiedostojen ja kansioiden luettelosta.
Tässä viestissä esitellään joitain hyödyllisiä korjauksia, jotka auttavat ratkaisemaan tämän virheen.
Tämä on virheellinen tiedostonimi, jonka Outlook lähetti sähköpostin lähetyksen yhteydessä
Tarjoamme seuraavat korjaukset, jos saat Tämä on virheellinen tiedostonimi virhe Outlookissa lähetettäessä sähköpostia:
- Poista virheelliset erikoismerkit tiedoston nimestä.
- Poista piilotetut/rikkinäiset linkit leipätekstistä.
- Käynnistä Microsoft Support and Recovery Assistant.
- Käynnistä Outlook vikasietotilassa ja poista lisäosat käytöstä.
- Outlook-tiedostojen palauttaminen.
Katsotaanpa näitä ratkaisuja yksityiskohtaisesti.
1] Poista virheelliset erikoismerkit tiedostonimestä.
Jos olet liittänyt tiedoston sähköpostiin, varmista, että tiedostonimi on ei sisällä erikoismerkkejä joita Outlook ei tue. Kenoviiva (/), kenoviiva (), pystypalkki (|) ja kaksoispiste (:) ovat joitakin merkkejä, jotka eivät kuulu Outlookin tiedostojen nimeämiskäytäntöön. Poista tällaiset merkit tiedostonimestä ja katso, ratkaiseeko se ongelman.
ssd vs hybridi
Tarkista myös aseman nimi tiedostopolusta. Jos se sisältää erikoismerkkejä, tallenna tiedosto toiselle asemalle ja yritä lähettää sähköposti. Jos sähköpostisi ei sisällä liitteitä ja näet edelleen virheilmoituksen, katso luettelon seuraavista ratkaisuista.
2] Poista piilotetut/rikkinäiset linkit leipätekstistä.
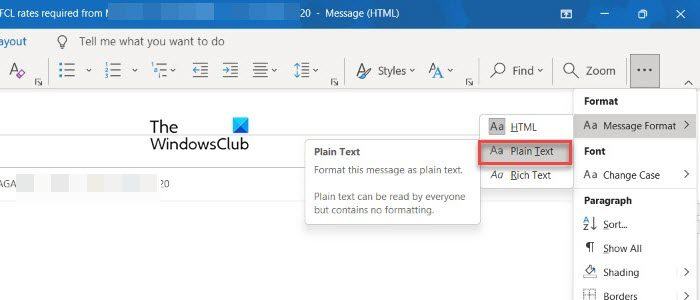
Jos sähköpostin tekstiosassa on piilotettuja tai rikkinäisiä kuvalinkkejä, Outlook saattaa antaa tämän virheen. Muunna sähköpostin HTML pelkkäksi tekstiksi vaihtamalla Tekstin muoto -välilehti ja valitse sitten Pelkkää tekstiä vaihtoehto. Viallisten tai piilotettujen linkkien korjaaminen voi ratkaista ongelman.
3] Käynnistä Microsoft Support & Recovery Assistant
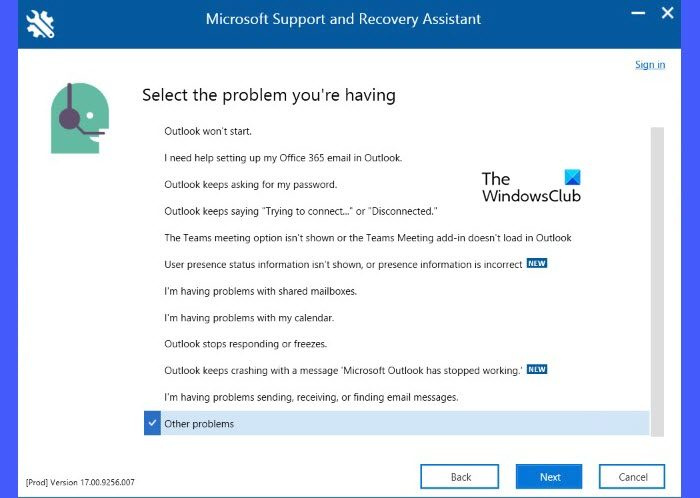
Microsoft Support and Recovery Assistant auttaa sinua ratkaisemaan ongelmia, joita käyttäjät kohtaavat usein käyttäessään Outlookia Windows 11/10 -tietokoneessa.
- Lataa ja asenna Support and Recovery Assistant tietokoneellesi.
- Käynnistä avustaja ja valitse Perspektiivi kuin sovellus, joka tarvitsee vianmääritystä.
- Napsauta sitten Seuraava -painiketta.
- Valita Muut ongelmat kysymysluettelosta ja napsauta painiketta uudelleen Seuraava -painiketta.
- Kirjaudu Office 365 -tilillesi ja anna Support and Recovery Assistantin korjata ongelma. Voit myös suorittaa edistyneen diagnosoinnin, jos yllä oleva vaihtoehto ei auta.
4] Käynnistä Outlook vikasietotilassa ja poista apuohjelmat käytöstä.
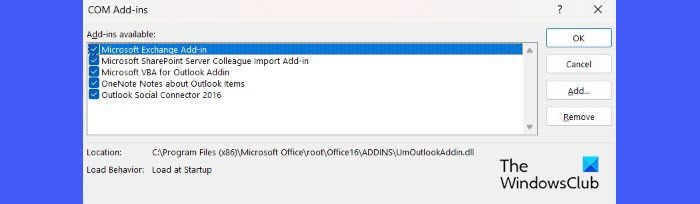
Windows 10 asettaa ajan automaattisesti
Jos yllä olevat ratkaisut eivät toimi, yritä käynnistää Outlook vikasietotilassa ja poistaa apuohjelmat käytöstä. Apuohjelman vanhentunut versio voi joskus olla ristiriidassa Outlookin kanssa ja aiheuttaa virheitä.
- Käynnistä Outlook manuaalisesti vikasietotilassa.
- Valitse oletusprofiilisi, kun Outlook kehottaa sinua valitsemaan sen.
- Siirry sitten kohtaan Tiedosto > Asetukset > Apuohjelmat .
- Valita COM-päivitykset SISÄÄN Hallitse alareunassa olevasta pudotusvalikosta ja napsauta painiketta Mennä -painiketta.
- Poista lisäosien luettelosta kaikkien valintaruutujen valinnat ja napsauta HIENO .
Huomautus: Älä napsauta Poista-painiketta. Tässä tapauksessa saatat vahingossa poistaa COM-apuohjelmia, jos sinulla on järjestelmänvalvojan oikeudet. Nämä apuohjelmat parantavat Outlookia lisäämällä erikoisominaisuuden. - Kirjaudu ulos Outlookista.
- Käynnistä Outlook normaalitilassa ja yritä lähettää sähköposti uudelleen. Jos virhe ei ilmene tällä kertaa, yksi lisäosista oli virheen lähde.
- Ota lisäosat uudelleen käyttöön, kun virhe on korjattu.
5] Palauta Outlook-datatiedostot
Ongelma voi ilmetä myös, jos Outlookin datatiedostoissa (.pst ja .ost) on jotain vikaa. Nämä tiedostot tallentavat viestejä ja muita Outlook-kohteita (kuten kalenteritapahtumia) paikallisesti tietokoneellesi. Jos nämä tiedostot sisältävät vioittuneita merkintöjä, niiden korjaaminen saattaa ratkaista ongelman. Voit käyttää Saapuneet-kansion korjaustyökalua (SCANPST.EXE) korjataksesi vioittuneet Outlook PST- ja OST-datatiedostot.
Lue lisää: Inboxin korjaaminen Outlookissa .
Kuinka korjata virheellinen tiedostonimi?
Virheellisen tiedostonimen virheen korjaamiseksi sinun on poistettava tiedoston nimestä kaikki Outlookissa virheelliset erikoismerkit. Tarkista myös välilyönnit ennen tai jälkeen tiedostonimen. Ole lyhyt ja yksinkertainen. Jos tämä ei auta, kokeile muita tässä viestissä lueteltuja vianetsintävinkkejä.
Mitä virheellinen tiedostonimi tarkoittaa?
Tiedostonimeä pidetään virheellisenä, jos se sisältää erikoismerkkejä, joita Outlook ei tue. Tiedostonimen pitäminen kohtuullisena (alle 255 merkkiä polku mukaan lukien) ja erikoismerkkien, kuten kaksoispisteen (:), vinoviivan (/,) jne. välttäminen tekee siitä kelvollisen Outlookissa.















