Mitä tulee Windows 11:een, yksi käyttäjien yleisimmistä ongelmista on se, että Windowsin faksi ja skannaus eivät toimi kunnolla. Tämä voi olla suuri ongelma, koska se voi estää sinua lähettämästä tai vastaanottamasta fakseja tai jopa skannaamasta asiakirjoja. Onneksi on olemassa muutamia asioita, joita voit tehdä yrittääksesi korjata tämän ongelman. Ensin sinun tulee varmistaa, että faksimodeemi on asennettu ja kytketty oikein. Jos on, sinun tulee yrittää käynnistää tietokone uudelleen ja katsoa, auttaako se. Jos kumpikaan näistä ei toimi, saatat joutua poistamaan Windowsin faksi- ja skannausohjelmiston ja asentamaan sen uudelleen. Tämä voi olla hieman tuskaa, mutta se on yleensä ainoa tapa korjata ongelma. Toivottavasti jokin näistä ratkaisuista auttaa sinua saamaan Windowsin faksi- ja skannaustoiminnot taas toimimaan oikein. Jos ei, saatat joutua ottamaan yhteyttä Microsoftiin lisäapua varten.
ominaisuuspäivitys Windows 10: een, versio 1903 - virhe 0x80070020
Windowsin faksi ja skannaus on Microsoftin kehittämä integroitu faksi- ja skannaussovellus. Se on saatavana käyttöjärjestelmissä Windows 7, 8, 10 ja 11. Sen avulla voit lähettää ja vastaanottaa fakseja faksimodeemin kautta. Jos sinulla on faksimodeemi, voit yhdistää tietokoneesi tähän modeemiin tällä sovelluksella. Jotkut käyttäjät ovat ilmoittaneet, että Windowsin faksi- ja skannaussovellus on lakannut toimimasta Windows-päivityksen jälkeen. Jos Windowsin faksi ja skannaus eivät toimi Windows 11 -tietokoneessa , voit kokeilla tässä annettuja ratkaisuja ongelman korjaamiseksi.

Windowsin faksi ja skannaus eivät toimi Windows 11:ssä
Kokeile seuraavia ratkaisuja ongelman ratkaisemiseksi.
- Suorita Windows Faksi ja skannaus järjestelmänvalvojana
- Suorita Laitteiston ja laitteiden vianmääritys
- Poista Windowsin faksi ja skannaus ja asenna se uudelleen
- Poista faksitilisi ja lisää se uudelleen
Katsotaanpa kaikkia näitä korjauksia yksityiskohtaisesti.
1] Suorita Windows Fax and Scan järjestelmänvalvojana
Joskus sovelluksen suorittaminen järjestelmänvalvojana voi ratkaista ongelman. Jos ongelma johtuu järjestelmänvalvojan oikeuksista, Windowsin faksi ja skannaus järjestelmänvalvojana ratkaisee ongelman. Voit tehdä tämän seuraavasti:
- Napsauta 'Hae Windowsista' ja kirjoita 'Windows Fax and Scan'.
- Napsauta hiiren kakkospainikkeella Windowsin faksi- ja skannaussovellusta ja valitse Suorita järjestelmänvalvojana .
- Napsauta Kyllä UAC-kehotteessa.
Tarkista toimiiko se. Jos näin on, voit määrittää sen aina toimimaan järjestelmänvalvojana.
2] Suorita laitteiston ja laitteiden vianmääritys
Vianetsintätoiminnot ovat automaattisia työkaluja, jotka on suunniteltu auttamaan käyttäjiä Windows-laitteiden ongelmien vianmäärityksessä. Microsoft on kehittänyt erilaisia vianetsintätyökaluja, ja jokainen näistä työkaluista on suunniteltu ratkaisemaan erilainen ongelma. Sinun tapauksessasi Laitteiston ja laitteiden vianmääritys voi olla hyödyllistä.
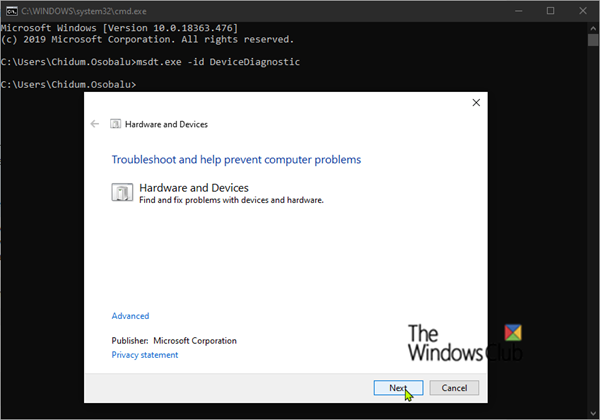
Tämän vianmäärityksen suorittamiseksi sinun on suoritettava seuraava komento komentokehotteessa.
|_+_|3] Poista Windowsin faksi ja skannaus ja asenna se uudelleen.
Windows Faksi ja skannaus on valinnainen sovellus Windows 11:ssä. Tämä tarkoittaa, että et ehkä löydä sitä esiasennettuna Windows 11 -tietokoneellesi. Jos Windows Faksi ja skannaus ei toimi Windows 11 -tietokoneellasi, poista asennus ja asenna se uudelleen. Tämä ratkaisu on toiminut useimmille käyttäjille.
Ohjeet Windowsin faksin ja skannauksen asennuksen poistamiseksi Windows 11:ssä on kuvattu alla:
audioplaybackdiagnostic.exe
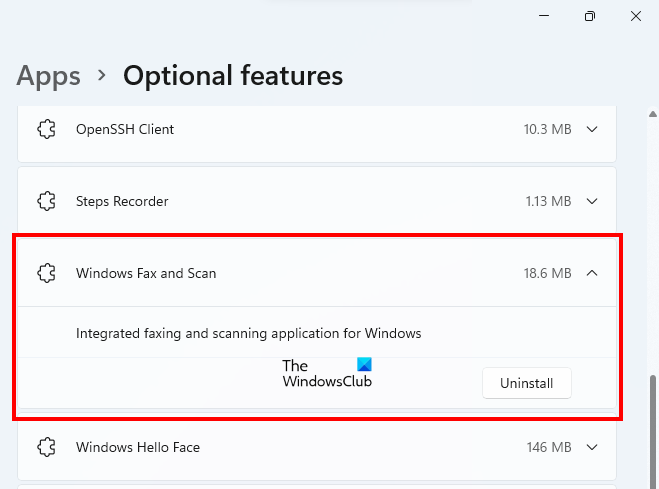
- Avaa Windows 11 -asetukset.
- Mene ' Sovellukset > Lisäominaisuudet ».
- Tällä sivulla näet kaikki asennetut ominaisuudet. Vieritä alas ja etsi Windows Faksi ja skannaus.
- Napsauta Windowsin Faksi ja skannaus -välilehteä ja napsauta sitten Poistaa .
Odota, että asennuksen poisto on valmis. Asennuksen poistamisen jälkeen käynnistä tietokone uudelleen ja asenna se sitten uudelleen. Windowsin faksi- ja skannaussovelluksen uudelleenasennusvaiheet ovat seuraavat:
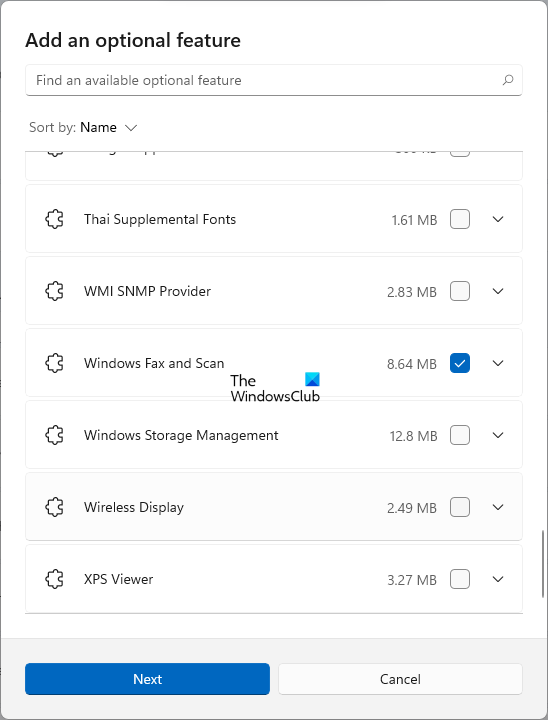
- Avaa Windows 11 -asetukset.
- Mene ' Sovellukset > Lisäominaisuudet ».
- Napsauta nyt Näytä toiminnot -painiketta.
- Lisää lisäominaisuus ikkuna tulee näkyviin. Vieritä alas ja löydä Windowsin faksi ja skannaus . Voit myös kirjoittaa sen nimen hakupalkkiin.
- Kun löydät sen, valitse se ja napsauta Seuraava .
- Napsauta nyt Asentaa .
Odota, kun Windows asentaa tämän ominaisuuden. Kun asennus on valmis, avaa sovellus ja tarkista, toimiiko se. Sinun on ehkä määritettävä sovellus uudelleen.
4] Poista faksitilisi ja lisää se uudelleen
Jotkut käyttäjät ovat havainneet, että heidän faksitilinsä on poistettu Windowsin faksi- ja skannaussovelluksesta Windows Updaten asentamisen jälkeen. Sinun tapauksesi saattaa aiheuttaa sen, että sovellus ei toimi. Voit tarkistaa tämän Windowsin faksi- ja skannaussovelluksesta. Jos tilisi on poistettu, voit lisätä sen uudelleen. Jos tiliäsi ei ole poistettu, poista se ja lisää se uudelleen.
Seuraavat vaiheet auttavat sinua tässä:
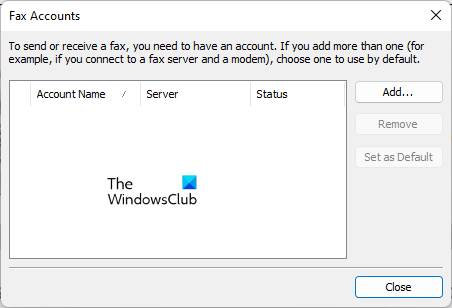
- Avaa Windowsin faksi- ja skannaussovellus.
- Mene ' Työkalut > Faksitilit ».
- Klikkaus Lisätä lisätäksesi faksitilin. Jos faksitilisi on jo olemassa, poista se ensin.
- Napsauta nyt Yhdistä faksimodeemiin .
- Anna modeemille nimi ja napsauta Seuraava .
- Valitse seuraavassa näytössä ' Valitsen myöhemmin; Haluan faksata nyt ' vaihtoehto.
Yllä olevat vaiheet lisäävät faksitilisi Windowsin faksi- ja skannaussovellukseen ja näet sen tilan muodossa Yhdistetty . mene nyt ' Työkalut > Faksiasetukset '. Jos valitsit' Vastaa manuaalisesti' vaihtoehto vastaanottaa faksipuheluita, muuta se muotoon Vastaanota automaattisesti jälkeen ” ja syötä sisään kaksi tai suurempi arvo renkaat .
Tämän pitäisi toimia.
Lukea : Kuinka korjata 'Skanneriin yhdistämisongelma' -virhe Windows 11/10:ssä.
Kuinka korjata Windowsin faksi ja skannaus?
Jos Windowsin faksi- ja skannaussovellus ei toimi tietokoneessasi, yritä ensin suorittaa se järjestelmänvalvojana. Jos tämä ei auta, suorita Laitteiston ja laitteiden vianmääritys. Laitteiston ja laitteiden vianmääritys korjaa Windows-tietokoneeseen liitetyissä laitteistoissa esiintyviä ongelmia. Tässä artikkelissa olemme kuvanneet muutamia muita tapoja korjata Windowsin faksi ja skannaus.
tiedosto tai hakemisto on vioittunut ja lukukelvoton Windows 10
Kuinka ottaa Windowsin faksi ja skannaus käyttöön?
Windowsin faksi ja skannaus on valinnainen ominaisuus. Valinnaiset ominaisuudet ovat ominaisuuksia, jotka saattavat olla valmiiksi asennettuja Windows-laitteeseen. Jos et löydä Windowsin faksia ja skannausta Windows-haun avulla, sinun on otettava se käyttöön Lisätoiminnoissa. Voit tehdä tämän napsauttamalla Windows-haku ja kirjoittamalla Laita Windows toiminnot päälle tai pois . Napsauta nyt Ota Windowsin ominaisuudet käyttöön tai poista ne käytöstä avataksesi Windowsin ominaisuudet. Etsi ja laajenna nyt Tulostus- ja asiakirjapalvelut vaihtoehto ja kytke päälle Windowsin faksi ja skannaus vaihtoehto. Klikkaus HIENO . Tämä asentaa Windows Fax and Scan -toiminnon järjestelmääsi.
Jos Windowsin faksi- ja skannausvaihtoehto ei ole käytettävissä Tulostus- ja asiakirjapalveluissa, löydät sen Windows 11/10 -asetusten Lisätoiminnot-kohdasta. Olemme jo selittäneet tässä artikkelissa Windowsin faksin ja skannauksen lisäominaisuuksien asentamisen vaiheet Windowsin asetuksissa.
Miksi skannerini ei näy Windowsin faksi ja skannauksessa?
Jos näet Skannereita ei löydy -virheen Windowsin faksi- ja skannaussovelluksessa, tarkista ensin skannerin asetukset. Suorita myös Laitteiston ja laitteen vianmääritys ja päivitä skannerin ohjain. Jos tämä ei auta, määritä skanneri uudelleen.
Toivottavasti tämä auttaa.
Lue lisää : Skannaa PC:lle ei ole enää käytössä.















