'Photoshop ei voinut suorittaa pyyntöäsi loppuun ohjelmavirheen vuoksi.' Tämä on yleinen virhesanoma, joka voi ilmetä Photoshopia käytettäessä. Voit yrittää korjata tämän ongelman muutaman asian avulla. Ensin sinun pitäisi yrittää käynnistää Photoshop uudelleen. Joskus Photoshop voi ylikuormittua ja voit poistaa virheen käynnistämällä ohjelman uudelleen. Jos Photoshopin uudelleenkäynnistys ei auta, sinun tulee yrittää nollata asetukset. Tämä voidaan tehdä siirtymällä kohtaan Muokkaa > Asetukset > Yleiset ja napsauttamalla Palauta asetukset -painiketta. Jos kumpikaan näistä ratkaisuista ei toimi, Photoshopin asennuksessa on todennäköisesti ongelma. Tässä tapauksessa sinun tulee yrittää poistaa Photoshop ja asentaa se sitten uudelleen.
Photoshop ei voinut suorittaa pyyntöäsi loppuun ohjelmavirheen vuoksi voi johtua useista asioista. Virheen syytä on vaikea määrittää, joten meidän on suoritettava vianetsintäprosessi selvittääksemme, mikä tämän virheen aiheuttaa. 
Photoshop ei voinut suorittaa pyyntöäsi loppuun ohjelmavirheen vuoksi
On useita tapauksia, joissa tämä virhe ilmenee; Photoshop kuitenkin käyttää tätä virheilmoitusta monista syistä. Tästä syystä on niin vaikea saada selville todellista syytä. Yksinkertaisista syistä, kuten huonosta kuvasta, todellisiin tietokonejärjestelmän ongelmiin. Joskus virhe voi tulla näkyviin vain tietylle kuvatiedostolle, kun taas muut latautuvat ilman tapauksia. Aina kun sinulla on ongelmia, on parasta aloittaa diagnoosin tekeminen yksinkertaisimmista asioista. Tämä Photoshop ei voinut suorittaa pyyntöäsi loppuun ohjelmavirheen vuoksi saattaa tulla näkyviin, kun käsittelet suurta kuvatiedostoa. Syynä voi olla:
asenna pääte
- Poista nopea käynnistys käytöstä
- Kuvan laajennus
- Vähäiset tietokoneresurssit
- photoshopin asetukset
- Poista GPU käytöstä
- Järjestelmän vähimmäisvaatimukset eivät täyty
1] Poista nopea käynnistys käytöstä
Aina kun jossain ohjelmassa tapahtuu virhe, järjestelmän uudelleenkäynnistäminen voi joskus korjata sen. Muissa taustalla toimivissa ohjelmissa voi olla ongelmia ja järjestelmä on käynnistettävä uudelleen. Sammutus ei ehkä auta, jos tietokoneesi Äkkilähtö mukana. Kun Äkkilähtö päälle, tietokone tallentaa tiedot muistiin, jotta se voi käynnistyä nopeammin sammuttamisen jälkeen. Tämä aiheuttaa sen, että ongelmia ei korjata sen jälkeen, kun tietokone on sammutettu. Paras tapa korjata nämä ongelmat on suorittaa uudelleenkäynnistys, joka puhdistaa RAM-muistin.
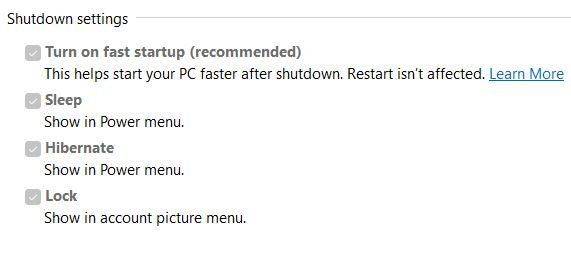
Jos haluat sammuttaa ja tyhjentää muistin, pidä painettuna Siirtää paina sitten Toimintahäiriö tai poistaa käytöstä Äkkilähtö tehoasetuksissa.

Kun poistat nopean käynnistyksen käytöstä, saatat huomata, että se on harmaana, katso vain sitä ja näet Muuta asetuksia, jotka eivät tällä hetkellä ole käytettävissä . Napsauta sanoja ja näet vaihtoehdoista interaktiivisia. Voit sitten poistaa valinnan kohdasta 'Ota nopea käynnistys käyttöön' ja siirtyä sitten ikkunan alaosaan Tallenna muutokset .
2] Muuta kuvatiedostotunniste
Aina kun saat virheilmoituksen yrittäessäsi avata tiettyä kuvatiedostoa muiden työskennellessä, se voi tarkoittaa, että kuvan laajennus on ehkä vaihdettava. Voit muuttaa tiedostopäätteeksi .jpeg tai .png ja se saattaa ratkaista ongelman. Voit yrittää nähdä avautuuko kuva toisessa ohjelmassa; Jos se avautuu, voit tallentaa sen ja yrittää Photoshoppia uudelleen.
Sinä pystyt muuta tiedostopäätettä tiedostot sisältävästä kansiosta, mutta sinun on otettava Windows-vaihtoehto käyttöön tiedostotunnisteiden näyttämiseksi. 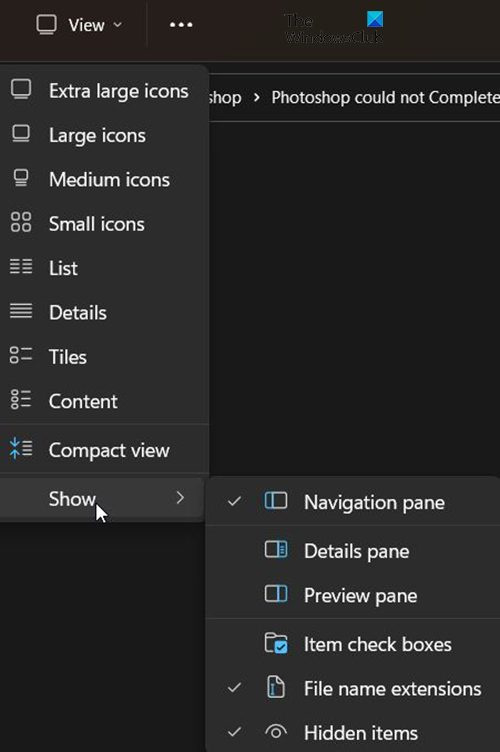
Voit näyttää tiedostotunnisteen siirtymällä avoimen kansion yläosaan ja napsauttamalla Ystävällinen ja siirry sitten avattavasta valikosta kohtaan Näytä sitten tarkista Tiedoston nimen laajennus . Huomaat, että tiedostot näyttävät nyt niiden laajennukset, kuten .jpg tai .exe jne. Voit muokata näitä laajennuksia.
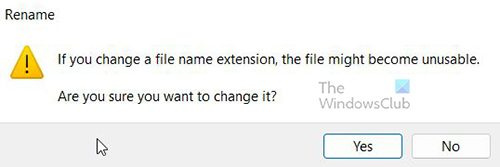
Sinun on kuitenkin vahvistettava muutos. Tiedostotunnisteen muuttaminen voi aiheuttaa tiedostoongelmia, joten tee se vain tarvittaessa.
mdb viewer plus
3] Vähäiset tietokoneresurssit
Photoshop ja muut grafiikkaohjelmat ovat resurssivaltaisia; ne kuluttavat paljon järjestelmäresursseja. Tietokoneesi saattaa täyttää järjestelmän vähimmäisvaatimukset; Sinulla voi kuitenkin olla monia ohjelmia auki. Photoshop ei voinut suorittaa pyyntöäsi loppuun ohjelmavirheen vuoksi , joka tulee joskus näkyviin, kun työskentelet kuvan kanssa. Tämä voi johtua siitä, että kuva on melko suuri ja järjestelmäresurssit ovat loppumassa muiden avoimien ohjelmien takia. Ennen kuin virheilmoitus tulee näkyviin, saatat huomata, että järjestelmän tuuletin käy pidempään ja kovemmin kuin tavallisesti. Tämä voi tarkoittaa, että tietokone käyttää paljon resursseja. Tämä on myös merkki siitä, että jäähdytysjärjestelmäsi on riittämätön. Tietokoneet hidastuvat, jos enemmän lämpöä tuottaville resursseille on paljon kysyntää, mutta jäähdytysjärjestelmä ei pysy perässä.
Photoshop vaatii tarpeeksi RAM-muistia toimiakseen kunnolla. Kun RAM-muistia ei ole tarpeeksi, se käyttää käytettävissä olevien asemien vapaata tilaa raaputusasemana ja tallentaa tietoja siihen. Kun levytila on vähissä, Photoshop saattaa jumiutua, lakata vastaamasta tai antaa sinulle virheilmoituksen.
Jos tyhjälevy on täynnä, voit siirtyä Photoshopin suorituskykyasetuksiin ja asettaa nuolipainikkeilla toisen nopean levyn, jossa on enemmän vapaata tilaa.
4] Palauta Photoshop-asetukset
Joskus kun Photoshop näyttää virheitä, se voi johtua asetusongelmasta. Asetustiedosto saattaa olla vioittunut tai siinä voi olla ristiriita. Tehdasasetusten palauttaminen voi korjata tämän ongelman, joten sitä kannattaa kokeilla. 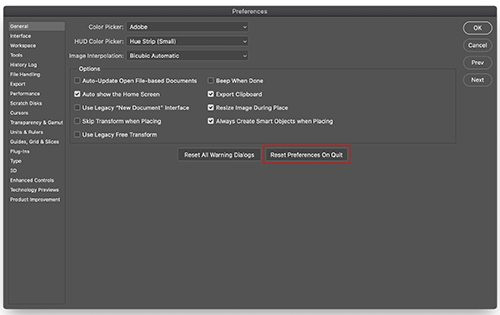
Photoshopin myöhemmissä versioissa voit nollata asetukset -painikkeella Palauta asetukset poistuessasi -painiketta suoraan asetusikkunassa.
Voit nollata asetukset manuaalisesti poistamalla asetuskansion. Tämä menetelmä varmistaa, että kaikkia ongelmia aiheuttavia asetuksia ja käyttäjän esiasetuksia ei ladata. Kokeile tätä menetelmää sulkemalla Photoshop ja siirtymällä asetuskansioon.
Ne sijaitsevat osoitteessa:
АЕ6769551F154C0CEC0AA9FAED874F862F2EB06DJos et näe tiedostoja, ne voivat olla piilotettuja, joten sinun on ehkä tarkasteltava piilotettuja tiedostoja.
Poista kaikki Adobe Photoshop -asetukset [versio] kansio turvalliseen paikkaan varmuuskopioidaksesi asetukset. Avaa Photoshop ja uudet asetustiedostot luodaan alkuperäiseen sijaintiin.
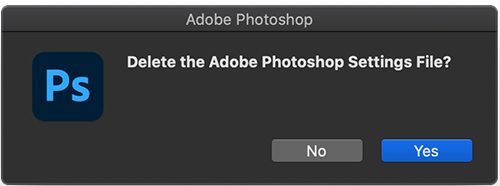
Voit myös nollata asetukset käyttämällä pikanäppäintä, kun käynnistät Photoshopin uudelleen. Jos haluat nollata Photoshop-asetukset näppäimistöllä, sulje Photoshop ja pidä painettuna Ctrl + Alt + Vaihto -näppäintä ja käynnistä Photoshop. Klikkaus Joo dialogissa, joka kysyy, 'Poistetaanko Adobe Photoshopin asetustiedosto?'
facebook messenger -asiakas
Muista varmuuskopioida asetuksesi ennen asetusten palauttamista.
5] Poista GPU käytöstä
GPU:n poistaminen käytöstä voi saada Photoshopin toimimaan hieman hitaammin, kun laitteistokiihdytystä kytketään pois päältä. Se voi kuitenkin auttaa korjaamisessa Photoshop ei voinut suorittaa pyyntöäsi loppuun ohjelmistovirheen vuoksi .
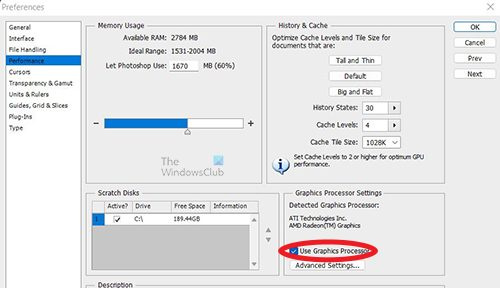
Mene photoshopiin asetukset > Esitys ja poista valinta Käytä GPU:ta ja käynnistä Photoshop uudelleen.
6] Järjestelmän vähimmäisvaatimukset eivät täyty
Tämä virhe saattaa ilmestyä, jos järjestelmäsi ei täytä Photoshopin suorittamisen vähimmäisvaatimuksia. Tarkistaa adobe.com nähdäksesi Photoshopin järjestelmävaatimukset ja vertaillaksesi niitä järjestelmätietoihisi. Sieltä löydät Photoshopin järjestelmävaatimukset. Vertaa näitä järjestelmävaatimuksia tietokoneesi teknisiin tietoihin. Voit etsiä järjestelmätiedoista tietokoneeltasi nähdäksesi järjestelmän yhteenvedon.
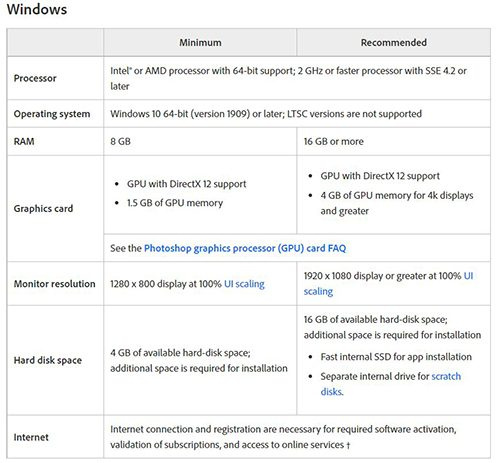
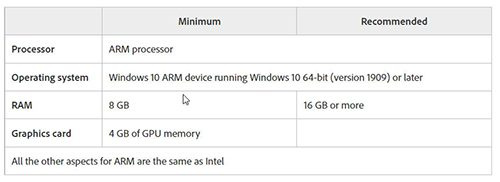
Nämä ovat Photoshopin järjestelmävaatimukset
Lukea: Illustrator vs Photoshop - milloin kutakin käyttää?
Kuinka korjata Pyyntösi epäonnistui Photoshopin ohjelmointivirheen vuoksi?
Voit korjata tämän virheen noudattamalla näitä ohjeita. Muista, että aina kun sinulla on virheitä, yritä aloittaa ensin yksinkertaisimmalla korjauksella.
- Tietokone on käynnistettävä uudelleen – Tietokoneen uudelleenkäynnistys saattaa ratkaista tämän virheen. Tallenna mitä voit, käynnistä tietokone uudelleen ja yritä uudelleen. Jos tämä ei auta, kokeile toista vaihetta.
- Kuvan laajennus - Kuvalaajennuksessa voi olla ongelma, joten sinun on ehkä muutettava sitä. Ota näkymän laajennukset käyttöön ikkunoissa, siirry sitten tiedostoon, napsauta sitä ja vaihda laajennus. Saat varoitusviestin. Vahvista napsauttamalla OK ja tämä muuttaa kuvan laajennusta. Jos tämä ei auta, siirry seuraavaan vaiheeseen.
- Vähäiset tietokoneresurssit - Tämä virhe voi ilmetä, jos tietokoneesi resurssit ovat loppumassa, sinulla voi olla liian monta asiaa auki. Sulje jotkin avoimet ohjelmat, varsinkin jos sinulla on kaksi graafista editoria auki. Tallenna ja sulje niin paljon avointa ohjelmistoa kuin mahdollista, ja siitä voi olla paljon apua.
- photoshopin asetukset - Photoshop-asetusten palauttaminen voi auttaa korjaamaan tämän virheen. Varmuuskopioi asetuksesi turvalliseen paikkaan, nollaa asetukset ja käynnistä uudelleen.
- Poista GPU käytöstä – GPU:n poistaminen käytöstä voi auttaa korjaamaan tämän virheen. GPU:n poistaminen käytöstä poistaa laitteistokiihdytyksen käytöstä, mutta joskus tämä korjaa virheen.
- Järjestelmän vähimmäisvaatimukset eivät täyty – Tämä virhe voi johtua siitä, ettei Photoshopin perusjärjestelmävaatimuksia noudateta. Photoshopin järjestelmävaatimukset on täytettävä ja mieluiten ylitettävä virheiden välttämiseksi Photoshopin käytössä. Photoshop on erittäin resurssiintensiivinen ohjelma ja näyttää virheitä varsinkin suuria tiedostoja käytettäessä. Varmista, että järjestelmäsi täyttää tai ylittää Photoshopin vähimmäisvaatimukset. Kannettavassa tietokoneessa saatat joutua lisäämään RAM-muistia, jos RAM-muisti ei riitä järjestelmävaatimusten täyttämiseen. Paras tapa olisi kuitenkin ostaa tietokone, jossa on tarvittavat tiedot Photoshopia varten.
Korjausohjeet Ei voi avata Photoshop-virheen vuoksi?
- Päivitä photoshop - Varmista, että Photoshopissa on uusimmat virheenkorjaukset asennettuna.
- Tarkista järjestelmävaatimukset - Varmista, että järjestelmäsi täyttää Photoshopin uusimman version vähimmäisvaatimukset.
Jos grafiikkalaitteistoasi ei tueta, saatat joutua päivittämään nykyaikaisempaan grafiikkalaitteistoon. - Poista generaattori käytöstä - siirry asetuksiin Sitten Plugins Sitten Poista valinta Ota generaattori käyttöön (Photoshopin uudemmat versiot),
- Asenna näytönohjain uudelleen – Siirry näytönohjaimesi valmistajan verkkosivustolle ja tarkista päivitykset. Päivitä näytönohjain ohjain.
- Palauta Photoshopin oletusasetukset - Palauta Photoshopin oletusasetukset käyttämällä Palauta asetukset poistuessasi -painiketta Asetukset-ikkunassa (Photoshopin uudempi versio). Voit nollata asetukset poistamalla ne kansiosta, käynnistämällä Photoshopin uudelleen ja Photoshop kirjoittaa uudet asetukset. Voit myös nollata asetukset sulkemalla Photoshopin, käynnistämällä Photoshopin uudelleen ja pitämällä sitä painettuna Ctrl + Alt + Vaihto Napsauta sitten Photoshop-kuvaketta käynnistääksesi Photoshop. Sinua pyydetään vahvistamaan Photoshop-asetusten poistaminen ja napsauta OK.
- Poista GPU-kiihdytys käytöstä - GPU:n poistaminen käytöstä voi saada Photoshopin toimimaan hieman hitaammin, kun laitteistokiihdytystä kytketään pois päältä. Tämä voi kuitenkin auttaa korjaamaan virheen. Mene photoshopiin asetukset > Esitys ja poista valinta Käytä GPU:ta ja käynnistä Photoshop uudelleen. Jos tämä vaihe auttaa, suorita lisää GPU-vianmääritystä.
- Palauta Photoshopin aiempaan versioon - Jos mikään yllä olevista ehdotuksista ei auta, varmuuskopioi Asetukset/Asetukset-kansio ja palaa sitten Photoshopin aiempaan versioon.
Korjausohje: Pyyntö epäonnistui tiedoston odottamattoman päättymisen vuoksi?
Tämä virhe voi johtua yhteysongelmasta, Internet-yhteytesi voi olla epävakaa ja aiheuttaa virheitä ladatussa tiedostossa. Ongelma voi olla myös selaimessasi, kun latasit tiedoston. Tämä voi johtua järjestelmä- tai ohjelmistovirheestä johtuvasta tiedostotunnisteen muutoksesta. Voit välttää tämän yhteyden käyttämällä luotettavaa Internet-yhteyttä tai kiinteää yhteyttä.
kiintolevyn kuntotarkastus
- Tämä virhe voi johtua yhteensopimattomien Photoshop-versioiden käytöstä. Olet saattanut käyttää yhtä versiota tiedoston luomiseen ja yrittänyt avata sen toisella versiolla. Tämä voi aiheuttaa virheen.
- Tämä virhe voi johtua myös Photoshopin odottamattomasta sulkeutumisesta ennen tallennusta oikein, tietokonejärjestelmän kaatumisesta tai ohjelman kaatumisesta. Tämä voi vioittaa tiedostoa ja virhe saattaa tulla näkyviin, kun yrität käyttää tiedostoa.
- Virhe voi johtua riittämättömästä levytilasta, eikä Photoshopilla ole tarpeeksi tilaa PSD-tiedoston sijoittamiseen.
- Virhe voidaan korjata riippuen siitä, mikä sen aiheutti. Jos kyseessä on Internet-yhteysongelma, sinun on ratkaistava ongelma ja ladattava tiedosto.
- Jos tämä johtuu yhteensopimattomista Photoshop-versioista, sinun on käytettävä samaa Photoshop-versiota, jota käytettiin tiedoston luomiseen, jotta se voidaan avata.
- Jos virhe johtuu ohjelman odottamattomasta sulkeutumisesta tai järjestelmän kaatumisesta, sinun on ehkä tehtävä tiedosto uudelleen.
- Jos virhe johtuu riittämättömästä levytilasta, saatat joutua lisäämään levytilaa tai suurentamaan levyosion kokoa.
PDF-tiedoston tallentaminen epäonnistui Photoshop-virheen vuoksi
Virhe 'Ei voitu tallentaa PDF-tiedostona Photoshopin ohjelmistovirheen vuoksi' voidaan ratkaista jollakin seuraavista tavoista.
- Varmista, että Photoshop on ajan tasalla kaikkien virheenkorjausten kanssa. Vieraile myös Adoben verkkosivustolla nähdäksesi, onko tähän virheeseen tunnettuja korjauksia.
- Voit myös yrittää piilottaa kaikki tasot ja sitten tallentaa. Voit helposti piilottaa kaikki tasot napsauttamalla ja vetämällä näkyvyyskuvakkeita alas. tämä poistaa kaikkien tasojen näkyvyyden.
- Voit myös yrittää palata aiempaan Photoshop-versioon. Yritä muistaa, ilmenikö virhe Photoshopin päivittämisen jälkeen. Jos on, tai jos et muista, palauta Photoshopin aiempaan versioon. Varmuuskopioi Photoshop-asetuksesi turvalliseen paikkaan ennen kuin palaat Photoshopin aiempaan versioon.
Kuinka täyttämättömät järjestelmävaatimukset voivat aiheuttaa sen, että Photoshop ei pysty suorittamaan pyyntöäsi ohjelmistovirheen vuoksi?
Photoshop ei voinut suorittaa pyyntöäsi loppuun ohjelmistovirheen vuoksi voi johtua Photoshopin suuresta kysynnästä järjestelmässä, joka ei täytä vähimmäisvaatimuksia. Photoshop vaatii hyvän näytönohjaimen, jos tätä ei tehdä, järjestelmä hidastuu, jumiutuu tai näyttää virheilmoituksen. Sama voi tapahtua, jos muut vaatimukset eivät täyty.
Miten tiedostotunnisteen muuttaminen voi auttaa?
Jos kaikki muut käyttämäsi kuvatiedostot latautuvat ongelmitta, yritä muuttaa ongelmallisen kuvatiedoston tunniste .jpeg tai .png. Näitä muotoja käytetään laajalti ja yleensä kuvat tallennetaan tähän muotoon. Laajennuksen muuttaminen voi helpottaa tiedoston latautumista. Jos laajennuksen vaihtaminen ei auta, kuva saattaa olla vioittunut ja käyttökelvoton.





![Käyttöjärjestelmä ei sammunut oikein [Korjattu]](https://prankmike.com/img/errors/D8/operating-system-did-not-shutdown-cleanly-fixed-1.jpg)









