Jos sinulla on ollut ongelmia äänivalinnan kanssa, joka ei toimi Google Docsissa, meillä on ratkaisu sinulle! Seuraa alla olevia ohjeita, niin pääset toimimaan hetkessä. Varmista ensin, että sinulla on uusin Google-dokumenttien versio asennettuna. Jos et, voit ladata sen täältä. Avaa seuraavaksi Google-dokumentit ja siirry Asetukset-valikkoon. Vieritä Yleiset-välilehdellä Äänentunnistus-osioon ja varmista, että Ota äänentunnistus käyttöön -vaihtoehto on valittuna. Jos sinulla on edelleen ongelmia, yritä käynnistää tietokone uudelleen. Kun olet tehnyt sen, äänentunnistuksen pitäisi toimia oikein Google Docsissa.
Google Docs on online-tekstinkäsittelyohjelma, jossa on monia ominaisuuksia, jotka tekevät asiakirjojen luomisesta tehokasta ja helppoa. Yksi tämän ohjelman tarjoamista ominaisuuksista on äänivalinta, jonka avulla monet käyttäjät voivat kirjoittaa pitkiä tekstejä ja säästää paljon aikaa. Vaikka Google-dokumenttien äänikirjoitusominaisuus ei toimi joillekin käyttäjille, etkä ole ainoa, jos luet tätä tästä syystä. Puhumme muutamista ratkaisuista, joilla voit yrittää ratkaista tämän ongelman.

kuinka perustaa onedrive
Korjattu ongelma, jonka vuoksi Google-dokumenttien äänisyöttö ei toiminut
Jos kohtaat tämän ongelman, käynnistä tietokone ensin uudelleen ja yritä käyttää tätä ominaisuutta uudelleen. Jos ongelma jatkuu, tässä on tehokkaimmat tavat korjata Google-dokumenttien äänisyöte, joka ei toimi Windows PC:ssä:
- Vaihda Google Chromeen.
- Varmista, että mikrofonin käyttöoikeutta ei ole poistettu käytöstä Google-dokumenteissa.
- Poista epäilyttävät laajennukset.
- Tarkista mikrofonin äänenvoimakkuus.
- Varmista, että mikrofonin käyttö on käytössä.
- Tyhjennä Chromen välimuisti
- Suorita Windowsin äänen tallennuksen vianmääritys.
1] Vaihda Google Chromeen
Monet käyttäjät eivät tiedä, että Chrome on ainoa selain, joka tukee Google-dokumenttien äänisyöttöominaisuutta. Toistaiseksi Google on käytännössä rajoittanut tämän ominaisuuden Chrome-selaimeensa. Joten jos käytät Google-dokumentteja toisella selaimella ja huomaat, että äänisyöttöominaisuus ei toimi, vaihda Chromeen.
2] Varmista, että mikrofonin käyttöoikeus ei ole poistettu käytöstä Google-dokumenteissa.
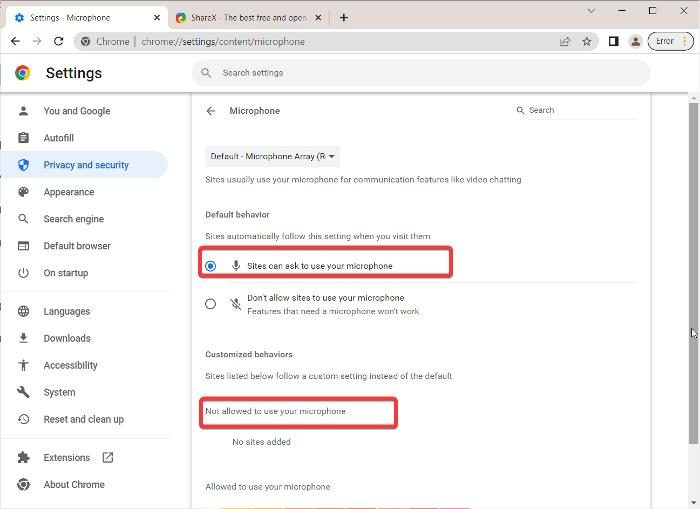
Olet ehkä vahingossa muuttanut selaimesi asetuksia niin, että Google-dokumenttien mikrofoni on poistettu käytöstä. Varmista tämä tarkistamalla Chrome-asetuksesi ja varmistamalla, että mikrofonin käyttöoikeus on otettu käyttöön Google-dokumenteissa. Voit tehdä sen seuraavasti:
- Lehdistö kolme pistettä -valikosta Google Chromen oikeassa yläkulmassa ja napsauta asetukset .
- Valita Yksityisyys ja turvallisuus vasemman paneelin vaihtoehdoista ja napauta Sivuston asetukset .
- Alla Käyttöoikeudet osio, napsauta Mikrofoni .
- Tarkista, onko Google-dokumentit kohdassa Sivustot Mikrofonia ei saa käyttää . Jos on, poista se.
- Varmista myös se Älä anna sivuston käyttää mikrofoniasi vaihtoehtoa ei ole valittu.
Yritä sen jälkeen käyttää äänisyöttöominaisuutta ja katso, toimiiko se vai ei.
3] Poista epäilyttävät laajennukset
Chromen avulla voit laajentaa sen toimintoja useilla laajennuksilla. Jotkut laajennukset voivat kuitenkin aiheuttaa ongelmia selaimessasi, ja ne on poistettava niiden aiheuttamien ongelmien ratkaisemiseksi. Tarkista laajennusluettelosi ja poista siitä kaikki kyseenalaiset merkinnät.
4] Tarkista mikrofonin äänenvoimakkuus
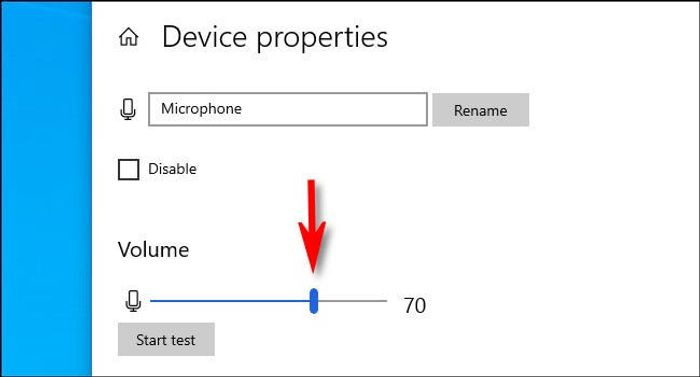
Jos äänivalinta ei näytä tallentavan ääntäsi, se voi johtua siitä, että mikrofonisi äänenvoimakkuus on alhainen. Voit vain lisätä äänenvoimakkuutta täällä:
- Lehdistö Windows + minä avataksesi Windowsin asetukset.
- Lehdistö Järjestelmä ja valitse Ääni .
- Alla Kirjaudu sisään -osiossa, valitse syöttölaitteesi ja napsauta Laitteen ominaisuudet .
- Lisää sitten äänenvoimakkuutta
5] Varmista, että mikrofonin käyttö on käytössä
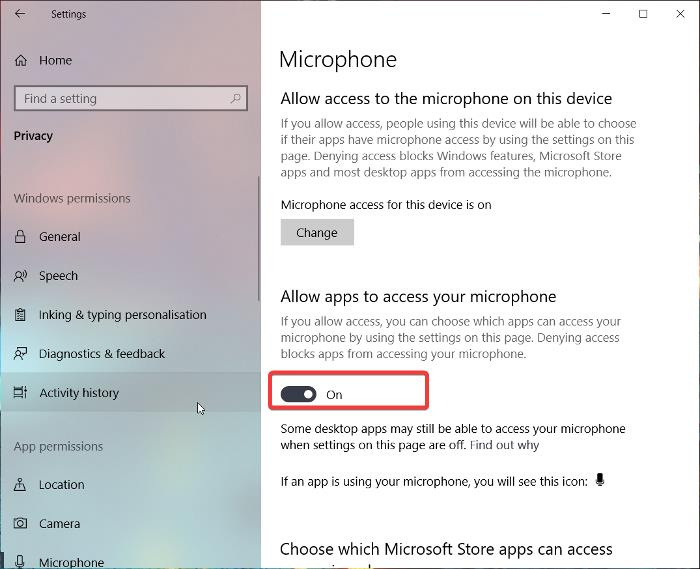
Toinen asia, jonka voit tehdä, on tarkistaa, onko mikrofonin käyttö sallittu Windows-asetuksissa, koska ilman sitä mikään äänisyöttö ei toimi tietokoneellasi.
Windows 11
- auki ikkunat asetukset .
- Lehdistö Yksityisyys ja turvallisuus vasemmasta paneelista.
- Valita Mikrofoni ja kytke päälle Salli sovellusten käyttää mikrofoniasi .
Windows 10
- Mene asetukset ja klikkaa Luottamuksellisuus .
- Valita Mikrofoni ja salli mikrofonin käyttö.
6] Tyhjennä Chrome-välimuisti
Pitkäaikainen kertynyt Chrome-välimuisti voi vaikuttaa selaimesi toimintaan. Siksi sinua kehotetaan tyhjentämään kromin välimuisti.
- Älä viitsi kolme pistettä -kuvaketta Chromen oikeassa yläkulmassa.
- Lehdistö Lisätyökalut ja valitse Poista selaustiedot .
- Asentaa Aikaväli kuten Koko ajan .
- Tarkistaa Selaushistoria , Evästeet ja muut sivuston tiedot , ja Välimuistissa olevat kuvat ja tiedostot .
- Valitse sitten Puhdas data .
Tämän jälkeen käynnistä tietokone uudelleen ja tarkista, onko ongelma ratkaistu.
7] Suorita Windowsin äänen tallennuksen vianmääritys.
Jos kaikki yllä olevat ratkaisut eivät ratkaisseet Google-dokumenttien puhekirjoitusongelmaasi, voit yrittää suorittaa Windowsin äänitallenteen vianmäärityksen. Tämä lähestymistapa auttaa sinua tarkistamaan PC-mikrofonin ongelmat ja korjaamaan ne. Voit tehdä sen seuraavasti:
- Lehdistö Windows + minä avata asetukset tietokoneellasi.
- Lehdistö Järjestelmä ja osui Ongelmien karttoittaminen vaihtoehto.
- Valita Muut vianetsintätyökalut .
- Vaihtaa Äänitys ja paina juosta hänen vieressä.
Varmista, ettei tietokoneessasi ole laitteisto-ongelmia.
10 parasta autopeliä ilmaiseksi ladattavaksi tietokoneelle
Lukea: Ei ääntä tietokoneessa Ei ääntä tai se ei toimi
Kuinka äänisyöte otetaan käyttöön Google-dokumenteissa?
Voit ottaa puhesyötön käyttöön Google-dokumenteissa siirtymällä sivun yläreunassa olevaan valikkoluetteloon ja valitsemalla Työkalut. Napsauta sitten 'Äänisyöttö' ja napsauta mikrofonikuvaketta näkyviin tulevassa ikkunassa aloittaaksesi äänisyöttöominaisuuden käytön. Vielä parempi, voit napsauttaa Ctrl+Shift+S ottaaksesi tämän ominaisuuden käyttöön.
Lue myös:
- Kuinka asentaa mukautettuja kirjasimia Google-dokumentteihin
- Lisäosien asentaminen ja poistaminen Google-dokumenteissa
Miksi Google Docs -äänivalinta ei toimi?
Jos Google-dokumenttien äänikirjoitus ei toimi tietokoneellasi, olet saattanut muuttaa sen asetuksia tai mikrofonisi voi olla viallinen. Joka tapauksessa voit korjata tämän ongelman noudattamalla tässä artikkelissa annettuja ratkaisuja.















