IT-asiantuntijana voit tarkistaa muutamalla tavalla, onko käyttäjätili järjestelmänvalvoja Windows 10:ssä.
Yksi tapa on tarkistaa käyttäjätilin ominaisuudet. Voit tehdä tämän avaamalla Ohjauspaneelin ja siirtymällä kohtaan Käyttäjätilit. Valitse Tee muutoksia tiliisi -kohdasta Hallinnoi käyttäjätilejä. Valitse käyttäjätili, jonka haluat tarkistaa, ja napsauta sitten Ominaisuudet. Tarkista Ominaisuudet-ikkunassa Ryhmän jäsenyys -osiosta, onko tili Järjestelmänvalvojat-ryhmässä.
Toinen tapa tarkistaa on käyttää Net User -komentoa. Tee tämä avaamalla komentokehote ja kirjoittamalla 'Net User' ja sen jälkeen sen tilin käyttäjänimi, jonka haluat tarkistaa. Tämä palauttaa luettelon kaikista ryhmistä, joiden jäsen käyttäjä on. Jos tili on järjestelmänvalvoja, se näkyy Järjestelmänvalvojat-ryhmässä.
ilmainen videopuhelin skype ei toimi
Voit myös tarkistaa tilin suojausasetukset. Voit tehdä tämän avaamalla Ohjauspaneelin ja siirtymällä kohtaan Käyttäjätilit. Valitse Tee muutoksia tiliisi -kohdasta Hallinnoi käyttäjätilejä. Valitse käyttäjätili, jonka haluat tarkistaa, ja napsauta sitten Ominaisuudet. Siirry Ominaisuudet-ikkunassa Suojaus-välilehteen ja tarkista Ryhmä- tai käyttäjänimet -osiosta, onko tili Järjestelmänvalvojat-ryhmässä.
Lopuksi voit tarkistaa rekisteristä, onko tili järjestelmänvalvoja. Voit tehdä tämän avaamalla rekisterieditorin ja siirtymällä seuraavaan avaimeen:
HKEY_LOCAL_MACHINESOFTWAREMicrosoftWindows NTCurrentVersionWinlogonSpecial AccountsUserList
Jos tili on järjestelmänvalvoja, se näkyy UserList-avaimessa. Jos tili ei ole järjestelmänvalvoja, avainta ei ole olemassa.
Olemassa Normaali-, työ- ja koulu-, lapsi-, vieras- ja järjestelmänvalvojatili ominaisuus Windows 10:ssä, mikä on erittäin hyvä. Voit helposti luo uusi käyttäjätili Windows 10:ssä ja lisätä muita tilejä milloin tahansa. Mutta tarvitsemme järjestelmänvalvojan tilin suorittaaksemme asioita, jotka vaativat korkeampia oikeuksia. Tässä tapauksessa meidän on tarkistettava, mikä tili on järjestelmänvalvoja. Tämä opetusohjelma auttaa sinua helposti tarkista järjestelmänvalvojan tili Windows 10:ssä jotta voit käyttää sitä ja käyttää sitä.
Kuinka tarkistaa, onko sinulla järjestelmänvalvojan oikeudet Windows 10:ssä
Me peitimme neljä erilainen ja sisäänrakennettuja tapoja saadaksesi selville, mikä tili on järjestelmänvalvojan tili:
- Asetukset-sovelluksen avulla
- Windows PowerShell
- Ohjauspaneeli
- Paikallinen käyttäjä ja ryhmät.
Tarkastellaan kaikkia näitä vaihtoehtoja.
1] Asetukset-sovelluksen avulla
Modernin Windows 10 Asetukset -sovelluksen avulla voit käyttää monia asetuksia, jotka liittyvät Personointi , Laitteet , Järjestelmä , Päivitys ja suojaus , Cortana jne. Voit myös käyttää tätä sovellusta tarkistaaksesi, onko tilisi hallinnollinen vai ei.
Sen vuoksi, avaa Windows 10 -asetussovellus . Nopein tapa avata tämä sovellus on käyttää pikanäppäintä/pikanäppäintä ' Windows-näppäin + minä . Kun olet avannut sovelluksen, napsauta Tilit osio.
kytke järjestelmän kuvakkeet päälle tai pois päältä Windows 10

Näet kohdassa 'Tilit'. Sinun tietosi oikealla puolella. Siellä voit helposti tarkistaa, oletko kirjautunut sisään järjestelmänvalvojan tilillä vai et.
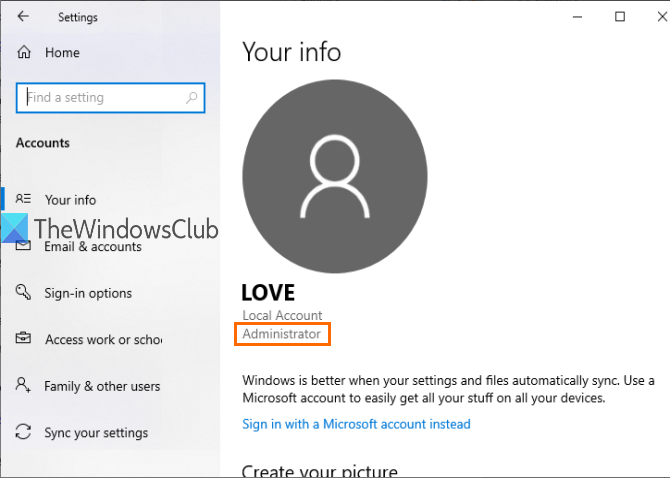
Jos tili ei ole järjestelmänvalvoja, voit kirjautua ulos tältä tililtä ja kirjautua sisään toisella tilillä ja toistaa samat vaiheet.
2] PowerShellin käyttäminen
PowerShell on helpompi tapa selvittää järjestelmänvalvojan tilit, mukaan lukien sisäänrakennettu järjestelmänvalvojan tili Windows 10:ssä . Yksinkertainen komento antaa tuloksen.
Avaa ensin PowerShell sovelluksella Hae laatikko. Vain sisään Powershell ja paina Tulla sisään avain.
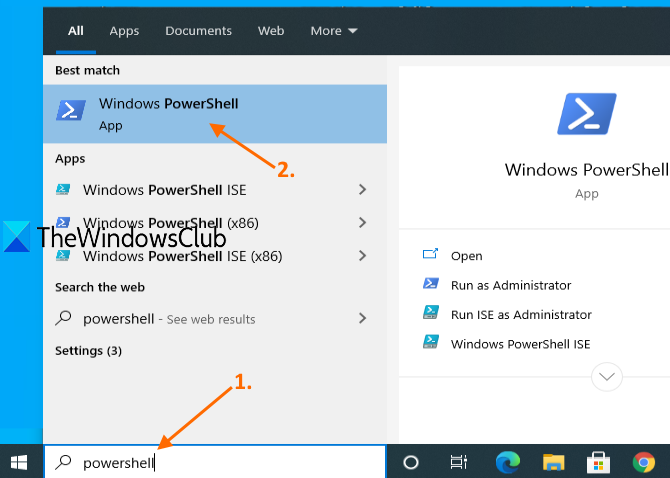
Tai voit käyttää Komento Suorita laatikko ( Windows-näppäin + R ), Kirjoita ylös Powershell , ja paina Tulla sisään avain.
Kun PowerShell-ikkuna avautuu, kirjoita ja suorita seuraava komento:
|_+_| 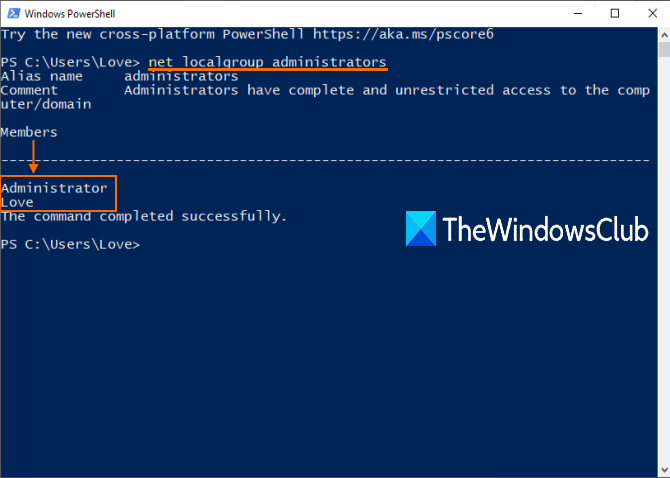
Tämä näyttää yllä olevan kuvan mukaisen luettelon järjestelmänvalvojatileistä.
3] Ohjauspaneelin avulla
Tyyppi Ohjauspaneeli SISÄÄN Hae laatikko ja napsauta Tulla sisään .
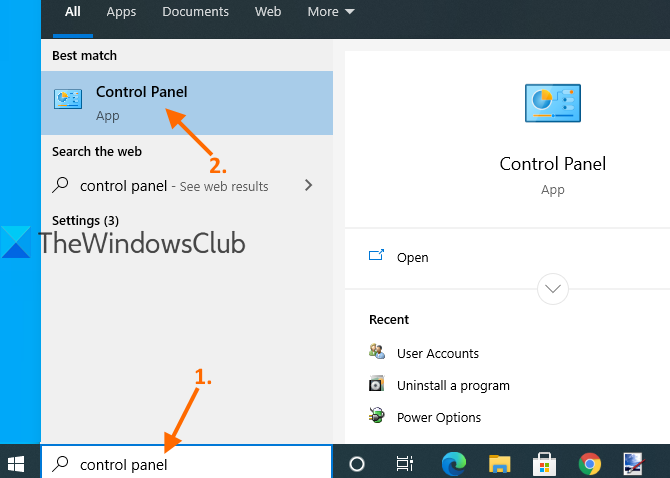
Kun Ohjauspaneeli avautuu, valitse käyttäjätilit . Napsauta sitten uudelleen käyttäjätilit vaihtoehto.
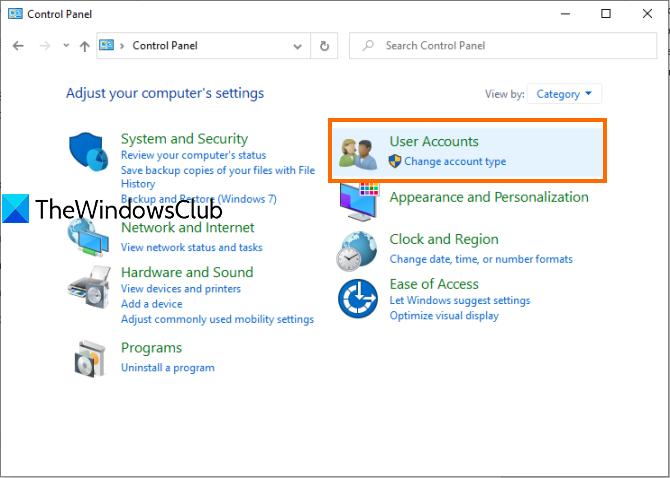
Nyt ohjauspaneelin ikkunan oikealla puolella näet tiliisi liittyvät tiedot.
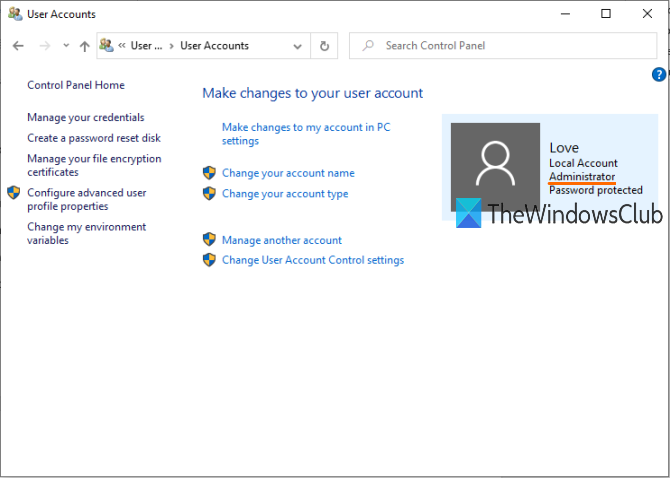
ei ladata moninpelejä
Se näyttää, onko tili tavallinen vai järjestelmänvalvojan tili, paikallinen vai Microsoft-tili ja onko se suojattu salasanalla vai ei.
4] käyttämällä paikallisia käyttäjiä ja ryhmiä
Tämä vaihtoehto näyttää myös sisäänrakennetun järjestelmänvalvojan tilin ja toisen luomasi järjestelmänvalvojan tilin.
Sen vuoksi, avaa paikallisia käyttäjiä ja ryhmiä ikkuna.
Kun ikkuna avautuu, napsauta ryhmät kansio. Näet luettelon eri tileistä ja jäsenistä oikealla puolella. Kaksoisnapsauta kuvaketta Järjestelmänvalvojat vaihtoehto.
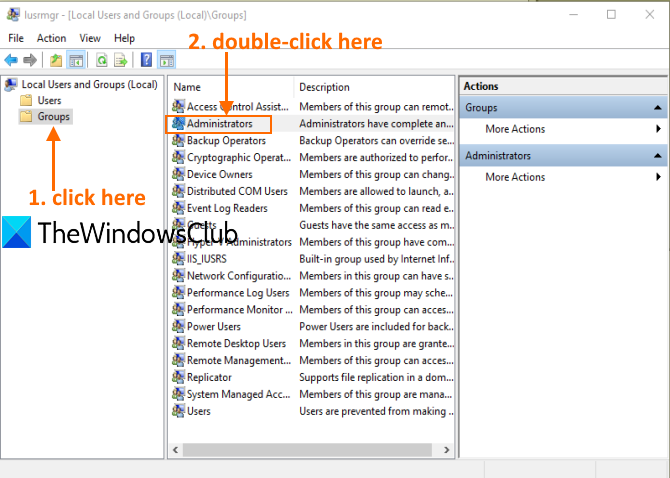
Tämä avautuu Järjestelmänvalvojan ominaisuudet ikkuna. Siellä näet kaikki järjestelmänvalvojan tilit alta Jäsenet osio.
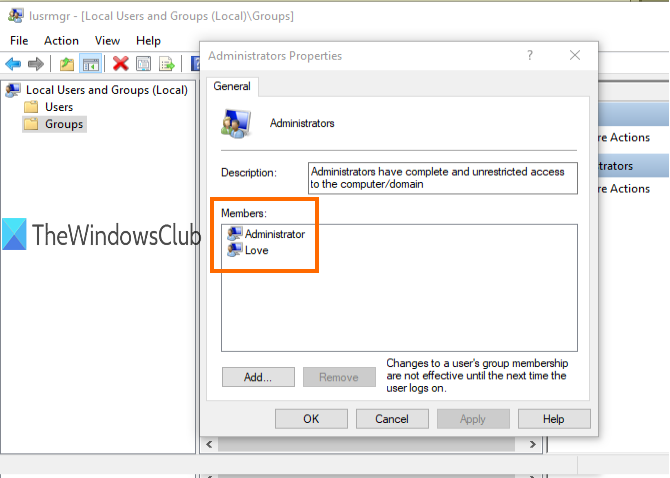
Tässä kaikki.
Lataa PC Repair Tool löytääksesi ja automaattisesti korjataksesi Windows-virheet nopeastiToivon, että seuraavan kerran, kun sinun on tarkistettava Windows 10 -tietokoneesi järjestelmänvalvojan tili, näistä vaihtoehdoista on sinulle hyötyä.






![Emolevyn VGA-valo palaa [Korjaa]](https://prankmike.com/img/hardware/E2/vga-light-on-motherboard-is-on-fix-1.webp)







