Ajoittain saatat joutua poistamaan tulostustyön jonosta mistä tahansa syystä. Joskus tulostin saattaa antaa virheilmoituksen, kun yrität poistaa. Nyt jos tulostustyöt sanovat poistavan, mutta se ei poista niin voit kiertää ongelman seuraavasti.

Kun lähetät asiakirjan tulostimelle tulostettavaksi, se siirtyy tulostusjonoon. Tulostusjonossa työ odottaa tulostamista. Työt tulostetaan sen mukaan, milloin ne tulevat jonoon. Näet tulostusjonon tietokoneeltasi, täältä voit poistaa asiakirjan.
Tulostustöissä lukee poistaminen, mutta ei poistaminen
Jos sinulla on ongelmia, joissa tulostustyössä lukee poistaminen, mutta ei poistamista, tässä artikkelissa kerrotaan, kuinka voit korjata ongelman.
- Poista työ tietokoneeltasi
- Käynnistä taustatulostuspalvelu uudelleen
- Käynnistä tulostin ja tietokone uudelleen
- Päivitä tulostinohjain
1] Poista työ tietokoneeltasi
Tämä vaihe edellyttää, että siirryt tietokoneesi tulostusjonoon ja poistat työn sieltä. Jotkin tulostimet mahdollistavat töiden poistamisen tulostimen painikkeella. Jos tämä ei kuitenkaan auta, poista työ tietokoneesi tulostusjonosta.
Jos haluat poistaa tulostustyön tietokoneen tulostusjonosta, aloita ja kirjoita Tulostimet ja skannerit . The Bluetooth ja laite , Tulostimet ja skannerit ikkuna avautuu, napsauta tulostimen nimeä. Tulostimen ikkuna avautuu, napsauta Avaa tulostusjono . Tulostusjono avautuu, jossa näet tulostinjonossa olevat asiakirjat. Napsauta hiiren kakkospainikkeella tiedostoa, jonka haluat poistaa, ja paina Poistaa .
minkä tyyppinen Windows-päivitys korjaa ohjelmistovirheet ja parantaa yleistä turvallisuutta?
2] Käynnistä taustatulostuspalvelu uudelleen
Taustatulostuspalvelu on paikka, jossa tulostustyöt tallennetaan ja lähetetään tulostimelle. Taustatulostuksessa voi ilmetä ongelmia, ja taustatulostus on ehkä käynnistettävä uudelleen.
Käynnistä taustatulostus uudelleen käyttämällä tietokoneen hallintaa
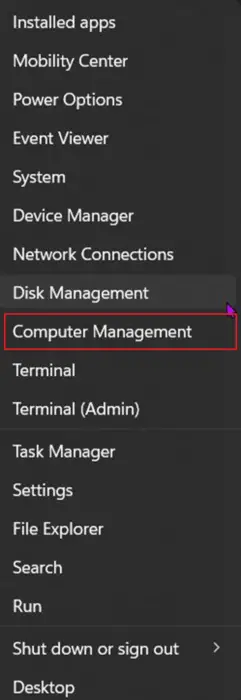
Käynnistä taustatulostuspalvelu uudelleen napsauttamalla hiiren kakkospainikkeella Windowsin käynnistyspainike tuoda valikon esiin. Napsauta sitten Tietokonehallinta .
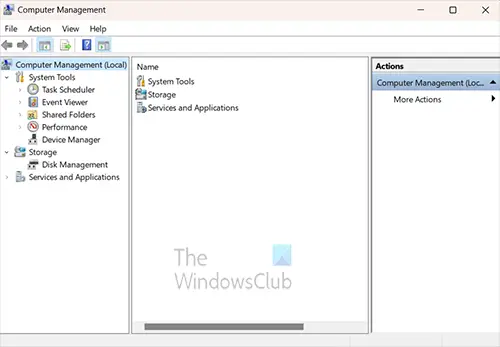
Tietokoneen hallintaikkuna avautuu. Etsi otsikko Levynhallinta ja napsauta nuolta vieressä Palvelut ja sovellus .
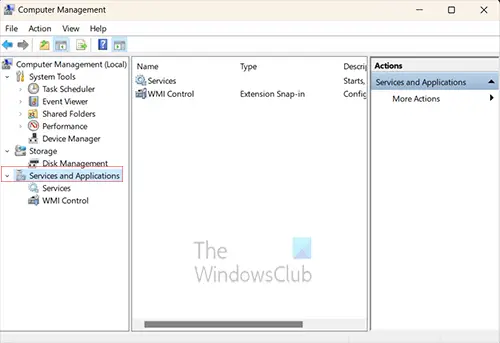
Kun napsautat nuolta, alla näkyy kaksi muuta kohdetta Palvelut ja sovellus , nämä kaksi kohdetta ovat Palvelut ja WMI-ohjaus . Napsautat Palvelut.
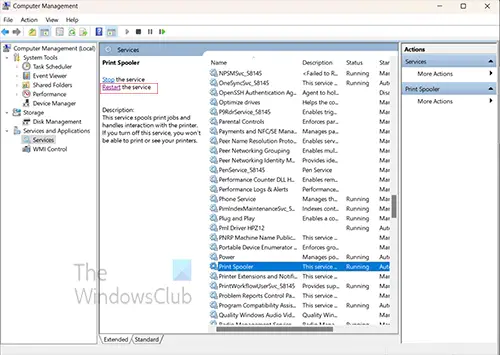
Kun napsautat Palvelut, Tietokoneen hallinta -ikkunan keskimmäinen sarake täytetään. Vieritä alaspäin, kunnes näet palvelun nimeltä Tulostustulostin .
Sinun on pysäytettävä taustatulostus, ja on olemassa muutamia tapoja tehdä se. Voit napsauttaa hiiren oikealla painikkeella Tulostustulostin ja napsauta valikosta Lopettaa . Näet edistymisikkunan ponnahdusikkunan ja palkki toimii muutaman sekunnin ajan, kun tämä pysähtyy, tulostuksen taustatulostus pysähtyy.
Sinun on nyt käynnistettävä taustatulostus uudelleen. Käynnistä taustatulostus napsauttamalla hiiren kakkospainikkeella Tulostustulostus ja valitsemalla valikosta Käynnistä. Edistymisikkuna avautuu, ja kun se katoaa, taustatulostus käynnistyy.
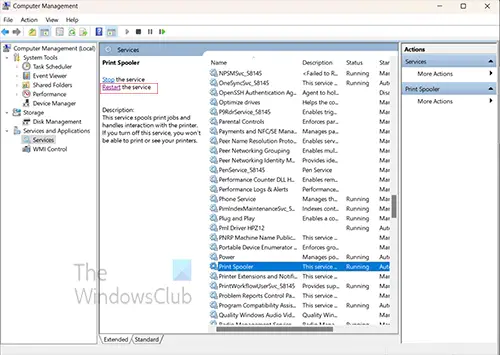
Koska käynnistät taustatulostuksen uudelleen, voit napsauttaa sanaa Uudelleenkäynnistää . Edistymisikkuna tulee näkyviin ja Pysäytä ja käynnistä taustatulostus uudelleen.
Käynnistä taustatulostus uudelleen komentokehotteen avulla
Voit käynnistää taustatulostuksen uudelleen komentokehotteen avulla. Napsauta hakua tai napsauta Windows-painiketta ja kirjoita CMD .
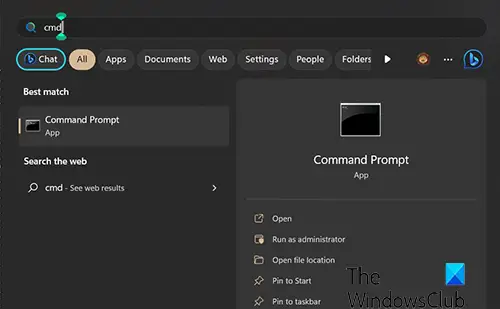
Näet komentokehotekuvakkeen, napsauta sitä avataksesi komentokehotteen. Kirjoita komentokehoteikkunaan älä lopeta kelaamista lopettamaan palvelun. Odota onnistumiskehotetta ja kirjoita sitten net start spooler ” Kun palvelu käynnistyy uudelleen, sen pitäisi tyhjentää juuttuneiden töiden tulostusjono.
3] Käynnistä tulostin ja tietokone uudelleen
Kun kaikki muu epäonnistuu, pieni uudelleenkäynnistys joskus auttaa, uudelleenkäynnistys voi poistaa muistiin juuttuneet asiat. Tässä tapauksessa käynnistät sekä tulostimen että tietokoneen uudelleen. Tulostimen uudelleenkäynnistys tyhjentää muistin, ja sen pitäisi auttaa poistamaan työt muistista. Tietokoneen uudelleenkäynnistyksen pitäisi auttaa poistamaan tulostusjonossa olevia töitä. Tulostimessa voi olla välimuisti ja työt, joita ei poisteta, voivat olla siellä, uudelleenkäynnistys auttaa tyhjentämään ne.
mobiilisuunnitelmat Windows 10
Lukea : Tulostin pysähtyy jatkuvasti tulostuksen aikana
4] Päivitä tulostinohjain
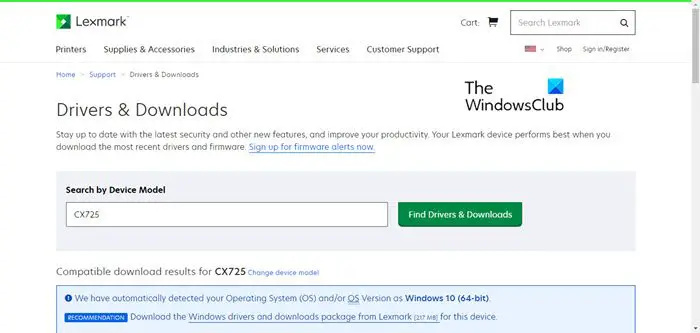
Tulostinohjaimen päivitys auttaa estämään tulostimen ongelman, ei poista töitä. Tarkista tulostimen valmistajan verkkosivustolta, onko tulostimellesi päivityksiä. Tulostimesta riippuen tulostimen hallintaohjelmisto saattaa olla asennettuna, kun asensit tulostinohjaimen. Voit tarkistaa, mahdollistaako tämä tulostimenhallintaohjelmisto päivitysten etsimisen.
Lukea: Skanneri ja tulostin eivät toimi samaan aikaan
Kuinka poistan tulostustyön, joka on juuttunut poistamiseen?
Voit kokeilla muutamia tapoja tyhjentää poistettaessa juuttunut työ .
- Käynnistä taustatulostus uudelleen etsimällä services.msc . Kun Palvelut-ikkuna avautuu, vieritä alas ja etsi Print Spooler. Napsauta Tulosta taustatulostus ja napsauta sitten ikkunan yläosassa olevaa sanaa Käynnistä uudelleen. Kun taustatulostus käynnistyy uudelleen, tarkista, onko asiakirja edelleen jumissa tulostusjonossa.
- Toinen tapa poistaa poistamisessa juuttunut työ on käynnistää sekä tietokone että tulostin uudelleen. Molempien käynnistäminen uudelleen tyhjentää työn tietokoneen ja tulostimen välimuistista.
Lukea : Tulostin sanoo Paperi loppu, mutta siinä on paperia
Kuinka peruutan jonossa olevia tulostustöitä?
Tulostusjonossa voi olla töitä, jotka lähetit vahingossa tai et halua enää niiden tulostuvan. Voit peruuttaa työn tulostusjonosta napsauttamalla tulostinkuvaketta tehtäväpalkin oikeassa alakulmassa olevalla ilmaisinalueella. Kun tulostinjono avautuu, napsauta hiiren kakkospainikkeella tulostustyötä, jonka haluat poistaa, ja napsauta Peruuttaa .







![Emolevyn VGA-valo palaa [Korjaa]](https://prankmike.com/img/hardware/E2/vga-light-on-motherboard-is-on-fix-1.webp)






