IT-asiantuntijana minulta kysytään usein kuinka asentaa erilaisia ohjelmistopaketteja Windows 10:een. Tässä artikkelissa näytän sinulle, kuinka NumPy asennetaan PIP:llä Windows 10:een.
PIP on Python-pakettien paketinhallinta. Sitä käytetään usein pakettien asentamiseen Python Package Indexistä (PyPI).
Asenna NumPy PIP:llä avaamalla ensin komentokehote ja varmistamalla, että Python ja PIP on asennettu. Kirjoita sitten seuraava komento:
|_+_|
NumPy asennetaan nyt. Varmista asennuksen onnistuminen avaamalla Python-kehote ja kirjoittamalla seuraava komento:
|_+_|
Jos virheitä ei ole, NumPy asennettiin onnistuneesti.
NumPy (Numerical Python) on avoimen lähdekoodin kirjasto Python-ohjelmointikielelle. Sitä käytetään tieteelliseen laskemiseen ja taulukoiden käsittelyyn. Moniulotteisen taulukkoobjektin lisäksi se tarjoaa myös korkean tason taulukonkäsittelytyökaluja. Tässä viestissä selitämme kuinka NumPy asennetaan käyttämällä PIP Windows 10:ssä.
Toisin kuin useimmat Linux-jakelut, Windows ei toimita oletusarvoisesti Python-ohjelmointikieltä.
Jos haluat asentaa NumPy with Pip -sovelluksen Windows 10 -käyttöjärjestelmään, sinun on ensin: ladata ja asenna Python Windows 10 -koneellesi. Varmista, että valitset Asenna käynnistysohjelma kaikille käyttäjille ja Lisää Python hakemistoon PATH valintaruudut. Jälkimmäinen asettaa tulkin suorituspolulle.
Pythonin uusimman version asentamisen jälkeen voit jatkaa NumPyn asentamista Pip-sovelluksella Windows 10:ssä.
ei voi muuttaa käyttäjätilin hallinta-asetuksia Windows 10
Jos nyt käytät Pythonin vanhempaa versiota Windowsissa, saatat joutua asentamaan PIP manuaalisesti. Pip asennetaan automaattisesti Python 2.7.9+ ja Python 3.4+ kanssa.
Voit helposti asentaa PIP:n Windowsiin ladata asennuspaketti avaamalla komentokehote ja suorittamalla asennusohjelman. Voit asentaa Pipin Windows 10:een CMD-kehotteen kautta suorittamalla alla oleva komento.
|_+_|Sinä voit tarvita suorita komentokehote järjestelmänvalvojana , jos saat milloin tahansa viestin, että sinulla ei ole tarvittavia oikeuksia tehtävän suorittamiseen, sinun on avattava sovellus järjestelmänvalvojana.
Pipin asennuksen pitäisi alkaa. Jos tiedostoa ei löydy, tarkista polku kansioon, johon tallensit tiedoston.
Voit tarkastella nykyisen hakemistosi sisältöä seuraavalla komennolla:
|_+_|SISÄÄN sinä Komento palauttaa täydellisen luettelon hakemiston sisällöstä.
Kun olet asentanut Pipin, voit tarkistaa asennuksen onnistumisen kirjoittamalla seuraavan:
|_+_|Jos Pip on asennettu, ohjelma käynnistyy ja sinun pitäisi nähdä seuraava tulos:
|_+_| 
Nyt kun olet vahvistanut, että Pip on asennettu, voit jatkaa NumPyn asentamista.
Lukea : Python PY -tiedostojen avaaminen Windows 10:ssä .
Asenna NumPy PIP:llä Windows 10:een

Kun Pip on määritetty, voit käyttää sen komentoriviä NumPyn asentamiseen.
Asenna NumPy Python 3:n paketinhallinnan kanssa suorittamalla seuraava komento:
|_+_|Pip lataa NumPy-paketin ja ilmoittaa, että se on asennettu onnistuneesti.
Päivitä Pip Windowsissa kirjoittamalla komentokehotteeseen seuraava:
|_+_|Tämä komento poistaa ensin Pipin vanhan version ja asentaa sitten Pipin uusimman version.
Kun se on asennettu, voit käyttää Näytä tarkistaaksesi, onko NumPy osa Python-pakettejasi. Suorita seuraava komento:
|_+_| 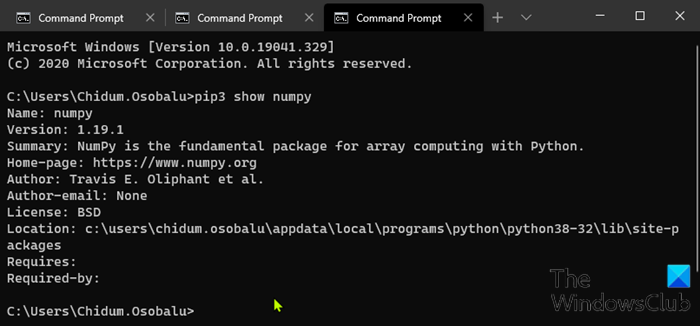
Tulosteen tulee vahvistaa, että sinulla on NumPy, mitä versiota käytät ja mihin paketti on tallennettu.
Siinä kaikki, kuinka NumPy asennetaan Pipillä Windows 10:een!
Lataa PC Repair Tool löytääksesi ja automaattisesti korjataksesi Windows-virheet nopeastiOletko nähnyt meidän TWC-videokeskus Muuten? Se tarjoaa monia mielenkiintoisia ja hyödyllisiä videoita Microsoftista ja Windowsista.
kaukosäätimen ikkunat 8




![Adobe Acrobat Readerin asennus jumissa 90 %:ssa [Korjaa]](https://prankmike.com/img/adobe/38/adobe-acrobat-reader-installation-stuck-at-90-fix-1.png)









