Intel Unison pyrkii voittamaan sillan kahden ulottuvuuden, PC:n ja puhelinten (Android ja iOS) välillä. Sovelluksen avulla voit lähettää ja katsella kuvia, siirtää tiedostoja ja tehdä kaikenlaisia muita asioita. Kuten kaikki laitteet yhdistävät sovellukset, Intel Unisonin määrittäminen ja käyttö vaatii kuitenkin oppimiskäyrän. Tässä viestissä näemme, miten asenna Intel Unison tietokoneeseen ja puhelimeen.

Asenna Intel Unison tietokoneeseen ja puhelimeen
Jotta voit asentaa Intelin ja käyttää Intel Unisonia tietokoneellesi ja puhelimeesi, sinun on tehtävä seuraavat asiat.
- Asenna Intel Unison tietokoneellesi
- Asenna Intel Unison puhelimeesi
- Yhdistä molemmat laitteet ja aloita sovelluksen käyttö
Puhutaanpa niistä yksityiskohtaisesti.
1] Asenna Intel Unison tietokoneellesi
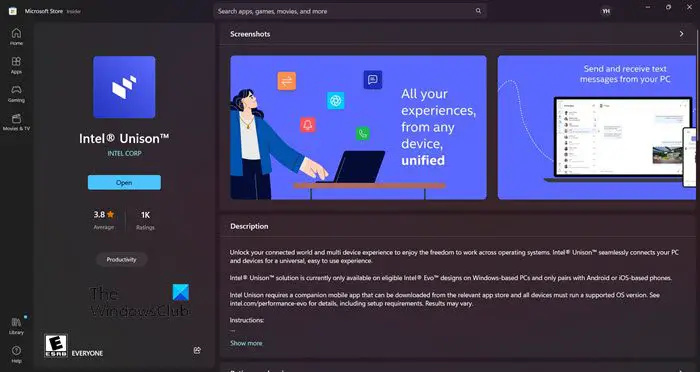
sbx pro studio parhaat asetukset
Ennen kuin jatkamme Intel Unisonin asentamista järjestelmäämme, meidän on huolehdittava muutamasta edellytyksestä. Muista kuitenkin, että jotkut näistä vaatimuksista ovat joustavia. Lue alla mainitut luettelot saadaksesi lisätietoja niistä.
Ainakin virallisesti Intel Unisonin oletetaan toimivan vain Intel Evo 13. sukupolven tietokoneissa, mutta kokeilemme sovellusta 10. sukupolven kannettavissa tietokoneissa ja se toimi täydellisesti. Joten, prosessorista riippumatta, yritä asentaa sovellus, todennäköisesti se toimii ilman vaivaa, ainakin toistaiseksi.
On olemassa muutamia muita vaatimuksia, kuten Windows 11 -tietokone. Intel Unison ei toistaiseksi ole saatavilla Windows 10 -tietokoneille, mutta odotamme kuitenkin sen saapumista. Tästä lähtien sinun on päivitettävä Windows 11:een, jotta voit käyttää Intel Unisonia.
Varmista seuraavaksi, että sinulla on aktiivinen Internet-yhteys ja iPhone (jossa iOS 15 tai uudempi tai Android-puhelin (Android 9 tai uudempi).
mikä on varjo-tutkimusmatkailija
Kun sinulla on kaikki asiat paikoillaan, lataa ja asenna Intel Unison osoitteesta microsoft.com . Se on virallinen Microsoft Store, ja sovellus ladataan ja asennetaan järjestelmääsi yhdellä napsautuksella.
2] Asenna Intel Unison puhelimeesi
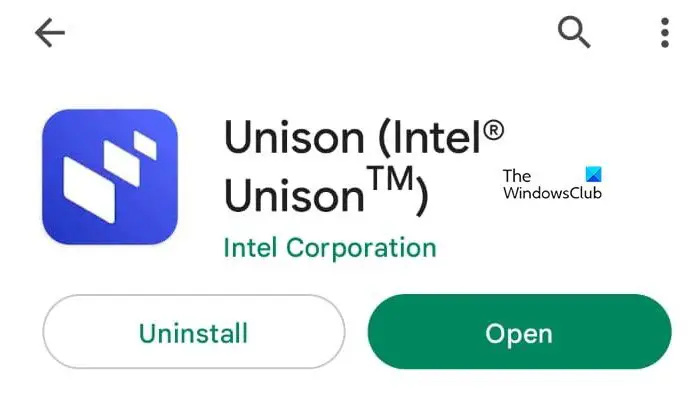
Kun olet asentanut Intel Unisonin järjestelmääsi, on aika tehdä sama puhelimessasi. Puhelimen hyvä puoli on se, että ne eivät huomaa vivahteita. Tarvitset vain Androidin tai iPhonen, jonka Android-versio on >= 9 tai iOS-versio >=15. Jos teet nämä asiat, mene vain vastaaviin kauppoihin, Androidille se on PlayStore ja iOS:lle App Store.
3] Yhdistä molemmat laitteet ja käynnistä sovellus
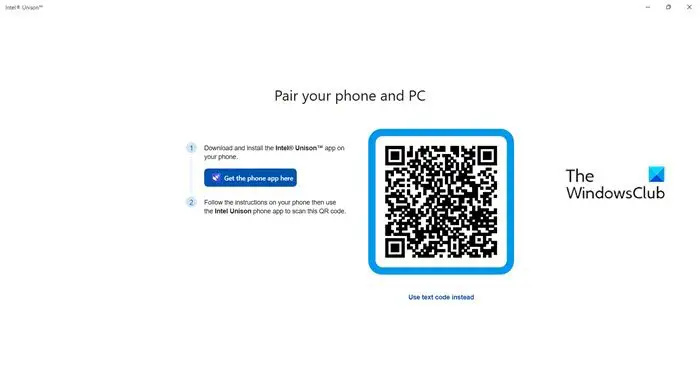
Windows 10 -käyttöoikeudet
Kun olet asentanut sovellukset molempiin laitteisiin, on aika yhdistää ne ja aloittaa sovelluksen käyttö. Intel Unisonin käyttäminen on melko yksinkertaista, käynnistä vain sovellus molemmissa laitteissa ja anna tarvittavat käyttöoikeudet. Nyt näet QR-koodin tietokoneesi näytöllä, sinun on skannattava se puhelimellasi. Kun olet skannannut tietokoneen näytöllä näkyvän QR-koodin, molemmat laitteet liitetään. Voit käyttää puhelimeen otettuja tai tallennettuja valokuvia, tiedostoja ja videoita tietokoneeltasi.
Huomautus : iPhoneille tarvitaan joitain lisäoikeuksia. Tätä varten siirry kohtaan Asetukset > Bluetooth > tietokoneesi nimi > i-kuvake > Näytä ilmoitukset.
Korjata: Intel Unison ei toimi Windows 11:ssä
Kuinka voin yhdistää kännykäni tietokoneeseen?
Matkapuhelimen yhdistämiseen tietokoneeseen on useita sovelluksia. Yksi tunnetuimmista ja helpoimmista sovelluksista on Phone Link. Se on Microsoft-sovellus, ja se on esiasennettu Windows-tietokoneeseen. Jos et tiedä kuinka käyttää sitä, tutustu yksityiskohtaiseen oppaaseemme kuinka yhdistät matkapuhelimen tietokoneeseen Phone Link -sovelluksen avulla .
Lukea: Puhelinsovelluksesi ilmoitukset eivät synkronoidu tai toimi.















