Virhekoodi 0x800700e9 on yleinen ongelma Xbox-käyttäjille. Tämä virhe voi ilmetä, kun yrität käynnistää peliä tai yrittää käyttää Xbox-kauppaa. Voit korjata tämän virhekoodin muutaman asian avulla. Varmista ensin, että Xbox on yhdistetty Internetiin. Tämä virhe voi ilmetä, jos Xbox ei pysty muodostamaan yhteyttä Xbox-palvelimiin. Toiseksi, yritä käynnistää Xbox uudelleen. Tämä voi usein korjata tilapäisiä yhteysongelmia, jotka voivat aiheuttaa tämän virhekoodin. Kolmanneksi, tarkista Xbox-päivitykset. Tämä virhe voi joskus johtua vanhentuneesta ohjelmistosta. Päivitysten tarkistaminen voi varmistaa, että sinulla on Xbox-ohjelmiston uusin versio. Neljänneksi, yritä poistaa peli, jota yrität pelata, ja asentaa se sitten uudelleen. Tämä voi usein korjata pelikohtaisia ongelmia, jotka voivat aiheuttaa tämän virhekoodin. Jos näet edelleen virhekoodin 0x800700e9, saatat joutua ottamaan yhteyttä Xbox-tukeen lisäapua varten.
Jotkut käyttäjät ovat havainneet virheen 0x800700e9 asentaessaan pelejä Xbox Game Passin kautta. Tämä virhe ei liity tiettyyn peliin, koska eri käyttäjät kokivat tämän virheen asentaessaan eri pelejä Xbox Game Passin kautta. Jos et pysty asentamaan suosikkipeliäsi Windows 11/10 -käyttöjärjestelmään johtuen Xbox Game Pass -virhekoodi 0x800700e9 , tämä artikkeli auttaa sinua ratkaisemaan ongelman.

Windows 10: n huono uima-alatunnisteen korjaus
Korjaa Xbox Game Pass -virhekoodi 0x800700e9
Seuraavat ratkaisut auttavat sinua korjaa Xbox Game Pass -virhekoodi 0x800700e9 Windows 11/10:ssä . Useimmiten virheet johtuvat heikosta Internet-yhteydestä. Siksi ennen jatkamista on parempi tarkistaa Internet-yhteytesi. Varmista myös, että sinulla on uusin Windows 11/10 -käyttöjärjestelmän koontiversio. Suosittelemme, että avaat Windows 11/10 -asetukset ja tarkistat Windows-päivitykset manuaalisesti. Jos päivitys on saatavilla, asenna se ja tarkista, onko ongelma edelleen olemassa.
- Suorita Windows Storen sovellusten vianmääritys
- Tyhjennä Windows Storen välimuisti
- Tarkista Toimituksen optimoinnin tila ja BIT-palvelu
- Korjaa tai nollaa Xbox-sovellus
- Asenna Microsoft Store uudelleen
1] Suorita Windows Storen sovellusten vianmääritys.
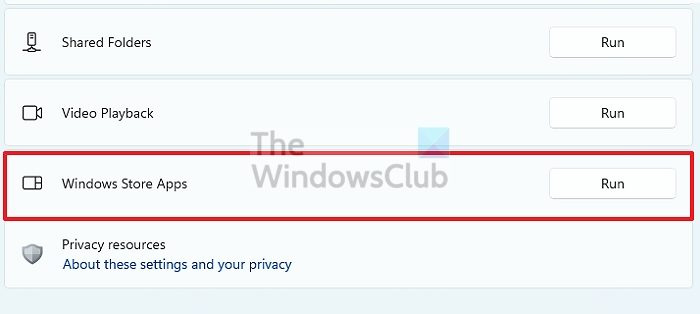
Windows Store Apps Troubleshooter on erityinen, automaattinen työkalu, joka auttaa käyttäjiä suorittamaan vianmäärityksen Microsoft Store -sovelluksissa. Koska sinulla on ongelmia Xbox Game Passin kanssa, Windows Storen sovellusten vianmääritys on hyödyllinen sinulle.
2] Tyhjennä Windows Storen välimuisti
Joskus Microsoft Storen sovelluksissa on vioittuneista Windows Storen välimuistista johtuvia ongelmia. Näissä tapauksissa Windows Storen välimuistin tyhjentäminen korjaa ongelman.
miten video jaetaan useille näytöille
3] Tarkista Toimituksen optimoinnin tila ja BIT-palvelu.
Jos Delivery Optimization Service tai Background Intelligent Transfer Service on poistettu käytöstä järjestelmässäsi, saatat kohdata tämän virheen, kun lataat pelejä Xbox Game Passista. Tarkista näiden kahden palvelun tila. Jos huomaat, että jokin niistä on poistettu käytöstä, ota se käyttöön. Seuraavat vaiheet auttavat sinua tässä:
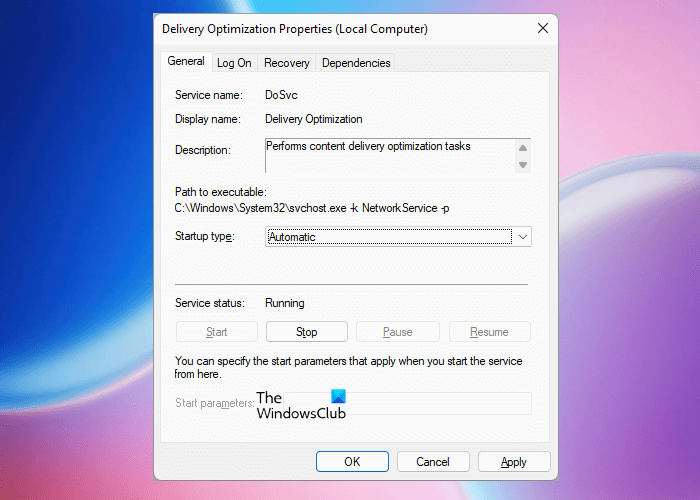
- Avaa Service Manager.
- Tarkista kahden seuraavan palvelun tila:
- Toimituksen optimointi
- Taustalla oleva älykäs siirtopalvelu
- Heidän tilansa pitäisi näkyä käynnissä . Jos ei, käynnistä palvelut. Voit tehdä tämän napsauttamalla hiiren kakkospainikkeella ja valitsemalla Aloittaa .
- Kaksoisnapsauta nyt näitä kahta palvelua yksitellen ja valitse auto SISÄÄN Käynnistystyyppi .
- Klikkaus Käytä ja napsauta sitten HIENO .
Tämän pitäisi korjata ongelma.
4] Korjaa tai nollaa Xbox-sovellus.
Jos ongelma jatkuu, suosittelemme, että nollaat Xbox-sovelluksen asetukset ja katsot, auttaako se. Avaa Windows 11/10 -asetukset ja siirry kohtaan ' Sovellukset > Asennetut sovellukset '. Vieritä nyt alas ja napsauta Xbox sovellus. Klikkaus Lisäasetukset . Windows 11:ssä näet lisävaihtoehtoja, kun napsautat kolmea pystysuoraa pistettä Xbox-sovelluksen vieressä.
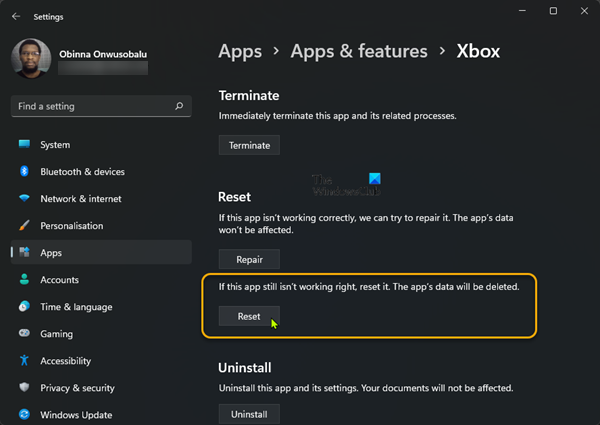
Klikkaus Korjaus . Kun palautusprosessi on valmis, tarkista, voitko ladata pelejä Xbox Game Passin kautta vai et. Jos ei, käynnistä Xbox-sovellus uudelleen napsauttamalla kuvaketta Nollaa -painiketta. Ennen kuin nollaat Xbox-sovelluksen, suosittelemme, että varmuuskopioit kaikki pelitietosi pilveen, koska tämä toiminto poistaa kaikki paikallisesti tallennetut tiedot.
5] Asenna Microsoft Store uudelleen.
Voit kokeilla vielä yhtä asiaa, jos ongelma jatkuu. Asenna Microsoft Store uudelleen. Tämä korjaus on toiminut joillekin käyttäjille. Voit tehdä tämän suorittamalla Windows PowerShellin järjestelmänvalvojana, kopioimalla sitten seuraavan komennon ja liittämällä sen PowerShelliin (admin). Napsauta sen jälkeen tulee sisään .
|_+_|Tämän pitäisi korjata ongelma.
Miksi Xbox Game Pass Cloud ei toimi?
Xbox Game Pass Cloud Gaming ei ole saatavilla kaikissa maissa. Siksi, jos Cloud Gaming ei toimi, tarkista ensin, onko se saatavilla alueellasi vai ei. Lisäksi on useita syitä, miksi Xbox Cloud Gaming ei toimi, kuten verkko-ongelmat, ohjainongelmat, ei-tuetut verkkoselaimet jne.
Windows 11 ei sovellu pelaamiseen?
Windows 11 sopii loistavasti pelaamiseen. Saatavilla on monia pelejä, joita Windows 11 -käyttöjärjestelmä tukee. Käyttöjärjestelmän lisäksi järjestelmän on täytettävä myös ostettavan pelin vähimmäislaitteistovaatimukset.
virhe 691 vpn
Toivottavasti tämä auttaa.
Lue lisää : Xbox-sovellus ei avaudu tai toimi Windows 11/10:ssä .















