Järjestelmän palauttaminen on prosessi, jonka avulla voit palauttaa tietokoneen järjestelmätiedostot aiempaan tilaan. Tästä voi olla hyötyä, jos olet asentanut jotain, joka on saanut tietokoneesi toimimaan. Jotta voit käyttää järjestelmän palauttamista, sinun on määritettävä, minkä Windowsin asennuksen haluat palauttaa.
wicleanup
On tilanteita, joissa sinun on suoritettava järjestelmän palautustoiminto. Mutta joskus saatat kohdata virheen - Jotta voit käyttää järjestelmän palauttamista, sinun on määritettävä, minkä Windowsin asennuksen haluat palauttaa. . Tämä virhe johtuu järjestelmän tiedostojen korruptiosta, joka aiheuttaa tämän virheen. Tämän virheen vuoksi et voi suorittaa järjestelmän palauttamista, mikä voi estää sinua jatkamasta työtä.

On tilanteita, joissa et voi käynnistää tämän virheen ilmestymisen jälkeen. Tässä artikkelissa on ratkaisuja tämän virheen ratkaisemiseen. Joten katsotaan ensin, mikä aiheuttaa virheen 'Jos haluat käyttää järjestelmän palauttamista, sinun on määritettävä, mikä Windowsin asennus palautetaan' -
- Mikä tahansa aikaisempi toimintosi on voinut olla vioittuneet järjestelmätiedostot ja voi aiheuttaa tämän virheen.
- Koska BCD:tä (boot configuration data) käytetään kaikkien tietojen tallentamiseen - tämä voi olla BCD:n korruptio
Jotta voit käyttää järjestelmän palauttamista, sinun on määritettävä, minkä Windowsin asennuksen haluat palauttaa.
Jos näet virheilmoituksen Jotta voit käyttää järjestelmän palauttamista, sinun on määritettävä, minkä Windowsin asennuksen haluat palauttaa. , tässä on ratkaisuja, joita voit yrittää korjata tämän virheen:
- Suorita järjestelmätiedostojen tarkistus offline-tilassa
- Suorita DISM korjataksesi mahdollisesti vioittunut järjestelmäkuva
- Korjaa BCD-korruptio
- Suorita automaattinen korjaus käynnistyksen yhteydessä
- Käytä Windowsin palautusympäristöä
- Yritä suorittaa järjestelmän palautus komentorivin avulla.
1] Suorita järjestelmätiedostojen tarkistus offline-tilassa
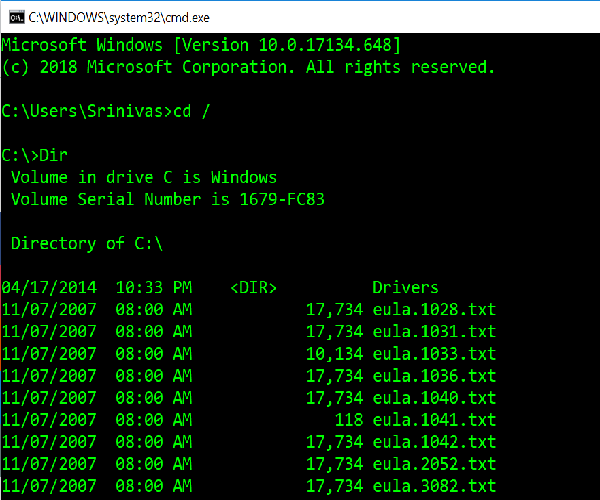
Kuten mainitsin artikkelin alussa, jos järjestelmätiedostot ovat vaurioituneet, meidän on suoritettava Offline-järjestelmän tiedostojen tarkistus . Näin se tehdään -
Anna seuraavat komennot yksitellen selvittääksesi, mikä järjestelmäasema sinulla on.
|_+_|jos ' Jäsenet ' kansio tulee näkyviin, joten tämä on järjestelmässäsi oleva asema. Jos ei, voit korvata aseman määrittämällä asemasi aakkosiksi ' D: ».
Kirjoita sitten alla oleva komento komentoriville (tässä 'C' on järjestelmäasemasi),
|_+_|Toista vaiheet järjestyksessä kuten yllä.
2] Suorita DISM korjataksesi mahdollisesti vioittunut järjestelmäkuva.
Täällä meidän on tarkistettava järjestelmän kunto, eli meidän on tarkistettava järjestelmätiedostojen ja Windows-palvelun eheys. Tämä tehdään Deployment Image Services and Management -työkalulla. Vastaanottaja suorita DISM , avaa komentokehote ja kirjoita seuraava komento
|_+_|Tässä, 'C:' järjestelmän äänenvoimakkuus.
Jos tämä aiheuttaa virheen, aseta Windowsin USB-DVD-levy asemaan ja anna seuraava komento:
|_+_|tässä' ON:' tämä on USB- tai DVD-asemasi ja vaihda se, jos siinä näkyy eri aakkoset.
Harvinaisissa tapauksissa install.esd olisi install.wim.
Tällaisissa tapauksissa sinun on muutettava ja annettava seuraava komento,
|_+_|Noudata yllä olevia vaiheita järjestyksessä ja tarkista, voiko se ratkaista virheesi.
3] Korjaa BCD-korruptio
Bootrec.exe on sisäänrakennettu komentorivityökalu, jota käytetään Windowsin käynnistykseen ja käynnistämiseen liittyvien ongelmien vianmääritykseen. Käytämme tätä työkalua järjestelmän tarkistamiseen käynnistysongelmien korjaamiseksi.
Varmista, että järjestelmään on liitetty käynnistettävä USB- tai DVD-levy ennen seuraavien komentojen suorittamista. Vastaanottaja korjaus BCD , avaa komentokehote ja kirjoita seuraavat komennot yksitellen:
|_+_|Jokaisen yllä olevista komennoista tulee tulostaa 'Toiminto suoritettu onnistuneesti'. Jos ei, yritä uudelleen.
Korjaa sitten BCD kirjoittamalla seuraava komento:
|_+_|Tämän pitäisi auttaa.
4] Käynnistä automaattinen korjaus käynnistyksen yhteydessä
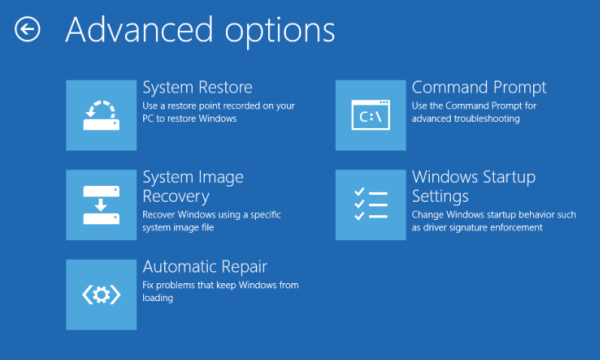
Suorita automaattinen korjaus alkaen Käynnistyksen lisäasetukset näyttöön ja katso, auttaako se.
5] Käytä Windowsin palautusympäristöä
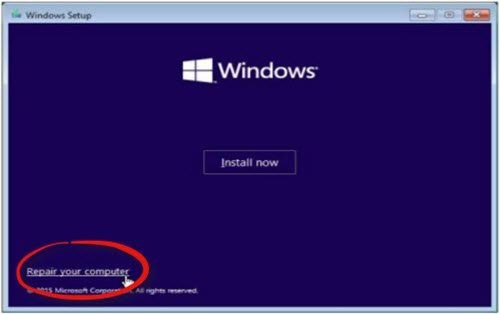
Jos olet kokeillut kaikkia yllä mainittuja menetelmiä, tämä on viimeinen tapa korjata virhe. Sinun on suoritettava Windowsin korjaus ja käytettävä käynnistettävää Windowsin USB- tai DVD-levyä.
Aseta käynnistettävä USB tai DVD, käynnistä siitä ja valitse ' Korjaa tietokoneesi ».
Jos kohtaat ongelmia, kokeile seuraavia vaiheita:
- Aseta DVD-asema paikalleen ja nollaa tietokoneesi.
- Kun valmistajan logo tulee näkyviin, paina näppäintä päästäksesi sisään Windowsin palautusympäristö (esim F2 Dellin käyttäjille).
- Alla UEFI-laiteohjelmiston asetukset, muuttaa Käynnistysjärjestys Vastaanottaja DVD-asema ja Uudelleenkäynnistää.
- Kun olet käynnistänyt tietokoneen uudelleen, valitse käynnistysjärjestys ja tee tarvittavat muutokset BIOS-näytön osoittamalla tavalla.
6] Yritä suorittaa järjestelmän palauttaminen komentokehotteen avulla.
Avaa komentorivi ja anna seuraava komento
|_+_|Korvaa 'C' asemalla, joka sisältää Windows-asennuksen.
Lataa PC Repair Tool löytääksesi ja automaattisesti korjataksesi Windows-virheet nopeastiYksi ratkaisu voi toimia ja toiset eivät. Noudata kaikkia näitä vaiheita huolellisesti.














