IT-asiantuntijana minulta kysytään usein, kuinka suunnitella jaettuja kirjaimia PowerPointissa. On olemassa muutamia eri tapoja tehdä tämä, ja se riippuu todella mieltymyksistäsi ja etsimäsi yleisilmeestä.
Yksi tapa jakaa kirjaimia on käyttää sisäänrakennettuja PowerPoint-muotoja. Voit tehdä tämän lisäämällä suorakulmion ja kolmion ja sijoittamalla ne sitten niin, että ne menevät päällekkäin. Poista seuraavaksi pyyhekumityökalulla ne osat muotoista, joita et halua, ja voila! Sinulla on jaettu kirje.
Jos haluat hienostuneen ulkoasun, voit luoda jaetut kirjaimet Adobe Illustratorissa ja tuoda ne sitten PowerPointiin. Tämä on vähän enemmän mukana, mutta tulokset voivat olla sen arvoisia.
Lopuksi voit käyttää erityisiä kirjasimia, joissa on sisäänrakennettu jaettu kirjain. Nämä eivät ole yhtä yleisiä, mutta niitä on olemassa. Nopea Google-haku auttaa sinua löytämään joitain vaihtoehtoja.
Joten siinä se on! Kolme eri tapaa jakaa kirjaimia PowerPointissa. Kokeile niitä ja katso, mikä sopii sinulle parhaiten.
Microsoft PowerPoint se on ohjelma, jota käytetään pääasiassa esityksiin, mutta voit käyttää sitä kuvien ja tekstin muokkaamiseen, jotta ne näyttävät ainutlaatuisilta ja houkuttelevilta. Tässä opetusohjelmassa käsittelemme vaiheita jaetun kirjaimen suunnittelun luomiseksi Microsoft PowerPointissa. Jaetut kirjaimet suuret nimikirjaimet tai monogrammit, joiden keskellä on välilyönti tekstin kirjoittamista varten.

mac-osoitteenvaihtaja-ikkunat 10
Kuinka suunnitella jaettuja kirjaimia PowerPointissa
Seuraa alla olevia ohjeita, kuinka voit luoda Split Letter Designnin PowerPointissa.
- Käynnistä PowerPoint ja muuta dian asettelu tyhjäksi.
- Piirrä dialle tekstilaatikko ja kirjoita siihen kirjain.
- Valitse fontti ja fontin koko.
- Keskitä kirje.
- Piirrä tekstin keskelle suorakulmio.
- Vaihda nyt väriä ja poista suorakulmion ääriviivat.
- Kirjoita teksti tekstikenttään. Muuta sitten fonttia ja fonttikokoa.
- Siirry Koti-välilehdelle, valitse galleriasta suorakulmio ja piirrä se kirjainten väliin.
- Poista ääriviivat muodosta.
- Muuta muodon väriä.
- Kopioi suorakulmio ja aseta se alla olevan jaon väliin painamalla Ctrl + D.
- Nyt meillä on jaettu kirje.
tuoda markkinoille Virtapiste .
Muuta dia tyhjäksi asetteluksi.
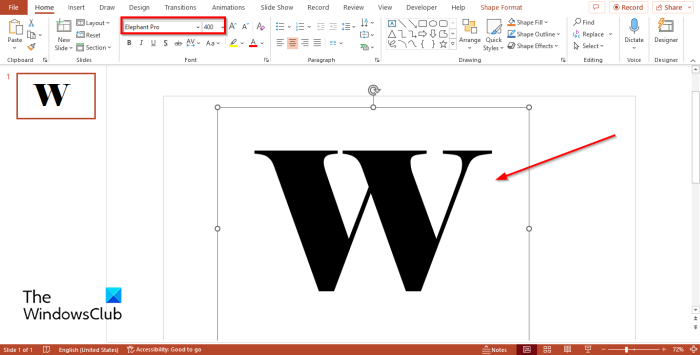
Piirrä nyt tekstiruutu dialle ja kirjoita kirjain, kuten W-kirjain.
Valitse sitten eri fontti ja fonttikoko. Tässä opetusohjelmassa käytämme fonttia Elephant Pro ja fonttikoko 400 .
Keskitä kirje.
Nyt tehdään aukko tekstin keskelle.
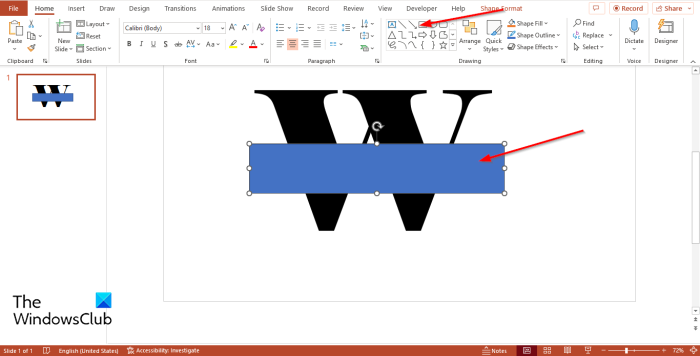
Päällä Talo painaa nappia Suorakulmio Muodot-galleriassa ja piirrä se keskelle tekstiä.
Vaihda nyt väriä ja poista suorakulmion ääriviivat.
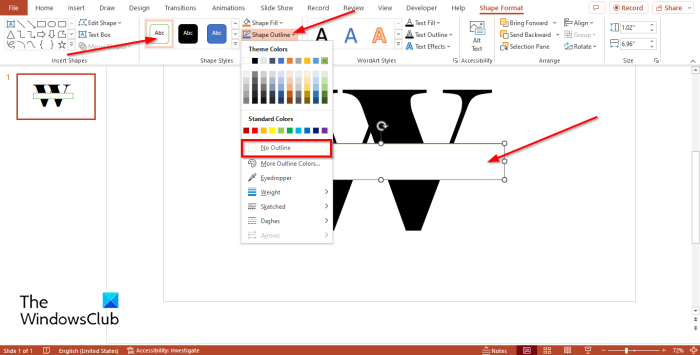
Päällä Lomakkeen muoto painaa nappia Valkoinen painike sisään Muotoile tyylejä Galleria tai klikkaa Muodon täyttäminen -painiketta ja valitse Valkoinen .
0x803c010b
Lehdistö muodon ääriviivat -painiketta ja valitse Ei ääriviivaa valikosta.
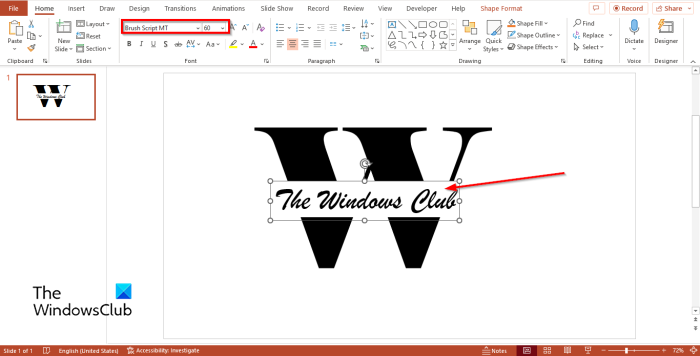
Nyt aiomme kirjoittaa tekstiä tekstikenttään. Muuta fonttia ja fonttikokoa. Tässä opetusohjelmassa meidän on vaihdettava fontti Brush Script MT ja fonttikoko 60 .
Nyt aiomme lisätä vaakasuoria raitoja jaettuun kirjaimeen.
Mene Talo välilehti ja valitse galleriasta suorakaiteen muotoinen muoto ja piirrä se kirjainten väliin.
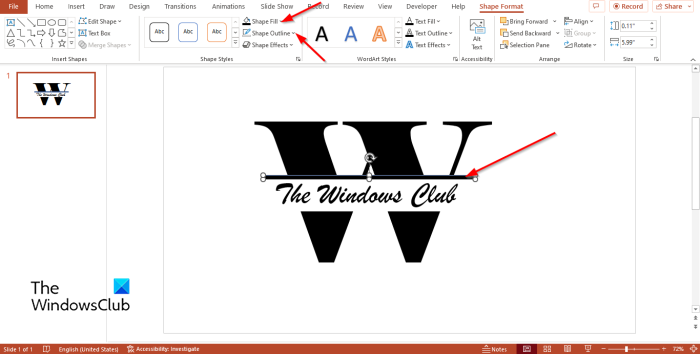
Lehdistö Lomakkeen muoto -välilehteä ja napsauta muodon ääriviivat -painiketta ja valitse Ei ääriviivaa .
Lehdistö Muodon täyttäminen ja muuta suorakulmion väri mustaksi.
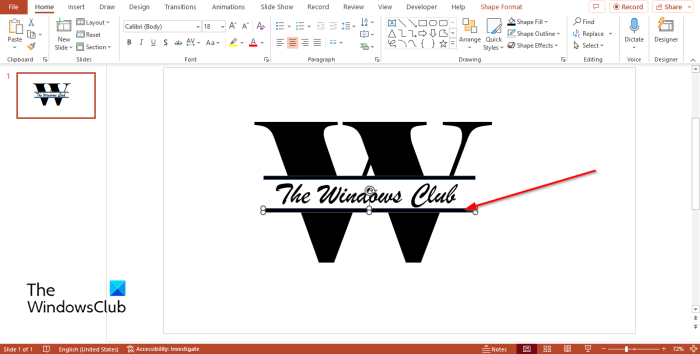
Napsauta nyt Ctrl + Д kopioidaksesi suorakulmion ja sijoittaaksesi sen alla olevan jaon väliin.
vika indeksoi näytön sovelluksessa
Meillä on nyt jaettu kirjainsuunnittelu.
Jos haluat tallentaa mallin kuvana. Aseta uusi tyhjä dia.
Napsauta Outside Split Letter.
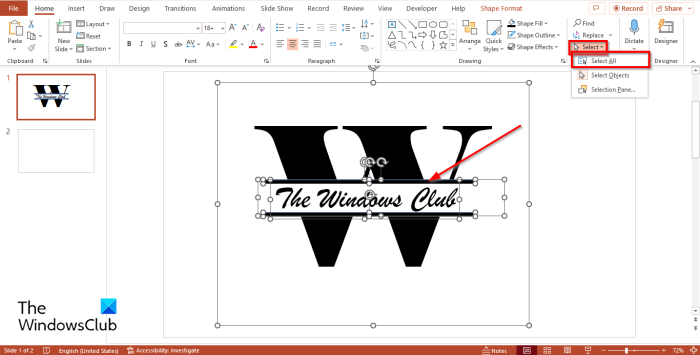
Päällä Talo painaa nappia Valita -painiketta ja valitse Valitse kaikki vaihtoehto valikosta.
Kaikki jaetun kuvan tekstikentät valitaan.
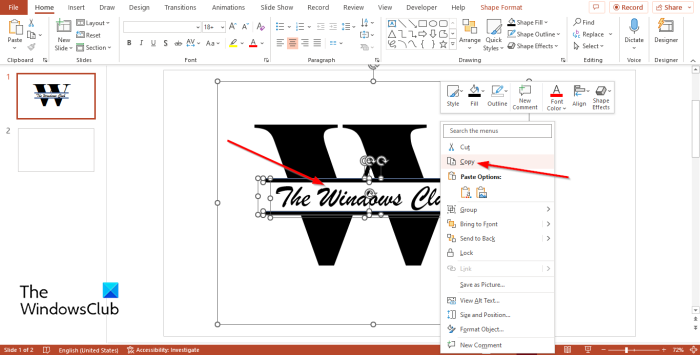
Napsauta sitten hiiren kakkospainikkeella ja valitse Kopio kontekstivalikosta.
hintahälytykset google
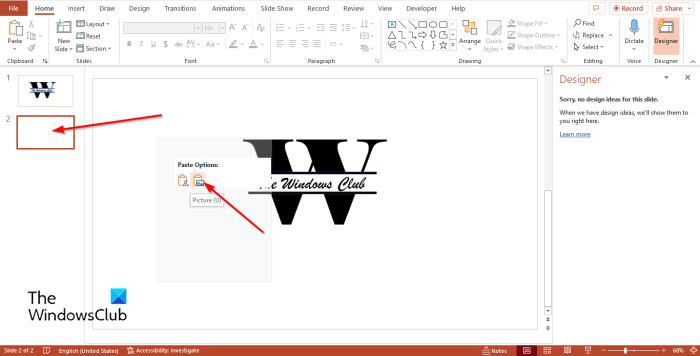
Siirry nyt tyhjään diaan, napsauta hiiren kakkospainikkeella ja valitse Kuvan lisääminen . Jaettu teksti muunnetaan kuvaksi.
Voit muuttaa tapaa, jolla haluat jaetun kirjaimen näyttävän, napsauttamalla mitä tahansa vaihtoehtoa Suunnittelija Olla olemassa.
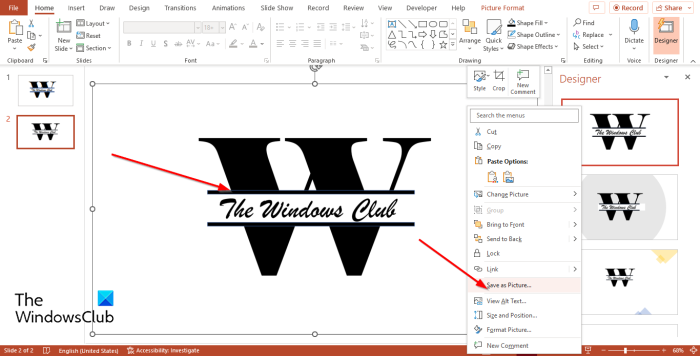
Napsauta sitten kuvaa hiiren kakkospainikkeella ja valitse Tallenna kuvana kontekstivalikosta.
A Tallenna kuvana valintaikkuna avautuu. Nimeä kuva ja napsauta Tallenna.
Mikä on monogrammiteksti?
Monogrammiteksti on aihe, joka on luotu asettamalla päällekkäin tai yhdistämällä kaksi tai useampia kirjaimia symboliksi. Monogrammeja käytetään useimmiten symboleina tai logoina yrityksille tai yksityishenkilöille, jotka haluavat logonsa olevan houkutteleva.
Mitä eroa on monogrammin ja nimikirjainten välillä?
Ero monogrammin ja nimikirjaimien välillä on se, että nimikirjaimet kirjoitetaan samankokoisina, kun taas monogrammit näkyvät ensimmäisen, viimeisen alkukirjaimen ja keskimmäisen alkukirjaimen järjestyksessä. Monogrammit kirjoitetaan useimmiten siten, että sukunimen alkukirjain on suurempi kuin ensimmäinen ja keskimmäinen alkukirjain.
LUKEA : Kuinka luoda neontekstiä PowerPointissa
Mitä ovat monogrammit?
Monogrammit jaetaan periaatteessa kahteen luokkaan. Monogrammit, joissa kirjaimet ovat samankokoisia, lohkomonogrammit ja monogrammit, joissa alkukirjaimet ovat suurempia keskellä. Lohkotyyli on suosittu kolmikirjaimissa monogrammeissa.
LUKEA : Kuinka tehdä Glint- tai Sparkle Text -animaatiota PowerPointissa.















