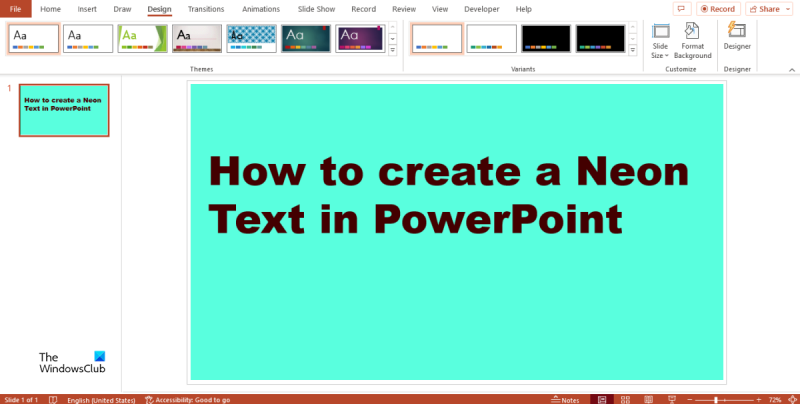IT-asiantuntijana etsin jatkuvasti tapoja tehdä PowerPoint-esityksistäni dynaamisempia ja kiinnostavampia. Yksi tapa tehdä tämä on lisätä neontekstiä. Neonteksti voi lisätä hauskaa ja juhlavaa kosketusta mihin tahansa esitykseen, ja se on helppo luoda PowerPointin sisäänrakennetuilla työkaluilla. Luodaksesi neontekstiä PowerPointissa, aloita valitsemalla Lisää-valikosta Tekstilaatikko-työkalu. Piirrä sitten tekstilaatikko diallesi ja kirjoita tekstisi. Valitse sitten nauhasta Muotoile-välilehti ja napsauta avattavaa Tekstitehosteet-valikkoa. Valitse sieltä 'Transform' -vaihtoehto ja valitse 'Glow'-tehoste. Nyt voit säätää hehkutehostetta valitsemalla 'Väri'-vaihtoehdon ja valitsemalla värin paletista. Voit myös säätää tehosteen 'kokoa' ja 'pehmeyttä' luodaksesi tekstityylin, joka sopii esityksellesi. Muutamalla napsautuksella voit lisätä neontekstiä PowerPoint-dioihisi, mikä tekee esityksestäsi todella pop!
Mitä tulee Microsoft PowerPointiin, voimme lisätä kuviin ja tekstiin tehosteita ja värejä, jotta ne erottuvat yleisöstämme. Oletko koskaan ajatellut luomista neonteksti powerpointissa ? No, tässä opetusohjelmassa selitämme, kuinka neontekstiä luodaan Microsoft PowerPointissa. Neonefekti antaa tekstillesi kiiltävän hehkun.

Kuinka luoda neontekstiä PowerPointissa
Seuraa alla olevia ohjeita luodaksesi neonefektin PowerPointissa.
Windows hidas päivityksen jälkeen
- Käynnistä PowerPoint.
- Muuta dian asettelu tyhjäksi.
- Lisää tekstilaatikko diaan ja kirjoita tekstisi.
- Valitse fontin väri.
- Napsauta Muodon muoto -välilehteä ja valitse Tekstitehosteet.
- Vie hiiri Hehku-vaihtoehdon päälle ja valitse Hehkuasetukset.
- Muuta väriä ja kokoa Hehku-osiossa.
- Paina Ctrl D kopioidaksesi tekstikentän ja muuttaaksesi fontin värin valkoiseksi.
- Napsauta Tekstiasetukset-painiketta ja vaihda Tekstin täyttö ja ääriviivat -välilehteen.
- Valitse Tekstin ääriviivat -osiossa Solid Line, napsauta Väri-painiketta, valitse vaaleampi väri ja muuta Leveys arvoon 3 pt.
- Siirry Tekstitehosteet-välilehteen ja muuta hehkun kooksi 6 pt ja sen läpinäkyvyyteen 13 %. Aseta sitten toinen teksti ensimmäisen tekstin päälle.
- Kopioi tekstilaatikko painamalla Ctrl D uudelleen.
- Siirry Tekstitehosteet-välilehteen.
- Napsauta Hehku-osiossa Esiasetus-painiketta ja valitse Ei hehkua.
- Siirry Täyttö ja tekstin ääriviivat -välilehteen ja muuta läpinäkyvyys arvoon 29 % Tekstin ääriviivat -osiossa.
- Siirry nyt Tekstitehosteet-välilehteen, valitse Varjo-osio, napsauta Esiasetus-painiketta ja valitse Offset: Right -vaihtoehto.
- Muuta varjon koon peittävyydeksi 103 %. Aseta nyt kolmas tekstiruutu aiempien tekstiruutujen päälle.
- Napsauta Suunnittelu-välilehteä, napsauta Muotoile tausta -painiketta ja muuta taustaväri mustaksi.
- Meillä on nyt neonteksti PowerPointissa.
tuoda markkinoille Virtapiste .
Muuta dian asettelu muotoon Tyhjä se on katkeraa
Lisää tekstilaatikko diaan ja kirjoita siihen tekstiä; voit muuttua fonttityyli ja koko teksti.
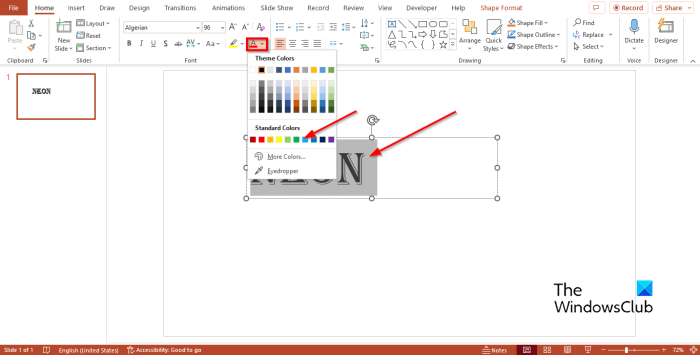
Korosta teksti tekstikentässä ja paina F väri painike sisään Fontti ryhmä ja valitse vaalea väri, kuten vaaleansininen.
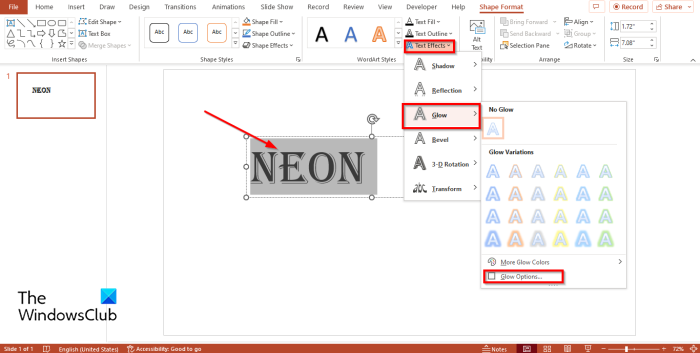
Napsauta sitten Lomakkeen muoto -välilehti ja valitse Tekstitehosteet painike sisään WordArt-tyylit ryhmä.
Aseta kohdistin päälle Paistaa vaihtoehto ja valitse Paistaa Vaihtoehdot valikosta.
A Muotoile muoto paneeli tulee näkyviin oikealle.
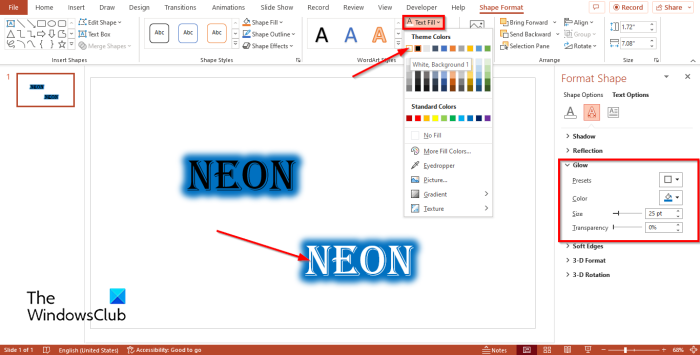
Alla Paistaa osio, muuta väriä.
Muuta sitten haluamaasi kokoa. Tällä oppitunnilla olemme muuttuneet Koko Vastaanottaja 25 pistettä .
Nyt aiomme kopioida tekstikentän.
Lehdistö Ctrl Д kopioidaksesi tekstikentän.
Muuta nyt tekstilaatikon tekstin fontin väri valkoiseksi napsauttamalla painiketta Tekstin täyttäminen -painiketta ja valitsemalla valkoinen.
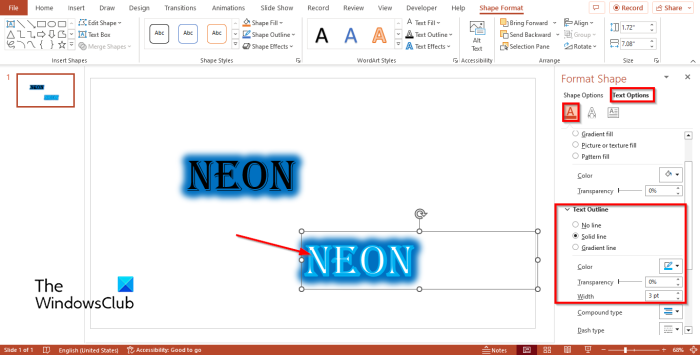
greasemonky youtube
Lehdistö Tekstivaihtoehdot -painiketta.
Varmista, että se on päällä Tekstin täyttäminen ja Outline -välilehti
SISÄÄN Tekstin rakenne osio, valitse yhtenäinen viiva ja valitse vaaleampi väri painamalla -painiketta Väri -painiketta.
Nyt vaihda Leveys Vastaanottaja 3 pistettä .
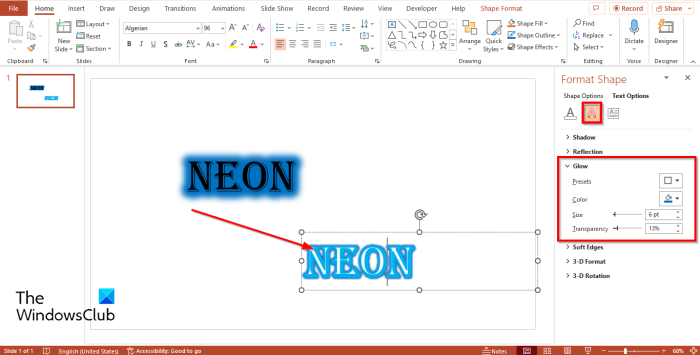
Lehdistö Tekstitehosteet välilehti ja muuta hehkua koko jopa 6 pt ja läpinäkyvyys jopa 13 %.
Aseta sitten toinen teksti ensimmäisen tekstin päälle.
Lehdistö Ctrl Д uudelleen kopioidaksesi tekstiruudun.
Päällä Muotoile lomake Lehdistö Tekstitehosteet -välilehti
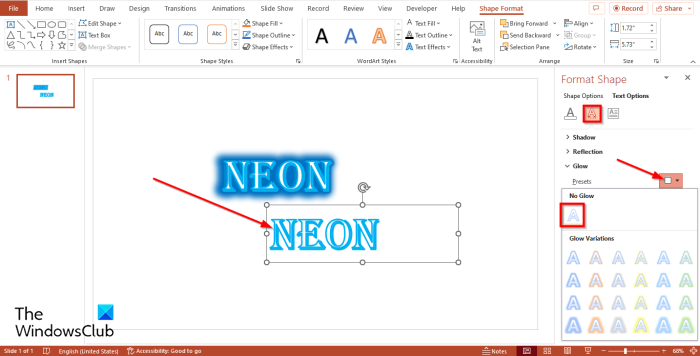
Alla Paistaa , klikkaus esiasetettu -painiketta ja valitse Ei hehkua .
Napsauta nyt Tekstin täyttö ja ääriviivat -välilehti
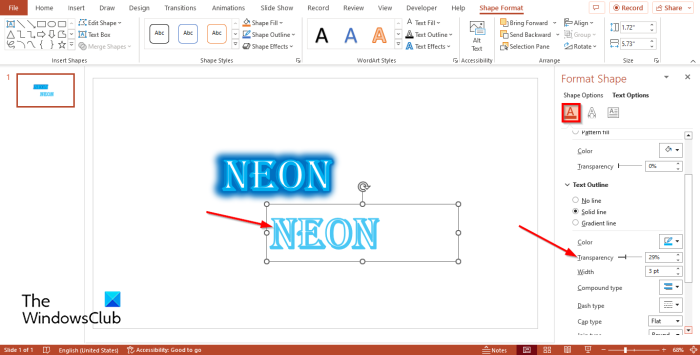
muuntaa sivut sanaksi PC: llä
Alla Tekstin rakenne , muuta Läpinäkyvyys Vastaanottaja 29 % .
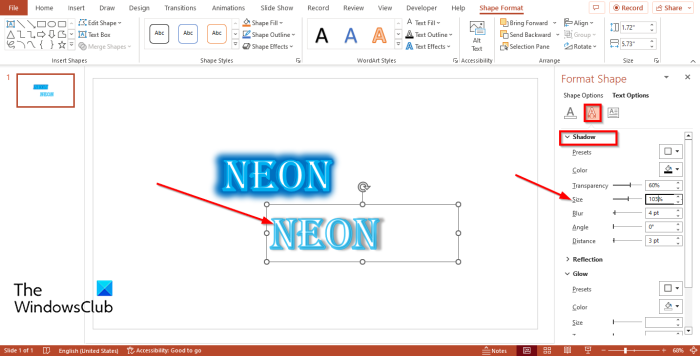
Napsauta nyt Tekstitehosteet -välilehti ja valitse Varjo osio.
Lehdistö esiasetettu -painiketta ja valitse Offset: Oikea vaihtoehto.
Muuttaa Koko varjoja 103 % .
Aseta nyt kolmas tekstiruutu aiempien tekstiruutujen päälle.
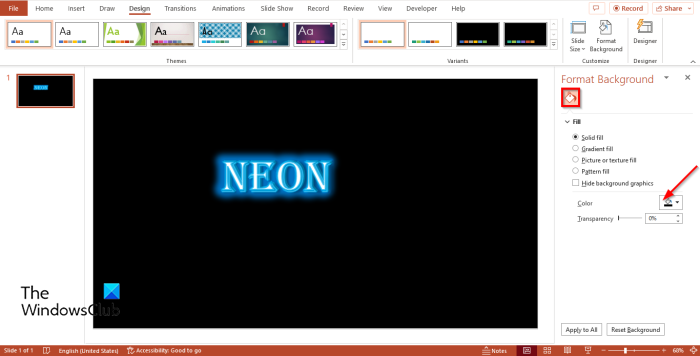
xbox one playto
Lehdistö Design -välilehteä ja napsauta Taustamuoto -painiketta
Vaihda taustaväri mustaksi.
Meillä on nyt neonteksti PowerPointissa.
Mikä on hehkuefekti PowerPointissa?
Microsoft PowerPointissa voit lisätä tehosteita tekstiin, kuviin ja muotoihin, jotta ne näyttävät taiteellisilta. Glow-tehoste lisää sumuvärivaihtoehdon muotoalueen ulkopuolelle. PowerPointissa voit muuttaa hehkutehosteen tyyliä, väriä, kokoa ja läpinäkyvyyttä.
Kuinka lisätä hehkuvaa tekstiä PowerPointiin?
- Lisää WordArt PowerPointiin ja kirjoita tekstiä tekstiruutuun.
- Napsauta WordArt-tyylit-ryhmän Tekstitehosteet-painiketta.
- Vie hiiri Hehku-vaihtoehdon päälle ja valitse hehkutehoste valikosta.
- Nyt meillä on hehkuvaa tekstiä.
LUKEA : Kuinka täyttää teksti- tai muoto-alue prosenttiosuudella PowerPointissa
Mikä ominaisuus auttaa meitä luomaan erityisiä tekstitehosteita PowerPointissa?
Ominaisuutta, joka auttaa käyttäjiä luomaan erityisiä tekstitehosteita PowerPointissa, kutsutaan tekstitehosteiksi. Tekstitehosteet-ominaisuus lisää visuaalisia tehosteita, kuten hehku, varjo, heijastus, viisto, 3D-kierto ja muunnos.
LUKEA : Tekstin piilottaminen PowerPointissa ja avaaminen napsauttamalla sitä
Toivomme, että ymmärrät kuinka neontekstiä luodaan PowerPointissa.