Jos olet IT-asiantuntija, tunnet todennäköisesti termin 'virhekoodi 0x800701c4'. Tämä on yleinen virhekoodi, joka voi ilmetä sekä Xboxissa että PC:ssä. Tässä on mitä sinun tulee tietää tästä virhekoodista ja sen korjaamisesta.
Virhekoodi 0x800701c4 on yleinen virhe, joka voi ilmetä sekä Xboxissa että PC:ssä. Tämä virhekoodi osoittaa, että tietokoneen ja laitteiston välisessä tiedonsiirrossa on ongelma. Tämä virhe voidaan korjata muutamalla eri tavalla.
Windows 10 saada ikkunat valmiiksi 2017
Yksi tapa korjata tämä virhe on yksinkertaisesti käynnistää tietokone uudelleen. Tämä usein ratkaisee ongelman ja antaa tietokoneen kommunikoida laitteiston kanssa oikein. Jos tämä ei auta, saatat joutua kokeilemaan toista menetelmää.
Toinen tapa korjata tämä virhe on poistaa laitteiston ohjaimet ja asentaa ne sitten uudelleen. Tämä usein korjaa ongelman ja antaa tietokoneen kommunikoida laitteiston kanssa oikein. Jos tämä ei auta, saatat joutua kokeilemaan toista menetelmää.
Jos sinulla on edelleen ongelmia tämän virheen kanssa, sinun on ehkä otettava yhteyttä Microsoftiin tai laitteiston valmistajaan. He voivat auttaa sinua vianmäärityksessä ja löytämään sinulle sopivan ratkaisun. Kiitos, että valitsit IT-asiantuntijan.
Jotkut PC-pelaajat ovat ilmoittaneet saavansa virhekoodin 0x800701c4 kun yrität ladata ja asentaa pelejä Xbox-sovelluksen kautta Windows 11- tai Windows 10 -tietokoneeseen. Samoin jotkut konsolipelaajat ovat ilmoittaneet, että he ovat jumissa universaalissa Jotain meni pieleen näytöllä, jolla on sama virhekoodi, eivätkä voi tehdä mitään Xbox Series X|S- tai Xbox One -konsolillaan. Tämä viesti tarjoaa ratkaisuja, jotka auttavat pelaajia korjaamaan virheen pelilaitteellaan.

Jotain meni pieleen
Yritä uudelleen. Jos tämä toistuu, siirry osoitteeseen xbox.com/errorhelp ja kirjoita seuraava koodi: 0x800701c4.
Kuten asianomaiset pelaajat raportoivat sekä konsoleissa että PC:ssä, tätä virhekoodia ei ole lueteltu Xbox-tukisivustolla. Joten jos etsit toimivia korjauksia tähän virheeseen pelilaitteellasi, jatka viestin lukemista.
Korjaa virhekoodi 0x800701c4 Xboxilla tai PC:llä
Jos saat virhekoodin Windows 11/10 -tietokoneellesi 0x800701c4 Kun yrität ladata ja asentaa pelejä Xbox-sovelluksen tai Xbox-konsolin kautta, jäät kiinni Jotain meni pieleen virhenäyttö, jossa on sama virhekoodi, sinun pitäisi nähdä, auttaako alla olevien suositeltujen ratkaisujemme soveltaminen korjaamaan tämän virheen pelijärjestelmässäsi.
- Käynnistä Xbox/PC uudelleen.
- Tarkista Xbox Live -tila ja internet-/verkkoyhteytesi.
- Palauta / asenna uudelleen Microsoft Store
- Nollaa / asenna pelipalvelu uudelleen
- Päivitä Xbox/PK
- Nollaa Xbox/PC
Katsotaanpa tarkemmin ehdotettuja korjauksia. Jos virhe ilmenee tietokoneessasi ja olet VPN/GPN:n takana tai olet asentanut kolmannen osapuolen virustorjunta- tai palomuurin, suosittelemme poistamaan tämän ohjelmiston väliaikaisesti käytöstä ja katsomaan, ratkaiseeko se ongelman ennen kuin jatkat. Voit ottaa loukkaavan ohjelmiston uudelleen käyttöön, kun olet ladannut ja asentanut pelin tietokoneellesi.
1] Käynnistä Xbox/PC uudelleen.
Jos pelijärjestelmässäsi on tilapäinen häiriö, tässä tapauksessa pikakorjaus on käynnistää tietokone uudelleen tai Xbox-konsoli uudelleen. Saatat joutua palauttamaan tietokoneen tehdasasetukset (tämän avulla voit käynnistää tietokoneen uudelleen, mikä tehdään yleensä, kun käyttöjärjestelmä tai ohjelmiston ominaisuudet eivät vastaa) tai sammuta Xbox-konsoli ja käynnistä se uudelleen seuraavasti:
- Sammuta konsoli painamalla konsolin etuosassa olevaa Xbox-painiketta ja pitämällä sitä painettuna noin 10 sekunnin ajan.
- Irrota sitten Xbox pistorasiasta.
- Odota vähintään 30–60 sekuntia ja kytke Xbox takaisin pistorasiaan.
- Paina nyt konsolin Xbox-painiketta tai ohjaimen Xbox-painiketta käynnistääksesi konsolin uudelleen.
Tarkista tämän jälkeen, näkyykö virhekoodi 0x800701c4 toistuu tietokoneessa tai Xbox-konsolissa. Jos näin on, voit siirtyä seuraavaan ratkaisuun.
2] Tarkista Xbox Liven tila ja Internet/verkkoyhteys.
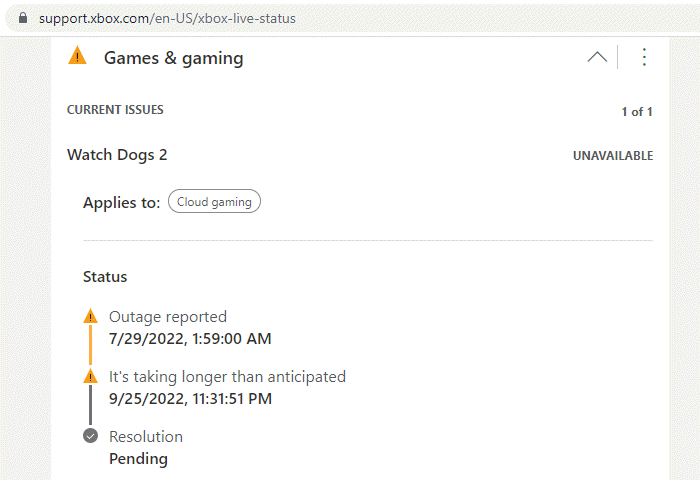
Jos sinulla on Xbox Live -verkkoongelmia, kohtaat todennäköisesti tämän virheen. Joten voit odottaa hetken ja tarkistaa Xbox Live -tilan osoitteessa support.xbox.com/en-US/xbox-live-status yritä sitten uudelleen, jos kaikki palvelut ovat käytössä. Jos Xbox Live -tila kaikissa palveluissa on vihreä, mutta virhe jatkuu, ongelma on todennäköisesti sinun. Tässä tapauksessa voit korjata verkko- ja Internet-yhteysongelmat tietokoneellasi ja ratkaista yhteysongelmat, jotka voivat olla syyllisiä tähän.
Vaihtoehtoisesti voit myös käynnistää Internet-laitteesi (reititin/modeemi) uudelleen ja katsoa, onko sillä merkitystä. Jos kaikki on kunnossa sekä puolellasi että Xbox-puolella, mutta virhe jatkuu, jos yrität ostaa tai päivittää Game Pass -tilauksen Xbox-konsolista, tee se verkkosivuston kautta.
3] Palauta / asenna uudelleen Microsoft Store
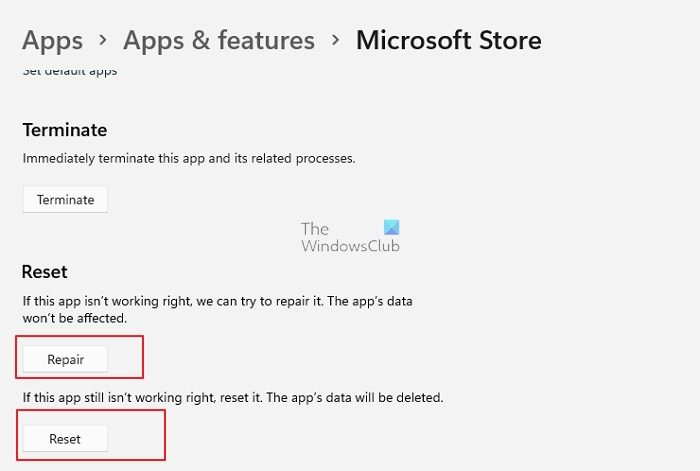
usbantivirus
Tämä ratkaisu on käytettävissä vain, jos virhe ilmenee Windows 11/10 -pelikoneesi. Voit nollata Microsoft Storen helposti Asetukset-sovelluksen kautta tai käyttämällä wsreset.exe tiimi. Jos et edelleenkään pysty lataamaan/asentamaan pelejä laitteellesi, voit asentaa Windows Storen uudelleen PowerShellin avulla seuraavasti:
- klikkaus Windows-näppäin + X avataksesi tehokäyttäjävalikon.
- Klikkaus A näppäimistöllä käynnistääksesi PowerShellin (Windows Terminal) järjestelmänvalvojan/korotustilassa.
- Kirjoita tai kopioi ja liitä alla oleva komento PowerShell-konsoliin ja paina Enter.
Kun olet suorittanut komennon, käynnistä tietokone uudelleen ja tarkista, onko ongelma ratkaistu. Voit myös palauttaa tai nollata Xbox-sovelluksen tietokoneellasi.
4] Palauta / asenna pelipalvelu uudelleen
Tämä ratkaisu soveltuu myös vain tietokoneisiin, jotka vaativat pelipalvelujen palauttamisen tai uudelleenasentamisen ongelman ratkaisemiseksi. Suorita tämä tehtävä seuraavasti:
- Avaa Windows-pääte (järjestelmänvalvoja).
- Kirjoita tai kopioi ja liitä PowerShell-konsoliin alla oleva komento ja paina Enter poistaaksesi koko Microsoft Gaming Services -infrastruktuurin:
- Kun olet suorittanut komennon ja poistanut asennuksen, asenna paketti uudelleen suorittamalla alla oleva komento:
- Poistu Windows-päätteestä komennon suorittamisen jälkeen.
5] Päivitä Xbox/PK
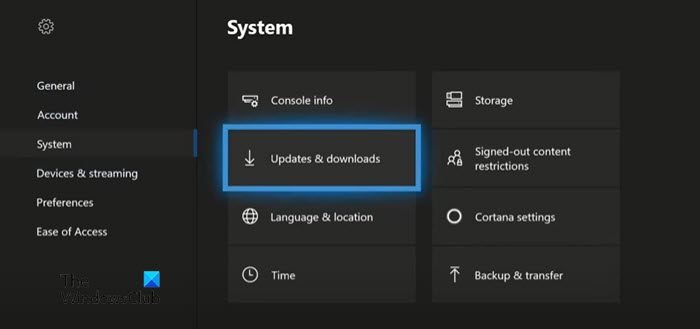
Jos Xbox-konsolissasi voit jotenkin ohittaa Jotain meni pieleen näyttöön, voit päivittää Xboxin varmistaaksesi, että jos tarkennusvirhe johtuu vanhentuneesta käyttöjärjestelmästä, ongelma todennäköisesti ratkeaa eikä toistu. Jos olet kuitenkin jumissa tällä näytöllä etkä voi päivittää konsoliasi normaalilla tavalla, sinun on päivitettävä Xbox offline -tilassa Xbox Offline -järjestelmäpäivityksen avulla.
Suorita Xbox Offline -järjestelmäpäivitys
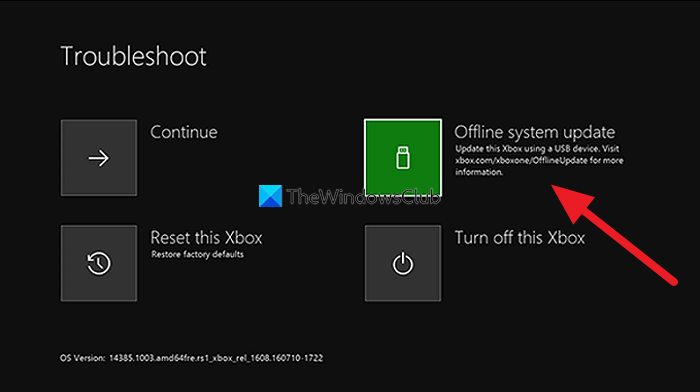
on tweaking.com turvallinen
Suorita tämä tehtävä seuraavasti:
- Lataa offline-järjestelmän päivitystiedosto OSU1 xbox.com-sivustolla Windows 11/10 -tietokoneessa.
- Liitä USB-tikku, joka on ntfs-alustettu vähintään 6 Gt:lla.
- Pura OSU1-tiedosto tietokoneellesi, joka luo .postinumero tiedosto tietokoneellesi.
- Kopio $SystemUpdate tiedosto puretusta .postinumero tiedosto USB-asemaan.
- Irrota USB-asema.
- Irrota sitten kaikki kaapelit konsolista.
- Odota 30 sekuntia ja yhdistä ne kaikki uudelleen.
- Napsauta seuraavaksi painiketta Pari painike (konsolin vasemmalla puolella) ja painike Ottaa talteen painike edessä. Paina sitten -painiketta Xbox painiketta konsolissa. Xbox Series S- ja Xbox One S All-Digital Editonissa ei ole poistopainiketta. Voit avata Xbox Startup Troubleshooter -sovelluksen Link- ja Xbox-painikkeilla. Voit tehdä tämän pitämällä Pari ja Ottaa talteen painikkeita 10-15 sekuntia, kunnes kuulet kaksi 'on'-äänimerkkiä muutaman sekunnin kuluttua.
- Liitä USB-asema konsoliin.
- Aloita konsolin päivittäminen valitsemalla Offline-järjestelmän päivitys käyttämällä D-padia ja ohjaimen A-painikkeita.
Kun päivitys on valmis, Xbox käynnistyy uudelleen ja sinut ohjataan konsolin kotisivulle. Nyt voit alkaa käyttää Xboxia tavalliseen tapaan.
Päivitä Windows
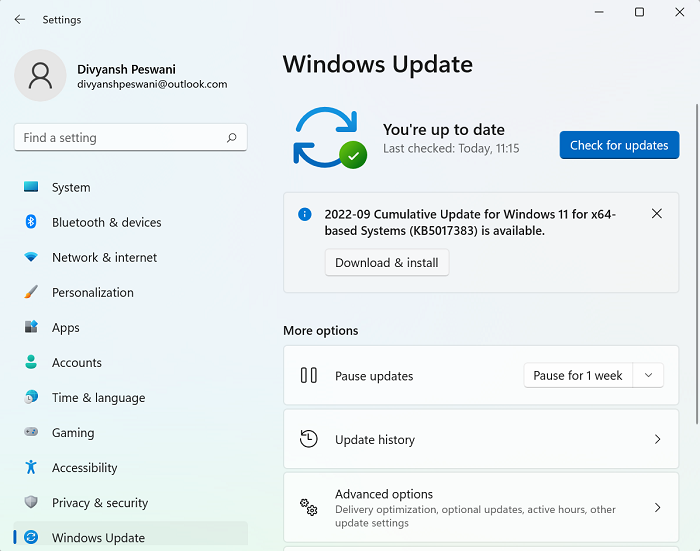
Windows 11/10 -tietokoneellasi voit seurata oppaan ohjeita Windowsin tarkistamisesta ja päivittämisestä Asetukset-sovelluksen tai komentorivin kautta. Toisaalta voit palauttaa järjestelmän aikaisempaan ajankohtaan tai poistaa päivityksen, jos ongelma alkoi äskettäin asennettuasi järjestelmäpäivityksen tietokoneellesi, koska päivitys on 'vikainen' laitteellesi. Tämä johtuu siitä, että useimmat päivitysongelmat eivät liity uuteen koontiversioon. Yleensä päivitysvirheet tai asennuksen jälkeiset ongelmat johtuvat vanhentuneista ohjaimista, yhteensopimattomista ohjelmista, mukautetuista kokoonpanoista ja laitteistoon liittyvistä ongelmista.
6] Palauta Xbox/PC
Jos mikään muu ei ratkaise ongelmaa, saatat pystyä käynnistämään Xboxin tai PC:n uudelleen virheen kokevasta pelilaitteesta riippuen.
Nollaa Xbox-konsoli
katso goproa tietokoneella
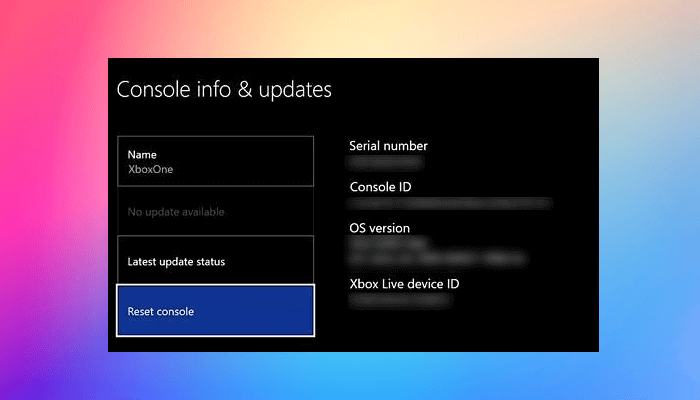
Koska voit jäädä jumiin Jotain meni pieleen näyttöön, et voi nollata Xboxia normaalilla tavalla. Joten tässä jälleen, kuten yllä olevassa ratkaisussa 5], sinun on toistettava yllä olevat vaiheet päästäksesi käynnistyksen vianmääritysnäyttöön ja valitse sitten Nollaa tämä Xbox vaihtoehto ja seuraa ohjeita. ole hyvä ja valitse vaihtoehto Nollaa ja säilytä pelini ja sovellukseni olla palauttamatta konsolia tehdasasetuksiin kokonaan (vaikka saatat joutua tekemään tämän, jos kyky nollata ja tallentaa pelejä ja sovelluksia ei korjaa ongelmaa) ja pyyhkiä pelit, sovellukset ja asetukset tarvittaessa. sinun on määritettävä Xbox uudelleen, asennettava pelit/sovellukset uudelleen ja muutettava asetuksia.
Palauta Windows 11/10
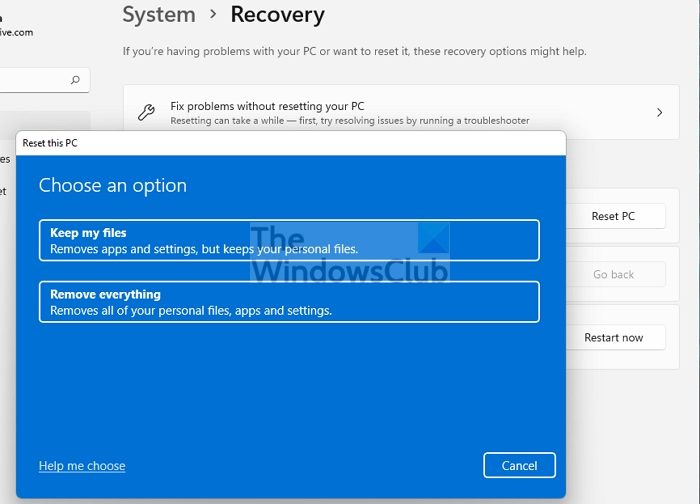
Windows 11/10 -tietokoneellasi voit helposti käyttää Palauta tämä tietokone -ominaisuutta palauttaaksesi järjestelmän alkuperäiseen toimintatilaan - muista valita Säilytä henkilökohtaiset tiedostot vaihtoehto.
Toivottavasti tämä viesti auttaa sinua!
Lue lisää :
- Korjaa virhekoodi 0x87DD0003 Xboxilla ja PC:llä
- Korjaa virhe 0x80070490 tai 80070490 Xboxilla tai PC:llä
Miksi Xbox ei muodosta yhteyttä tietokoneeseeni?
Jos Xbox ei muodosta yhteyttä tietokoneeseesi, varmista, että konsoli sallii Xbox Console Companion -sovellusyhteydet seuraavasti:
- Avaa opas painamalla Xbox-painiketta.
- Valita Profiili ja järjestelmä > asetukset > Laitteet ja liitännät > Poistetut ominaisuudet > Asetukset Xbox-sovellukset .
- Valitse Xbox-sovelluksessa Salli yhteydet mistä tahansa laitteesta vaihtoehto.
Kuinka korjata latausvirhe PC:llä Xbox-sovelluksella?
Jos sinulla on ongelmia pelin asentamisessa tai käynnistämisessä Xbox-sovelluksesta Windows 11/10 -tietokoneellasi, voit korjata pelin seuraavasti:
- Avaa Xbox-sovellus Windowsille.
- Mene Minun kirjastoni .
- Valitse pelin nimi.
- Napsauta ellipsipainiketta (... Lisää vaihtoehtoja).
- Valita Hallitse .
- Valita Tiedostot > Tarkista ja korjaa .
Lukea : Kuinka tarkistaa pelitiedostojen eheys PC:llä.















