IT-asiantuntijana voit tehdä muutamia asioita tarkistaaksesi tietokoneesi pelitiedostojen eheyden.
Ensinnäkin voit käyttää työkalua, kuten HashTab, tarkistaaksesi pelitiedostojesi tiivisteet. Tämä kertoo, onko tiedostoja muutettu millään tavalla.
Toiseksi voit käyttää FileAlyzerin kaltaista työkalua tarkastellaksesi itse pelitiedostoja tarkemmin. Näin näet tarkalleen, mitä on muutettu ja voivatko muutokset aiheuttaa ongelmia.
Lopuksi voit aina vain yrittää ajaa peliä ja nähdä, toimiiko se. Jos näin ei ole, on hyvä mahdollisuus, että pelitiedostoissa on jotain vialla. Jos peli kuitenkin toimii, se on todennäköisesti kunnossa.
Joka tapauksessa on aina hyvä idea varmuuskopioida pelitiedostosi siltä varalta, että jokin menee pieleen.
powerpoint-kollaasi
Voit tarkistaa Steamin, Epicin, GOG Galaxyn, Ubisoft Connectin, Originin ja Rockstar Games Launcherin pelitiedostojen eheyden Windows PC:llä noudattamalla tässä viestissä annettuja ohjeita.

Mitä pelitiedostot ovat?
Pelitiedostot ovat erittäin tärkeitä kaikille tietokonepeleille. Pelitiedostot ovat pohjimmiltaan tiedostoja, jotka liittyvät videopeleihin ja muihin tietokonejärjestelmääsi asennettuihin peleihin. Nämä pelitiedostot tallentavat kaikki tarvittavat tiedot, jotka liittyvät videoon tai muuhun peliin. Pelitiedot voivat sisältää pelin asennustiedostoja, peliROM-levyjä, karttatiedostoja, hahmomalleja, dialogia, konfiguraatioita, tekstuuritietoja, tallennettuja pelattavuustietoja jne. Se sisältää myös projektitiedostoja, joita kehittäjät käyttivät videopelin luomiseen.
Useimmiten pelitiedostot tallennetaan seuraavilla tunnisteilla:
- GAM: Tämä on tavallinen tiedostomuoto pelin tallennustietojen tallentamiseen, mikä tarkoittaa pohjimmiltaan pelaajan pelin edistymisen tallentamista pelin tietyssä vaiheessa.
- DST: Tämä pelitiedostomuoto on yleiskäyttöinen muoto tekstuuritietojen tallentamiseen pakatussa muodossa käyttämällä vähemmän levytilaa. Se tunnetaan myös nimellä S3CT (S3 Compressed Texture) ja BC (Block Compression).
- KARTTA: Useimmat videopelit käyttävät tätä pelitiedostomuotoa karttojen virheenkorjaukseen ja muihin vastaaviin tarkoituksiin.
- PHI: Näitä pelitiedostoja käytetään konsolivideopelien tallentamiseen PC:lle. Sitä käytetään pääasiassa Nintendo 64 -peleissä.
- VDF: VDF tarkoittaa venttiilin datatiedostoa. Valve Source -pelimoottori käyttää sitä pelin metatietojen tallentamiseen. Se myös tallentaa tietoja, kuten resursseja, komentosarjoja, visualisointielementtejä jne.
Kaikki nämä ja muut tiedostot ovat vastuussa sujuvasta pelaamisesta tietokoneella. Mitä tapahtuu, jos pelitiedostosi vioittuvat tai vahingoittuvat? No, se periaatteessa heikentää pelin suorituskykyä ja aiheuttaa sen kaatumisen, jäätymisen, viiveen tai pätkimisen tietokoneellasi. Pelisi ei välttämättä edes avaudu, jos jotkin tärkeät pelitiedostot ovat vioittuneet. Vioittuneiden pelitiedostojen vuoksi saatat myös kohdata erilaisia käynnistysvirheitä ja muita virheitä pelissä.
Miksi pelitiedostot vioittuvat?
Pelitiedostoihisi vaikuttavat useat tekijät, jotka voivat aiheuttaa niiden vioittumisen. Tässä muutamia mahdollisia syitä:
- Yleensä näin tapahtuu, jos tietokoneesi kaatuu yhtäkkiä pelatessasi peliä.
- Jos koet sähkökatkon ja tietokoneesi sammuu pelaamisen aikana, pelitiedostot voivat olla vioittuneet.
- Jos tietokoneessasi on haittaohjelmia tai viruksia, ne voivat saastuttaa pelitiedostosi muiden järjestelmä- ja datatiedostojen ohella.
- Ongelma voi johtua myös viallisesta kiintolevystä. Jos kiintolevy, jolle asensit pelin, sisältää virheellisiä sektoreita, se vaikuttaa pelitiedostoihin ja aiheuttaa lopulta niiden vioittumisen.
- Toinen syy voi olla se, että olet ladannut tartunnan saaneen sisällön online-lähteistä pelissä.
Saattaa olla muitakin syitä, jotka voivat vioittaa pelitiedostoja.
Nyt, jos haluat korjata vioittuneet pelitiedostot, voit tehdä sen tarkistamalla pelitiedostojesi eheyden ja korjaamalla vioittuneet tiedostot. Useimmat Windows PC-pelien käynnistysohjelmat tarjoavat erillisen ominaisuuden pelitiedostojen tarkistamiseen ja korjaamiseen.
Pelitiedoston eheyden tarkistusprosessi vertaa periaatteessa tietokonejärjestelmääsi tallennettua pelitiedostoa puhtaisiin ja päivitettyihin pelitiedostoihin, jotka on tallennettu online-pelipalvelimille, ja tarkistaa, onko tiedostojen välillä eroja. Jos pelitiedostoja muutetaan tai muutetaan, pelin käynnistysohjelma korvaa ne puhtailla pelitiedostoilla. Jos pelitiedosto puuttuu, se palautetaan päivityksellä.
Täällä keskustelemme menetelmästä tarkistaa ja korjata vioittuneet pelitiedostot eri pelien käynnistysohjelmissa. Aiomme kattaa kaikki suositut PC-pelien käynnistysohjelmat, jotka sisältävät kokata pariskunnalle , Epic Games Launcher , GOG Galaxy , Rockstar Game Launcher , Ubisoft Connect , ja Lähde . Jos käytät jotakin näistä pelien käynnistysohjelmista, voit helposti tarkistaa ja korjata pelitiedostoja Windowsissa. Kaikki pelitiedostojen vahvistamisen ja palauttamisen vaiheet on lueteltu kunkin pelin käynnistysohjelman kohdalla. Joten tarkistetaan.
Kuinka tarkistaa pelitiedostojen eheys PC:llä
Voit käyttää seuraavia pelien käynnistysohjelmia tarkistaaksesi pelitiedostojen eheyden tietokoneellasi:
- kokata pariskunnalle
- Epic Games Launcher
- GOG Galaxy
- Rockstar Game Launcher
- Ubisoft Connect
- Lähde
1] Tietoja
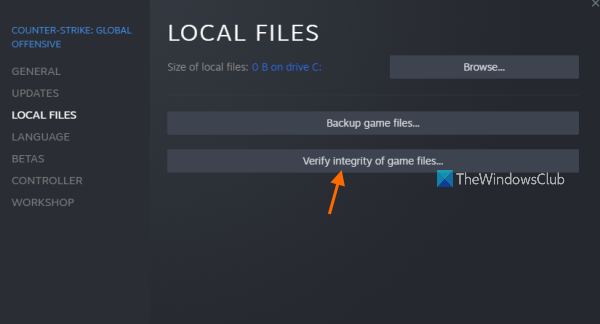
Steam on yksi suosituimmista pelien käynnistysohjelmista Windowsille. Sen avulla voit ladata ja ostaa tuhansia pelejä eri kategorioissa. Voit helposti hallita ja järjestää pelikirjastoasi siinä. Lisäksi, jos sinulla on ongelmia pelin kanssa, voit korjata ne tarkistamalla pelitiedostojen eheyden erikoisominaisuuden avulla.
Näin voit korjata ja korjata pelitiedostoja Steamissä:
- Avaa Steam.
- Mene kirjastoon.
- Napsauta peliäsi hiiren kakkospainikkeella.
- Valitse Ominaisuudet-vaihtoehto.
- Napsauta PAIKALLISET TIEDOSTOT -välilehteä.
- Napsauta TARKISTA PELITIEDOSTOJEN INTEGRITY -painiketta.
Ensin auki kokata pariskunnalle sovellus tietokoneellesi ja napsauta sitä KIRJASTO valikosta. Tämä vie sinut pelikirjastoosi, jossa voit käyttää ja hallita asennettuja tai ostettuja pelejä.
Etsi nyt peli, jonka kanssa sinulla on ongelmia, ja napsauta pelin nimeä hiiren kakkospainikkeella. Napsauta painiketta näkyviin tulevassa kontekstivalikossa Ominaisuudet vaihtoehto, joka avaa pelin ominaisuusikkunan.
Siirry seuraavaksi PAIKALLISET TIEDOSTOT -välilehteä ja napsauta TARKISTA PELITIEDOSTOJEN EHTEYS -painiketta. Steam aloittaa pelitiedostojen vahvistusprosessin ja aloittaa pelitiedostojesi vahvistamisen. Jos pelitiedostoja on vioittunut tai rikki, se korvaa ja korjaa ne. Prosessi voi kestää muutaman minuutin. Joten anna sen toimia keskeytyksettä.
Kun prosessi on suoritettu onnistuneesti, voit yrittää käynnistää pelin uudelleen ja katsoa, onko ongelma korjattu.
Lukea: Korjaa Steam-peliohjain, joka ei toimi Windows PC:ssä.
2] Epic Games Launcher
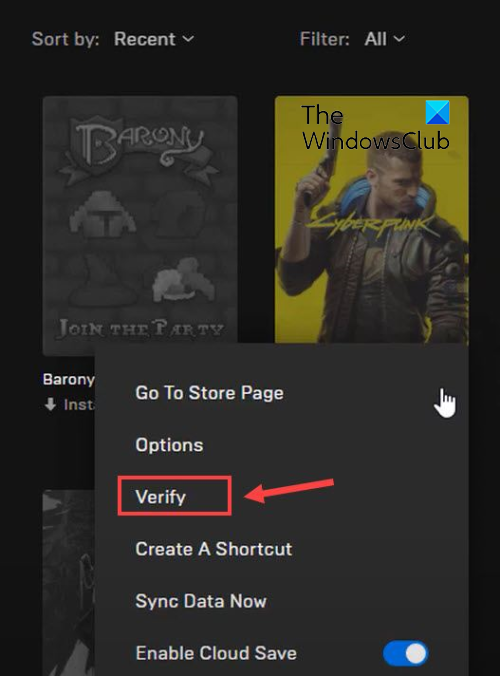
Kuten nimestä voi päätellä, Epic Games Launcheria käytetään Epic Games -peleissä, mukaan lukien Fortnite. Voit kuitenkin käyttää sitä myös Unreal Enginen luomusten pelaamiseen. Siinä voit tarkistaa pelitiedostosi ja korjata ne tarkistusominaisuuden avulla. Käytä sitä seuraavasti:
- Käynnistä ensin Epic Games Launcher -sovellus työpöydälläsi.
- Nyt voit käyttää asennettuja pelejä siirtymällä niihin kirjasto -välilehti vasemmassa paneelissa.
- Seuraavaksi voit valita pelin, jonka pelitiedostot haluat tarkistaa.
- Napsauta sen jälkeen sen vieressä olevaa kolmen pisteen valikkopainiketta.
- Napsauta lopuksi Tarkistaa näkyviin tulevista valikkovaihtoehdoista. Epic Games Launcher tarkistaa pelitiedostosi ja jos niissä on vioittuneita pelitiedostoja, ne korjataan.
Anna prosessin käydä ja kun se on valmis, voit käynnistää pelin uudelleen ja katsoa, ovatko aiemmin kokemasi ongelmat korjattu.
Voit myös lukea : Epic Games Launcher -ohjelman asennusta ei voi poistaa Windowsissa
3] Galaxy GOG
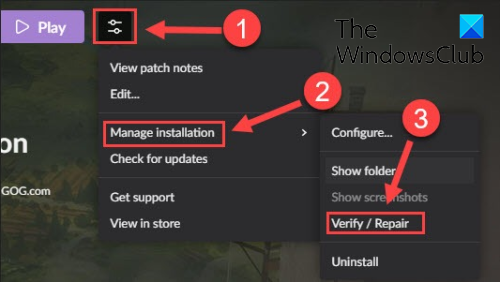
GOG Galaxy on toinen suosittu all-in-one-pelien käynnistysohjelma Windowsille. Se tukee useiden alustojen pelaamista, ja siinä on useita upeita ominaisuuksia, kuten mukautettavat katselutilat, pilvitallennus, moninpeli ja matchmaking ja paljon muuta. Tässä on vaiheet vioittuneille tieto-ongelmien korjaamiseksi GOG Galaxyssa:
- Avaa ensin GOG Galaxy ja siirry kirjastoosi.
- Valitse nyt ongelmallinen peli.
- Seuraava tulee olemaan asetukset pelisi nimessä olevan 'Pelaa'-painikkeen vieressä oleva kuvake; napauta vain Asetukset-kuvaketta.
- Se näyttää sinulle useita vaihtoehtoja; sinun täytyy klikata Asennuksen hallinta > Tarkista/korjaa vaihtoehto.
- GOG Galaxy alkaa tarkistaa ja korjata pelitiedostoja.
Voit yrittää käynnistää pelin uudelleen prosessin päätyttyä. Toivottavasti kaikki menee nyt mutkattomasti.
Lukea: GOG Galaxy Launcher -virheen korjaaminen Ei tarpeeksi levytilaa?
4] Rockstar Games Launcher
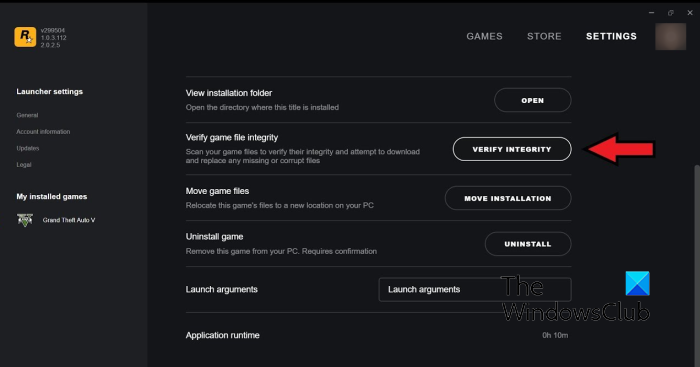
Voit käyttää Rockstar Games Launcheria Rockstar Games -videopelien, kuten Grand Theft Auto V:n, Red Dead Redemption 2:n, L.A. Noiren ja muiden pelitiedostojen eheyden tarkistamiseen. Voit käyttää sitä korjaamaan vioittuneet pelitiedostot. Voit tehdä sen seuraavasti:
- Avaa ensin Rockstar Games Launcher.
- Napauta nyt aloitusnäytössä 'Asetukset'.
- Siirry sitten vasemmasta ruudusta kohtaan Asennetut pelit -osio ja valitse ongelmallinen peli tarkistaaksesi pelitiedostojen eheyden.
- Napsauta sen jälkeen Tarkista eheys vieressä olevaa painiketta Tarkista pelitiedoston eheys vaihtoehto.
- Kun teet sen, se alkaa tarkistaa ja korjata pelitiedostojasi.
Voit nyt kokeilla peliäsi ja katsoa, jatkuuko edellinen ongelma.
Katso: Rockstar Games Launcher ei toimi Windows PC:ssä.
5] Ubisoft Connect
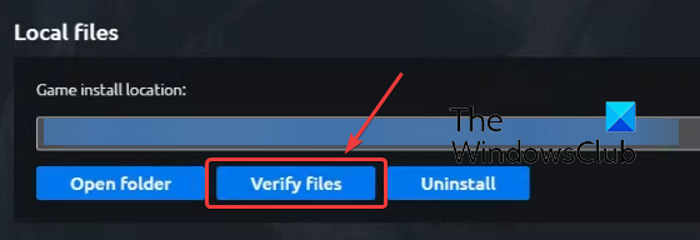
Ubisoft Connect on toinen kuuluisa pelinkäynnistin, jota käytetään erityisesti Ubisoft-peleissä, kuten Far Cry 6, Tom Clancy's Rainbow Six Siege, For Honor ja monia muita suosittuja pelejä. Voit käyttää sitä pelitiedostojen tarkistamiseen seuraavasti:
- Avaa ensin Ubisoft Connect -sovellus ja siirry siihen Pelit -välilehti
- Napsauta nyt peliä, jossa sinulla on ongelmia, ja napsauta painiketta Ominaisuudet vaihtoehto vasemmassa sivupalkissa.
- Napsauta seuraavaksi Tarkista tiedostot vaihtoehto on saatavilla Paikalliset tiedostot -kohdassa.
- Kun skannaus on valmis, sinua pyydetään valitsemaan palautusvaihtoehto. Klikkaa tästä.
- Ubisoft Connect korjaa kaikki tartunnan saaneet tai vioittuneet pelitiedostosi.
Nyt voit pelata peliäsi ilman ongelmia.
Katso: Peliä ei voi käynnistää Ubisoft Connectissa.
6] Alkuperä
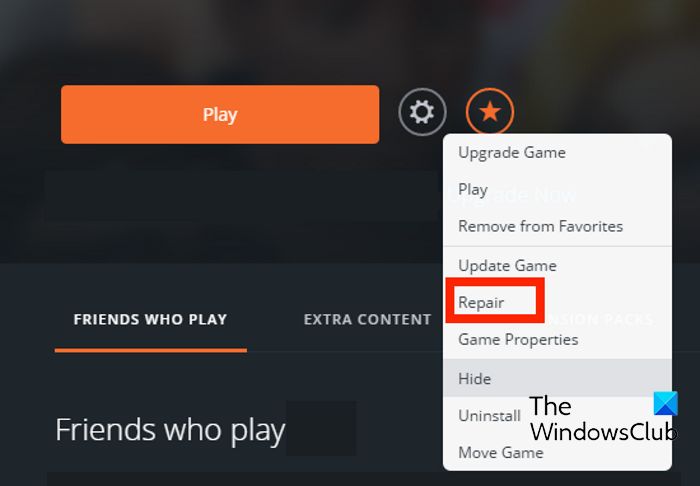
Originia käytetään useiden suosittujen pelien, kuten Battlefield 4:n, Battlefield 2042:n, The Sims 4:n jne., käynnistysohjelmana. Jos sinulla on suorituskykyongelmia tai virheitä käynnistäessäsi pelejä Originilla, voit tarkistaa pelitiedostot. Voit tarkistaa Originin pelitiedostojen eheyden noudattamalla alla olevia ohjeita:
- Käynnistä ensin Origin-asiakasohjelma tietokoneellasi.
- Siirry nyt kohtaan Pelikirjastoni osio.
- Etsi sen jälkeen ongelmallinen peli ja napsauta sitä hiiren kakkospainikkeella.
- Valitse näkyviin tulevasta kontekstivalikosta Korjaus vaihtoehto ja anna sen tarkistaa ja korjata pelitiedostot.
- Kun olet valmis, tarkista, voitko pelata peliäsi ilman ongelmia vai et.
Lukea: Korjaa Origin-virhe pelatessasi Windows PC:llä.
Toivon, että tämä viesti auttaa sinua tarkistamaan tietokoneesi pelitiedostojen eheyden erilaisten pelien käynnistysohjelmien avulla.
Kuinka tarkistaa pelitiedostojen eheys Steamissä?
Voit tarkistaa pelitiedostojen eheyden ja palauttaa ne Steamissa käyttämällä erikoistoimintoa CHECK GAME FILES INTEGRITY. Se on läsnä jokaisen pelin ominaisuuksissa. Voit napsauttaa peliä hiiren kakkospainikkeella, valita ominaisuudet, siirtyä Paikalliset tiedostot -kohtaan ja napsauttaa TARKISTA PELITIEDOSTOJEN INTEGRITY -painiketta. Olemme maininneet tarkat vaiheet tässä viestissä, joten tarkista se.
Mitä tapahtuu, kun tarkistat pelitiedostojen eheyden?
Kun pelin käynnistysohjelma tarkistaa pelitiedostojen eheyden, se tarkistaa periaatteessa tietokonejärjestelmääsi tallennetut pelitiedostot vastaavilla pelipalvelimille tallennetuilla pelitiedostoilla. Jos pelitiedostoja muokataan ja eroja löytyy, ne katsotaan vioittuneiksi. Pelitiedostot korjataan sitten korvaamalla ne puhtailla ja päivitetyillä pelitiedostoilla pelipalvelimista.
Kuinka kauan pelitiedostojen tarkistaminen kestää?
Pelitiedostojen tarkistusprosessi riippuu täysin pelitiedostojesi koosta. Jos pelitiedostosi ovat suuria, pelin käynnistysohjelmalla kestää muutaman minuutin tarkistaa ja korjata pelitiedostosi. Jos pelitiedostot ovat kuitenkin pieniä, pelitiedostojen tarkistaminen ja korjaaminen vie vain muutaman minuutin.
Lue nyt: Korjaa pelien jäätyminen FPS-pudotuksen avulla Windowsissa.















