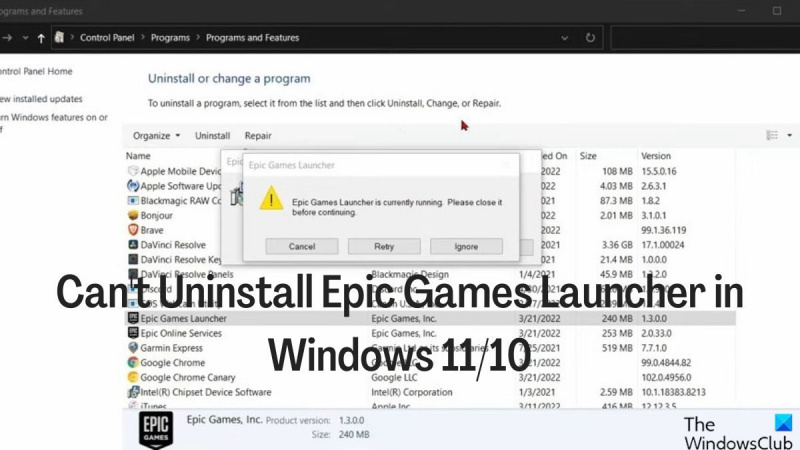Jos sinulla on ongelmia Epic Games Launcherin poistamisessa Windows 11/10:ssä, älä huoli, et ole yksin. Monet käyttäjät ovat ilmoittaneet tästä ongelmasta, mutta voit yrittää korjata sen muutaman asian. Varmista ensin, että olet kirjautunut sisään järjestelmänvalvojana. Jos et, asennuksen poisto todennäköisesti epäonnistuu. Yritä seuraavaksi suorittaa asennuksen poisto järjestelmänvalvojana. Voit tehdä tämän napsauttamalla asennuksen poistoohjelmaa hiiren kakkospainikkeella ja valitsemalla Suorita järjestelmänvalvojana. Jos tämä ei auta, sinun on ehkä poistettava Epic Games Launcher manuaalisesti. Voit tehdä tämän siirtymällä Ohjauspaneeliin ja valitsemalla Lisää tai poista sovellus. Etsi asennettujen ohjelmien luettelosta 'Epic Games Launcher' ja valitse 'Poista'. Jos sinulla on edelleen ongelmia, voit yrittää käyttää kolmannen osapuolen asennuksen poistoohjelmaa. Nämä ohjelmat on suunniteltu poistamaan väkisin itsepäisiä sovelluksia, joten ne saattavat pystyä poistamaan Epic Games Launcherin asennuksen, vaikka vakiomenetelmät epäonnistuisivat. Toivottavasti jokin näistä menetelmistä toimii sinulle. Jos ei, saatat joutua ottamaan yhteyttä Epic Games -tukeen lisäapua varten.
Epic Games Launcher on jakelualusta peleille ja muille Epic Gamesin luomille ohjelmistoille sekä joillekin Unreal Enginen ohjelmistoille ja kolmansien osapuolien pelikehittäjien peleille. Viime kädessä saatat joutua poistamaan käynnistysohjelman Windows 11/10 -tietokoneesta jostain syystä. Jotkut käyttäjät kuitenkin valittavat, että he Epic Game Launcherin asennusta ei voi poistaa Windows 11/10:ssä ja he yrittivät kaikkensa, mutta se ei silti toimi.
kuinka jakaa näytön skype androidissa

Useimmissa tapauksissa tämä ongelma johtuu siitä, että pelin käynnistysohjelma on edelleen aktiivinen tietokoneesi taustalla, ja se on suljettava ennen kuin voit poistaa sen. Jotta et poista Epic Games Launcheria Windows 11/10 -käyttöjärjestelmässä, sinun tulee lukea alla olevasta seuraavassa osiossa oleva menettely ja käyttää sitten jotakin käynnistysohjelman poistomenetelmistä, joita myös käsittelemme.
Korjaa Epic Games Launcher -ohjelman asennuksen poistaminen Windowsissa
Jos saat virheilmoituksen yrittäessäsi poistaa Epic Games Launcherin asennusta Windows-tietokoneelta, jonka mukaan Epic Games Launcher on parhaillaan käynnissä, sulje ohjelma noudattamalla näitä ohjeita, ennen kuin yrität poistaa sovelluksen uudelleen.
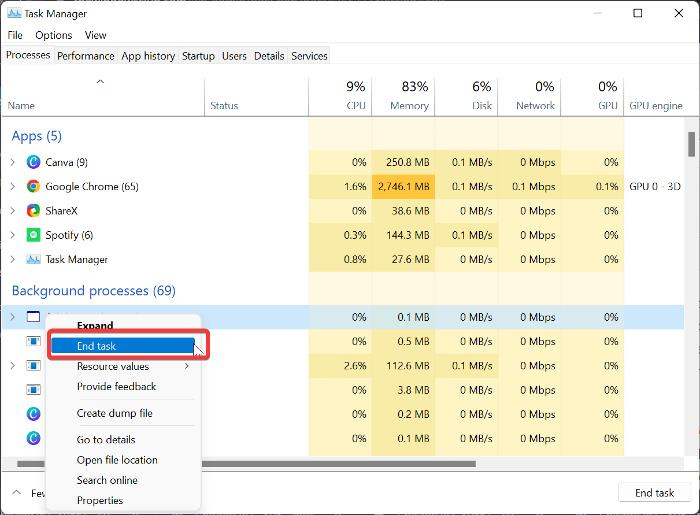
- Napsauta hiiren kakkospainikkeella Aloitusvalikko ja valitse Tehtävienhallinta .
- Etsi tehtävänhallintaikkunasta Epic Games Launcher ja napsauta sitä hiiren oikealla painikkeella.
- Valitse sitten Lopeta prosessi sulkeaksesi ohjelman.
Jos et löydä pelin käynnistysohjelmaa sovellusluettelosta, se saattaa olla taustalla. Siksi sinun on vieritettävä ikkunan Taustasovellus-osioon ja etsittävä Epic Game Launcher, napsauta sitä hiiren kakkospainikkeella ja valitse Täydellinen tehtävä .
Kuinka poistaa Epic Games Launcher Windows 11:ssä
Kun olet sulkenut Epic Games Launcherin onnistuneesti, voit nyt poistaa ohjelman jollakin seuraavista tavoista.
- Poista asennus ohjauspaneelin kautta
- Käytä Windowsin asetuksia
- Poistaminen rekisterin kautta.
- Käytä kolmannen osapuolen asennuksen poistoohjelmaa
- Poista Epic Games Launcher vikasietotilassa.
1] Poista asennus ohjauspaneelin kautta
Yleisin tapa poistaa sovelluksia Windows-tietokoneesta on Ohjauspaneelin kautta. Voit tehdä sen seuraavasti:
- Oikealla painikkeella Aloitusvalikko ja valitse Ohjauspaneeli vaihtoehto.
- Lehdistö Ohjelmat .
- Napsauta hiiren kakkospainikkeella Epic Games Launcher sovellus tuloksena olevalla sivulla ja napsauta Poistaa .
2] Käytä Windowsin asetuksia
Voit myös poistaa Epic Games Launcherin Windowsin asetusten kautta.
- Lehdistö Windows + minä avata asetukset .
- Valita Ohjelmat ja klikkaa Sovellukset ja ominaisuudet .
- Siirry sovellusluettelosta kohtaan Epic Games Launcher ja klikkaa kolme pistettä kuvake sen edessä.
- Napsauta sitten Poistaa valikosta.
3] Poista rekisterin kautta
Voit poistaa Epic Games Launcherin tietokoneeltasi käyttämällä Windowsin rekisteriä edellä mainittujen menetelmien sijaan.
Lehdistö Windows + R Avaa suorituskomento-ikkuna kirjoittamalla regedit , ja osui Tulla sisään .
Siirry Windowsin rekisterissä alla olevaan polkuun:
|_+_|Tietokoneesi ohjelmat näkyvät alla Poistaa -näppäintä, mutta jotkin niistä esitetään numeroiden ja kirjainten yhdistelmänä, joten et ehkä tunnista Epic Games Launcheria. Sinun on painettava jokaista näppäintä määrittääksesi Epic Games Launcher luettelosta.
Kun olet tunnistanut Epic Games Launcherin, napsauta sitä hiiren kakkospainikkeella nähdäksesi sen tiedot.
tuplaklikkaus UninstallString oikeassa ruudussa ja kopioi sen arvo.
kuinka piilottaa yhteydet hakemistoon
Napsauta nyt Windows + R Liitä kopioitu arvo uudelleen suorita komentokenttään ja paina Tulla sisään .
4] Käytä kolmannen osapuolen asennuksen poistoohjelmaa
Toinen tapa, jolla voit poistaa Epic Games Launcherin asennuksen, on käyttää kolmannen osapuolen asennuksen poistoohjelmaa. Yksi parhaista, joita voit käyttää tässä tapauksessa, on Revo Uninstaller, koska se on erittäin helppokäyttöinen.
5] Poista Epic Games Launcher vikasietotilassa.
Jos et edelleenkään pysty poistamaan Epic Games Launcherin asennusta yllä olevien vaiheiden avulla, kolmannen osapuolen prosessi saattaa estää ohjelman poistamisen. Tällaisessa tapauksessa sinun tulee poistaa ohjelman asennus vikasietotilassa.
Miksi Epic Games Launcher ei poistu Windows-tietokoneeltani?
Minkä tahansa ohjelman poistamisen Windows-tietokoneelta pitäisi olla helppoa. Jos kuitenkin kohtaat ongelman Epic Games Launcherin poistamisessa Windows 11/11 -tietokoneeltasi, se johtuu todennäköisesti siitä, että sovellus on edelleen käynnissä tietokoneellasi ja et voi poistaa ohjelmoida. Ongelma voi liittyä myös siihen, että kolmannen osapuolen prosessi estää sovelluksen poistamisen, ja paras tapa tässä tapauksessa on poistaa käynnistysohjelma vikasietotilassa.
Lukea: Korjaa Epic Games Launcher High CPU Usage PC:llä
Pitääkö minun poistaa pelejä Epic Games Launcherista ennen kuin poistan itse käynnistysohjelman?
Epic Games Launcher tallentaa pelisi tilisi kirjastoon, ja koska pelejä voi käyttää vain käynnistysohjelman sisällä, sinun ei tarvitse aloittaa ladattujen pelien asennusta ennen kuin voit poistaa Epic Games -käynnistimen. Sillä välin sinun on suljettava Epic Game Launcher Games Task Managerissa, jotta voit poistaa pelin käynnistyssovelluksen.
Mitä peleilleni tapahtuu, kun poistan Epic Game Launcherin?
Yksinkertainen vastaus on, että Epic Game Launcherin asennuksen poistaminen poistaa kaikki kirjaston kautta asennetut pelit.