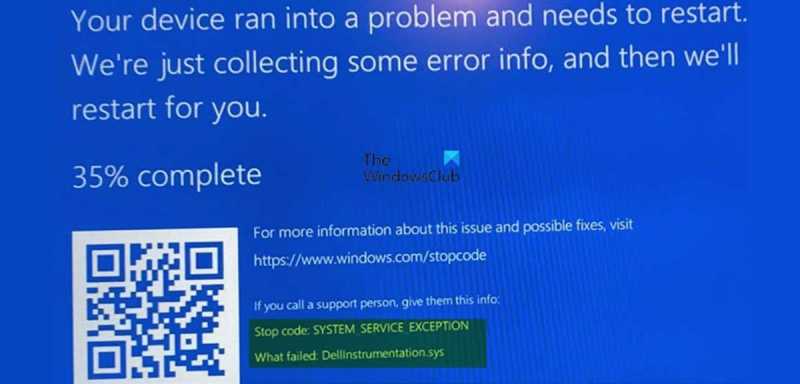DellInstrumentation.sys sinisen ruudun virhe on ongelma, joka voi ilmetä Windows 10- ja Windows 11 -tietokoneissa. Tämä virhe voi johtua monista asioista, mutta yleisin syy on ohjainongelma. Jos näet tämän virheen, on tärkeää ryhtyä toimiin sen korjaamiseksi. DellInstrumentation.sys sinisen ruudun virhe voidaan korjata muutamalla eri tavalla. Ensimmäinen asia, jonka sinun pitäisi yrittää, on päivittää ajurit. Jos se ei auta, voit kokeilla toista lähestymistapaa. Yksi tapa korjata DellInstrumentation.sys sinisen ruudun virhe on käyttää Windowsin laitehallintaa. Voit tehdä tämän valitsemalla Käynnistä > Laitteet ja tulostimet. Etsi Laitteet ja tulostimet -ikkunasta laite, joka aiheuttaa ongelman. Napsauta laitetta hiiren kakkospainikkeella ja valitse Päivitä ohjainohjelmisto. Jos et löydä laitetta Laitteet ja tulostimet -ikkunasta, voit yrittää poistaa ohjaimen asennuksen. Voit tehdä tämän valitsemalla Käynnistä > Ohjauspaneeli > Laitehallinta. Etsi Laitehallinta-ikkunasta laite, joka aiheuttaa ongelman. Napsauta laitetta hiiren kakkospainikkeella ja valitse Poista asennus. Jos sinulla on edelleen ongelmia, voit ottaa yhteyttä Dellin tukeen saadaksesi apua.
Jos omistat ja käytät Dell-tietokonetta, jossa on Windows, saatat kohdata sen DellInstrumentation.sys virhe SYSTEM_SERVICE_EXCEPTION Blue Screen of Death -virhe tietokonetta käynnistettäessä tai järjestelmän käyttövirhe. Tämä viesti on tarkoitettu auttamaan kärsivien tietokoneiden käyttäjiä löytämään sopivimmat soveltuvat ratkaisut tämän ongelman ratkaisemiseksi Windows 11- tai Windows 10 -järjestelmissään.

Mikä on DellInstrumentation.sys?
DellInstrumentation.sys-ohjaintiedosto on saatettu asentaa Dell Windows -käyttöjärjestelmääsi, kun käytit Firmware Update Utility Pack -paketteja, Dell Command Update -päivitystä, Dell Update -päivitystä, Alienware-päivitystä, Dell System Inventory Agent -agenttia tai Dell Platform -tunnistetta, myös käytettäessä mitä tahansa Dell-ilmoitusta . ratkaisu järjestelmän ohjainten, BIOSin tai laiteohjelmiston päivittämiseen. Tämä tiedosto viittaa Dell OpenManage -asiakastyökaluun, jota yritykset käyttävät koneiden keskitettyyn hallintaan.
Asianomaiset käyttäjät ilmoittivat, että ongelma ilmeni uusimpien Windows-päivitysten äskettäin asentamisen jälkeen useimmille Dellin, Alienwaren tai muiden vastaavien tuotemerkkien käyttäjille. Mutta tutkimukset ovat osoittaneet, että ongelma johtui ensisijaisesti siitä, että Dell julkaisi yhteensopimattoman päivityksen SupportAssist-ohjelmistoonsa. Tämä aiheutti siihen liittyvien ohjelmistojen ja ohjaimien toimintahäiriön, mikä johti pysyviin DellInstrumentation.sys BSOD-kaatumisiin. Jotkut käyttäjät ovat sanoneet, etteivät he edes pystyneet käynnistymään tietokoneeseensa kunnolla ilman, että järjestelmä kaatuu välittömästi.
Korjaa kaatuva DellInstrumentation.sys Blue Screen -virhe
Jos saat DellInstrumentation.sys virhe BSOD-virhe käynnistettäessä Dell Windows 11/10 -tietokonettasi tai järjestelmä kaatuu normaalin käytön aikana, niin alla suositellut ehdotuksemme on suunniteltu auttamaan sinua ratkaisemaan tämä ongelma laitteessasi.
- Suorita Blue Screen -vianmääritys verkossa
- Dell SupportAssist -ohjelmiston asennuksen poistaminen tai päivittäminen
- Poista DellInstrumentation.sys-tiedosto manuaalisesti
- Poista DellInstrumentation Laitehallinnasta
- Poista käytöstä kaikki Dellin palvelut ja ajoitettu tehtävä SupportAssist
- Ota yhteyttä Dellin tukeen
Katsotaanpa prosessin kuvausta suhteessa kuhunkin lueteltuun ratkaisuun. Jos voit kirjautua sisään normaalisti, hyvä; Muussa tapauksessa sinun on käynnistettävä vikasietotilassa, siirryttävä Advanced Startup Options -näyttöön tai käytettävä asennustietovälinettä käynnistääksesi, jotta voit noudattaa näitä ohjeita.
1] Suorita Online Blue Screen -vianmääritys.
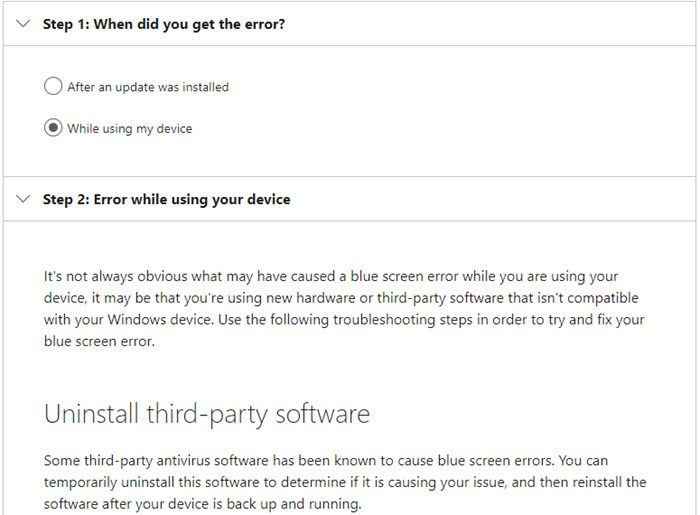
Joitakin mahdollisia BSOD-virheen syitä Dell-tietokoneissa ja muissa Windows-tietokoneissa ovat laitteisto-, ohjelmisto- ja käyttäjävirheet. Olipa kyseessä aloittelijoille tai ei kovin tekniikkaa taitaville PC-käyttäjille, Microsoftin Blue Screen -ongelmien vianmääritys on automaattinen ohjattu toiminto, joka on suunniteltu BSOD-ongelmien vianmääritykseen ja ratkaisemiseen tarjoamalla suosituksia mahdollisista ratkaisuista, joita voit soveltaa sen mukaan, miten kohtasit. virhe. Tämä on yksinkertainen vianmääritysvaihe BSOD-virheiden varalta ja palauttaa joissain tapauksissa järjestelmän normaaliin toimintatilaan.
Lukea: Violetti, ruskea, keltainen, oranssi, punainen kuolemanruutu selittää
2] Poista tai päivitä Dell SupportAssist -ohjelmisto.
Käyttäjät, joita tämä koskee DellInstrumentation.sys virhe Heidän Windows 11/10 -tietokoneensa BSOD-virhe ilmoitti, että ongelma alkoi päivityksestä Dell SupportAssist -versioon 3.11. Tässä tapauksessa se onnistui poistamaan ohjelmistoversion 3.11 kautta Sovellukset ja ominaisuudet Asetukset-sovelluksessa tai (käytä mieluiten mitä tahansa kolmannen osapuolen asennuksen poistoohjelmistoa täydelliseen asennuksen poistamiseen) ja lataa ja asenna sitten versio 3.10.4 tai vanhempi.
Vaihtoehtoisesti voit käyttää tietokonetta ilman SupportAssist-ohjelmistoa tai tarkistaa, onko olemassa uudempi versio kuin 3.11, joka todennäköisesti korjaa ongelman. Dell SupportAssist -suojaus, päivitykset jne. tarvitaan, jotta tietokoneesi pysyy käynnissä.
Lukea : USBIEU-päivitys lakkasi toimimasta Windows 11/10:ssä
3] Poista DellInstrumentation.sys-tiedosto manuaalisesti.
Tämä yksinkertainen ratkaisu edellyttää, että poistat DellInstrumentation.sys-tiedoston manuaalisesti tietokoneeltasi. Voit etsiä ja poistaa tiedoston DriverStore-selaimella. Voit myös tarkistaa seuraavan hakemiston Explorerin kautta:
|_+_||_+_|Jos tiedosto on tässä paikassa, napsauta tiedostoa hiiren kakkospainikkeella ja valitse Poistaa pikavalikosta tai napsauta valitaksesi ja paina sitten näppäimistön DELETE-näppäintä.
Lukea : PnPUtil Ohjainpaketin asennuksen poistaminen epäonnistui
4] Poista DellInstrumentationin asennus Laitehallinnassa.
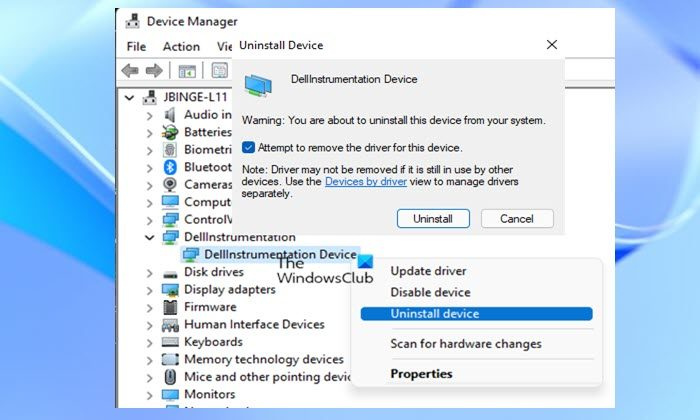
Dellinstrumentation on Dellin ominaisuus, jonka avulla järjestelmänvalvojat voivat hallita laitteita syvällä tasolla. Sitä voidaan käyttää BIOS-kokoonpanon, kaukosammutus- ja muiden asetusten muuttamiseen.
Tämä ratkaisu edellyttää DellInstrumentationin asennuksen poistamista Laitehallinnasta. Suorita tämä tehtävä seuraavasti:
- klikkaus Windows-näppäin + X avaa tehokäyttäjävalikko.
- Klikkaus M -näppäintä avataksesi Laitehallinnan.
- Vieritä Laitehallinnassa asennettujen laitteiden luetteloa alaspäin ja laajenna Dellin työkalut osio.
- Napsauta sitten hiiren kakkospainikkeella Dellinstrumentation-laitetta ja valitse Poista laite kontekstivalikosta.
- Valitse näkyviin tulevassa kehotteessa valintaruutu Yritetään poistaa laiteohjainta vaihtoehto.
- Klikkaus HIENO vahvistaa.
Jos tämä ei ratkaise ongelmaa, voit myös poistaa käytöstä kaikki biometristen laitteiden ohjaimet Laitehallinnassa. Tämä on toiminut joillakin Dellin tietokoneen käyttäjillä.
Lukea : Ohjaimen asennuksen poistaminen komentorivillä Windows 11/10:ssä
"shockwave flash object" flash64_20_0_0_228.ocx
5] Poista käytöstä kaikki Dellin palvelut ja ajoitettu tehtävä SupportAssist.
Tämä ratkaisu edellyttää, että poistat käytöstä kaikki Delliin liittyvät palvelut, mukaan lukien seuraavat, sekä Windowsin biometrisen palvelun, joka käyttää Dell SupportAssist -työkalua suorittaakseen erilaisia tehtäviä, jotka voivat aiheuttaa DellInstrumentation.sys sinisen näytön.
- Dellin tukipalvelu
- Dell SupportAssistance Fix
- Dell Power Manager -palvelu
- Dell Storage Collector
Sinun on myös poistettava ajastettu tehtävä SupportAssist Task Schedulerissa. Näin:
- klikkaus Windows-näppäin + R avataksesi Suorita-valintaikkunan.
- Kirjoita Suorita-valintaikkunaan taskchd.msc ja paina Enter avataksesi Task Scheduler.
- Alla Tehtävien ajoituskirjasto , löytö DellSupportAssistAgentAutoUpdate keskipaneelissa.
- Napsauta tehtävää kerran ja napsauta sitten Kieltää oikeassa paneelissa.
Lukea K: Mitkä Windows-palvelut on turvallista poistaa käytöstä?
6] Ota yhteyttä Dellin tukeen.
Jos ongelma jatkuu, voit käynnistää Dell Windows -tietokoneesi uudelleen valitsemalla vaihtoehdon tallentaa henkilökohtaisia tiedostoja . Jos päätät mennä tälle tielle, sinun kannattaa ottaa ensin yhteyttä Dellin tukeen ja katsoa, voivatko he tarjota apua, joka ei edellytä tietokoneen uudelleenkäynnistämistä.
Jos SupportAssist-ohjelmisto on edelleen asennettuna järjestelmään, voit suorittaa DISM-tarkistuksen korotetussa komentokehotteessa ja suorittaa seuraavan komennon yksitellen:
|_+_||_+_||_+_|Kun tarkistus on valmis, voit suorittaa SFC-skannauksen. Jos saat terveystodistuksen, mutta kyseinen ongelma toistuu, voit ottaa yhteyttä Dellin tukeen ja lähettää BSOD Minidump- ja SupportAssist-lokit. Voit luoda SupportAssist-lokin seuraavasti.
- Avaa File Explorer.
- Vaihda alla olevaan hakemistoon:
- Juokse paikan päällä SupportAssistDebugger.ps1 skenaario.
Kun lokikeräysskripti on valmis, lokit kerätään nykyisen käyttäjän työpöydälle kansioon nimeltä SupportAssistLogs – sinun on pakattava tämä kansio.
Toivottavasti tämä viesti auttaa sinua!
Liittyvä postaus : SYSTEM_SERVICE_EXCEPTION (ks.sys) BSOD-virhe
Miksi Dellini näyttää jatkuvasti sinistä näyttöä?
Sinisen näytön virheitä ilmenee seuraavista syistä:
- Windows kohtaa virheen, josta se ei voi palautua menettämättä tietoja.
- Windows havaitsee, että tärkeät käyttöjärjestelmätiedot ovat vioittuneet.
- Windows havaitsee vakavan laitteistovian.
Miksi Dellin kannettavani ei käynnisty?
Suosittelemme, että nollaat Dell-tietokoneesi ensin, jos se ei käynnisty tai käyttöjärjestelmä ei käynnisty. Kova nollaus tyhjentää mahdollisen jäännösvirran, joka saattaa aiheuttaa ongelman, ja korjaa myös useita ongelmia.