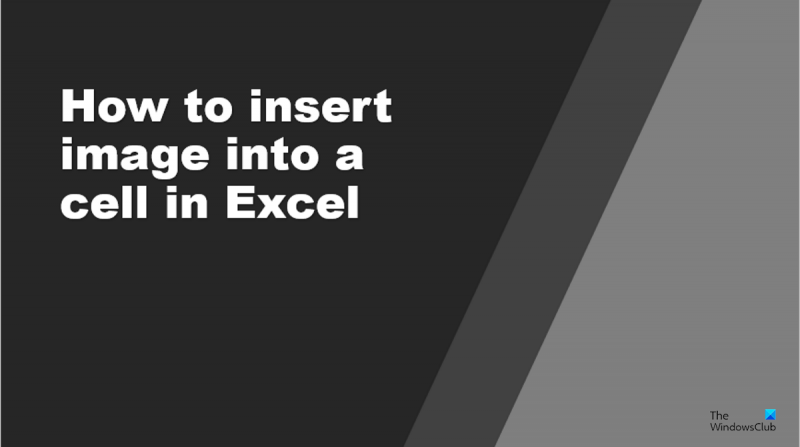IT-asiantuntijana minulta kysytään usein, kuinka kuva lisätään Excelin soluun. On olemassa muutamia eri tapoja tehdä tämä, ja valitsemasi menetelmä riippuu siitä, mitä yrität saavuttaa. Jos haluat vain lisätä yksinkertaisen kuvan, joka näytetään solussa, voit käyttää Lisää kuva -toimintoa Excelissä. Voit tehdä tämän valitsemalla solun, johon haluat lisätä kuvan, ja napsauttamalla sitten Lisää-välilehteä. Valitse 'Lisää'-valikosta 'Kuva' ja sitten 'Tiedostosta'. Valitse kuva, jonka haluat lisätä, ja napsauta sitten Lisää. Jos haluat lisätä kuvan, jota käytetään solun taustana, voit käyttää täyttötoimintoa. Voit tehdä tämän valitsemalla solun, johon haluat lisätä kuvan, ja napsauttamalla sitten Täytä-välilehteä. Valitse 'Täytä'-valikosta 'Kuva' ja sitten 'Tiedostosta'. Valitse kuva, jonka haluat lisätä, ja napsauta sitten OK. Jos haluat lisätä soluun näytettävän kuvan ja haluat muuttaa sen kokoa, voit käyttää solun ominaisuudet -toimintoa. Voit tehdä tämän valitsemalla solun, johon haluat lisätä kuvan, ja napsauttamalla sitten Muotoile-välilehteä. Valitse Muoto-valikosta Solu ja napsauta sitten Ominaisuudet-painiketta. Valitse Solun ominaisuudet -valintaikkunassa Kuva-välilehti. Valitse kuva, jonka haluat lisätä, ja napsauta sitten OK.
Excel on ohjelma, jota käytetään pääasiassa tietojen tallentamiseen ja laskelmien suorittamiseen; se sisältää rivit ja sarakkeet, jotka muodostavat laskentataulukon ja sisältävät soluja tietojen syöttämistä varten. Microsoft Excelissä käyttäjät voivat muuttaa solujen väriä tai paksuntaa solujen reunoja. Mutta tiesitkö, että voit lisätä kuvia Excel-laskentataulukoiden soluihin? Tässä opetusohjelmassa selitämme vaiheet kuinka lisätä kuva soluun Microsoft Excelissä .

Kuinka lisätä kuva soluun Excelissä
Noudata näitä ohjeita lisätäksesi kuvan soluun Excelissä:
- Käynnistä Microsoft Excel.
- Napsauta Lisää-välilehteä, napsauta Kuva-painiketta ja valitse sitten Kuva.
- Kirjoita haluamasi hakukenttään.
- Pienennä kuvan kokoa, kunnes se on pieni, ja sovita se soluun.
tuoda markkinoille Excel .
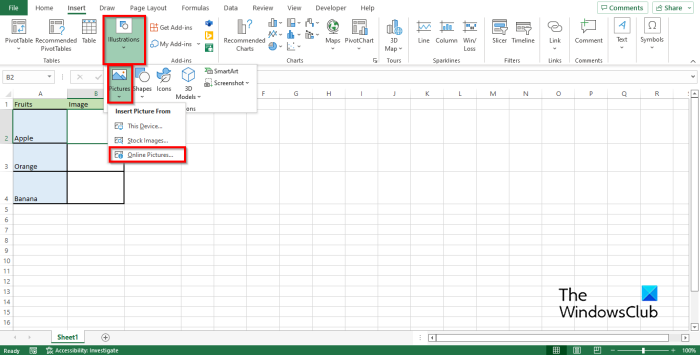
Lehdistö Lisää välilehti, valitse Kuva -painiketta ja valitse sitten Kuva .
Napsauta mitä tahansa alla olevista vaihtoehdoista Laite , Arkistokuvia , tai Online kuvat . Me valitsemme Online kuvat vaihtoehto.
An Kuvia netistä valintaikkuna avautuu.
Kirjoita haluamasi hakukenttään.
Valitse haluamasi kuva ja napsauta Lisää .
Kuva tulee näkyviin laskentataulukkoon.
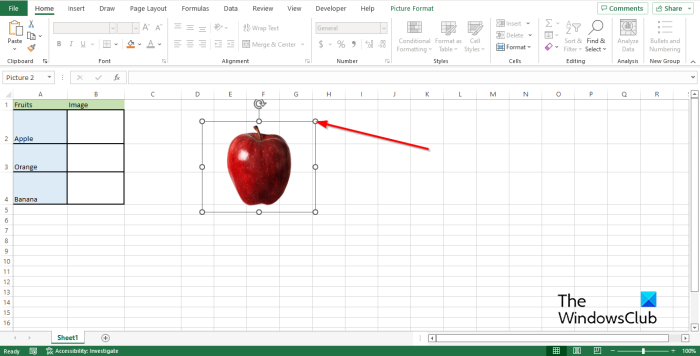
Vedä kuvan pisteitä alaspäin, kunnes se pienenee.
Kirjoita sitten kuva soluun.
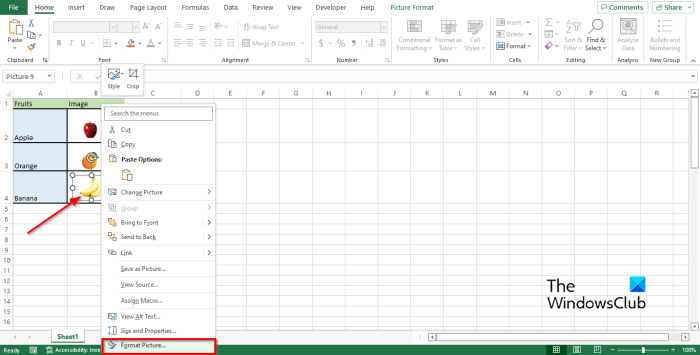
Jos sinulla on useita kuvia useissa soluissa ja haluat piilottaa yhden kuvan sisältävän rivin. Kuva pysyy edelleen näkyvissä, jolloin pöytäsi näyttää epäjärjestyneeltä. Voit korjata tämän ongelman napsauttamalla kuvaa hiiren kakkospainikkeella ja valitsemalla Kuvan muoto kontekstivalikosta.
A Kuvan muoto Paneeli avautuu.
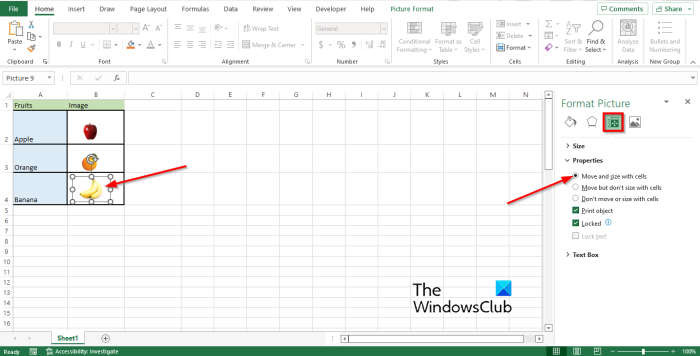
Lehdistö Koko ja ominaisuudet -välilehti
Lehdistö Ominaisuudet -osio ja valitse vaihtoehto Liike ja koko solujen kanssa .
Sulje sitten paneeli.
Yritä poistaa tai piilottaa kuvan viiva. Huomaat, että kuva katoaa viivan mukana.
kuinka korjata tls-kättely
Miksi en voi liittää kuvia Exceliin?
Jos huomaat, että Excelin kuvien lisäämispainikkeet ovat harmaita, tämä voi itse asiassa tarkoittaa, että objektit ovat piilossa. ratkaise tämä ongelma noudattamalla alla olevia ohjeita.
- Napsauta Tiedosto.
- Napsauta Backstage-näkymässä Asetukset.
- Napsauta sitten Lisäasetukset-välilehteä vasemmassa ruudussa.
- Valitse 'Tämän kirjan näyttöasetukset' -osiossa 'Kaikki' -valintaruutu.
- Napsauta sitten OK.
Kuinka avata Lisää-välilehti Excelissä
Excelin Lisää-välilehti sisältää komentoja, joiden avulla käyttäjät voivat lisätä kuvia, kaavioita, SmartArt-tiedostoja ja paljon muuta. Ota liittäminen käyttöön noudattamalla alla olevia ohjeita.
- Napsauta Tiedosto-välilehteä.
- Napsauta Backstage-näkymässä Asetukset.
- Napsauta sitten Lisäasetukset-välilehteä vasemmassa ruudussa.
- Vieritä Leikkaa, kopioi ja liitä -osioon.
- Valitse Näytä liittämisasetukset -painikkeen vieressä oleva valintaruutu.
- Vieritä nyt alas 'Tämän kirjan näyttöasetukset' -osioon.
- Valitse kaikkien kohteiden 'Näytä kohteet' -ruudut.
- Napsauta sitten OK.
Kuinka laittaa kuva tekstin taakse Excelissä?
Voit sijoittaa kuvan tekstin taakse Excelissä seuraavasti:
- Käynnistä Excel.
- Lähennä riviä, johon haluat sijoittaa kuvan.
- Piirrä suurennettuun soluun suorakulmio.
- Napsauta sitten hiiren kakkospainikkeella suorakulmiota ja valitse pikavalikosta Muotoile muoto.
- Muotoile muotoa -valintaikkuna avautuu.
- Napsauta Täyttö ja rivi -välilehteä.
- Siirry Täyttö-välilehteen ja valitse täyttövaihtoehto 'Kuva ja tekstuuri'.
- Napsauta sitten Lisää-välilehteä.
- Napsauta Online-kuvat.
- Etsi haluamasi kuva ja napsauta Lisää.
- Siirry sitten 'Line' -osioon ja napsauta 'Ei linjaa'.
- Napsauta Koko ja ominaisuudet -välilehteä.
- Napsauta Ominaisuudet-osiota ja valitse sitten Siirrä ja muuta kokoa solulla -vaihtoehto.
- Sulje Muotoile muoto -paneeli.
- Aloita sitten kuvan kirjoittaminen soluun. Huomaat, että teksti on kuvan edessä.
LUKEA : Kuinka lisätä kuva kommenttiin Excelissä
Voitko lisätä kuvan soluun?
Kyllä, voit lisätä kuvia Excelin soluun; se ei ole mahdotonta, mutta sinun on tiedettävä oikea tekniikka tämän toimenpiteen suorittamiseen. Tässä artikkelissa olemme selittäneet, kuinka kuva lisätään soluun Microsoft Excelissä.
LUKEA : Kuinka lukita ja suojata Excelin soluja muokkaukselta
Toivomme, että ymmärrät, kuinka kuvat lisätään soluun Excelissä.