Hei siellä, Jos olet IT-asiantuntija, tiedät, että yksi tärkeimmistä asioista, jonka voit tehdä, on tulostusalueen määrittäminen Google Sheetsissä. Näin varmistat, että asiakirjasi tulostuvat oikein ja ettet hukkaa paperia. Voit tehdä sen seuraavasti: 1. Avaa Google Sheets ja valitse tulostettava tiedosto. 2. Napsauta Tiedosto > Tulosta. 3. Valitse Tulosta-valintaikkunassa vaihtoehto Tulostusalue. 4. Anna solualue, jonka haluat tulostaa. Jos esimerkiksi haluat tulostaa ensimmäiset 10 riviä, kirjoita A1:A10. 5. Napsauta Tulosta-painiketta. Siinä kaikki! Seuraamalla näitä yksinkertaisia ohjeita voit varmistaa, että asiakirjasi tulostuvat aina oikein.
tiedosto on avoinna korvikkeina
Google Sheets on yksi Google Workspace -paketin tärkeimmistä osista. Käytämme sitä moniin tarkoituksiin niin liike- kuin yksityiselämässäkin, ja sellaisena voi olla tärkeää tietää, miten sen vahvuudet toimivat. Tässä artikkelissa tarkastelemme, miten voit aseta jatkuva tulostusalue google-taulukossa .

Tulostusalueen määrittäminen Google Sheetsissä
Google-laskentataulukot ja niihin painetut tiedot muunnetaan usein fyysiseksi kopioksi, jotta niitä on helppo ymmärtää ja jakaa. Jos et osaa määrittää tulostettavaa aluetta, Google Sheetsin tiedot eivät välttämättä kokoa kovin hyvin.
Asettamalla tulostusalueen Google Sheetsissä haluamaksesi, voit tulostaa kaiken työkirjassasi, arkissasi tai jopa muutaman valitun solun. Huonosti suunniteltu tulostusalue voi johtaa hankalan näköiseen laskentataulukkoon, jossa voi olla äkillisiä sivukatkoja. Katsotaanpa vaiheita, joita sinun on noudatettava samaa varten.
Tulostusalueen määrittäminen solujen valinnalle Google Sheetsissa
Kun määrität tulostusaluetta, tärkein huolenaihe on välttää tilan hukkaa. Valitettavasti sinun on asetettava tulostusalue arkille joka kerta.
- Korosta arkin kokonaisalueelta se osa, jonka haluat tulostaa. Voit syöttää solualueen tai käyttää vetämällä ja pudottamalla
- Napsauta Tiedosto-välilehteä ja valitse sitten Tulosta
- Esikatseluikkuna avautuu oikealla asetuksilla.
- Napsauta avattavaa Tulosta-valikkoa ja valitse Valitut solut. Tämä pienentää tulostuksen esikatselua, ja se näkyy vain juuri valitsemissasi soluissa.
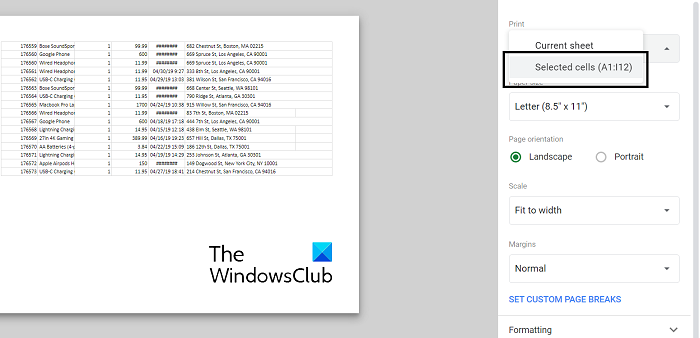
kuinka käyttää whatsappia työpöydällä
Kun olet tyytyväinen näytettävään tulostusmalliin, napsauta Seuraava ja lähetä se tulostimen hallintajärjestelmän avulla tietokoneeseesi liitettyyn tulostimeen. Seuraavat asetukset sisältävät yleensä valitsemasi tulostimen ja värin, jolla haluat tulostaa.
Kuinka asettaa tulostusalue koko arkille
Lisäksi voit määrittää tulostusalueen sisältämään koko käyttämäsi Google-laskentataulukon. Tämä voidaan tehdä, kun laskentataulukon tiedot ovat erittäin tiheitä ja venyneet huomattavan matkan yli. Tämä prosessi sisältää vähemmän vaiheita kuin edellä mainitut.
- Siirry tulostettavaan laskentataulukkoon ja avaa tulostusasetukset. Voit tehdä tämän napsauttamalla Tiedosto > Tulosta tai käyttämällä pikanäppäintä (Ctrl+P tai CMD+P).
- Varmista, että Nykyinen arkki on valittuna Tulosta-osiossa ja napsauta Tulosta.
- Napsauta Seuraava, varmista, että tulostusasetukset vastaavat, ja jatka.
Kuinka tulostaa otsikkopalkki jokaiselle sivulle
Google Sheetsia voidaan myös mukauttaa niin, että voit tulostaa otsikkorivit arkille. Otsikon rivien tulostaminen voi lisätä työhön merkitystä Google Sheetsissa. Otsikot jokaisella sivulla voivat olla erittäin hyödyllisiä esimerkiksi raporteissa.
- Napsauta Näytä > Pysäytä. Valitse nyt otsikon mitat (yleinen tapaus on, että otsikkona on 1 tai ehkä 2 riviä).
- Nyt joka kerta, kun tulostat sivun tai sivuja kyseisestä laskentataulukosta, löydät otsikkorivit upotettuina jokaisen sivun yläreunaan.
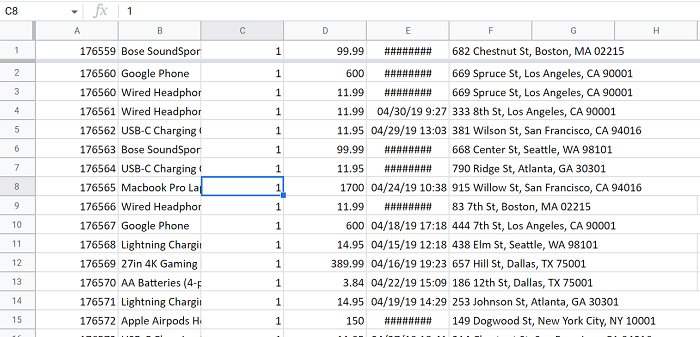
Jatka tämän sivun tulostamista noudattamalla samoja vaiheita kuin yllä on kuvattu.
video_tdr_failure
Lukea : Työkaluvihjeen lisääminen Exceliin ja Google Sheetsiin
Kuinka asettaa tulostusmarginaalit Google Sheetsissä?
Toinen Google Sheetsin tulostusasetus on mahdollisuus asettaa marginaalit tulostettaville sivuille. Tulostusvalikosta löydät Marginaalit-vaihtoehdon. Siellä voit turvautua kapeaan tai leveään oletusmarginaaliin. Vaihtoehtoisesti voit luoda kentän käyttämällä 'muokatut kentät' -ominaisuutta.
Kuinka skaalata tietoja Google Sheetsissä?
Halu normalisoida dataa on yleinen vaatimus varsinkin tutkimusaloilla. Datan normalisointi tarkoittaa sen skaalaamista siten, että sen keskiarvo on 0 ja keskihajonta 1. Sitten laskemalla keskiarvon, keskihajonnan ja soveltamalla kaavaa voit helposti skaalata minkä tahansa tiedon normalisoituun muotoonsa. Datan normalisoinnin tavoitteena on arvioida, kuinka harva tietojoukko on sen keskiarvon mukaan.
Toivomme, että se on hyödyllinen.



![World of Warshipsin äänikeskustelu ei toimi [Korjattu]](https://prankmike.com/img/games/20/world-of-warships-voice-chat-not-working-fixed-1.png)











