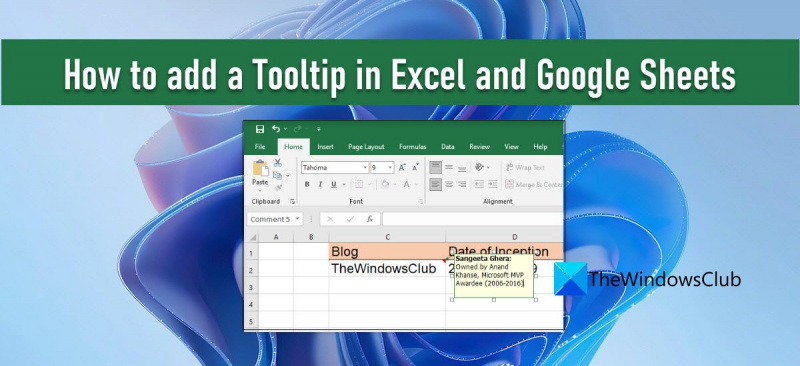Työkaluvihjeen lisääminen Excel- tai Google Sheets -asiakirjaan voi olla loistava tapa tarjota lisätietoja käyttäjillesi. Voit tehdä sen seuraavasti: 1. Valitse solu tai solualue, johon haluat lisätä työkaluvihjeen. 2. Siirry Lisää-välilehteen ja napsauta Työkaluvihje-painiketta. 3. Kirjoita työkaluvihjeeseen teksti, jonka haluat näyttää. 4. Napsauta OK. Työkaluvinkki on nyt näkyvissä, kun viet hiiren valitun solun tai solualueen päälle.
Jos haluat tietää kuinka lisätä työkaluvihjeitä excel- ja google-taulukoihin jatka sitten tämän artikkelin lukemista. Sekä Microsoft Excelin että Google Sheetsin avulla voit lisätä työkaluvihjeen solun arvoon näytä lukijoille viesti koskien solussa annettuja tietoja.
kuinka verkkokamera asetetaan Xbox Onelle

Vihjeitä pienet ikkunat ponnahdusikkuna, kun valitset solun tai siirrät sen päälle . Mielenkiintoista on, että työkaluvihjeitä voidaan näyttää useilla tavoilla laskentataulukoissa. Tässä viestissä näytämme sinulle kuinka lisää vihje solun arvoon molemmissa Microsoft Excel ja Google Sheets .
Työkaluvihjeen lisääminen Exceliin ja Google Sheetsiin
Voit näyttää työkaluvihjeen Kommentit, huomautukset, tietojen validoinnin ohjeteksti, tai Näytön vinkkejä . Katsotaan kuinka ne toimivat Excelissä ja Google Sheetsissä.
1] Työkaluvihjeen lisääminen Microsoft Exceliin
A] Työkaluvinkin lisääminen kommenttien kautta
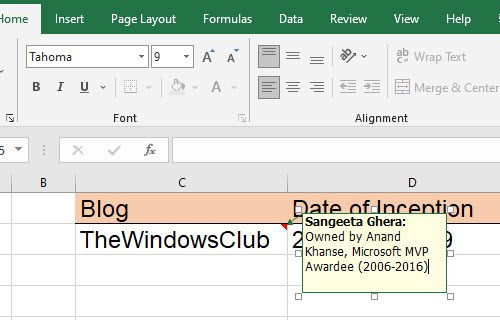
Voit lisätä työkaluvihjeen Exceliin kommenttien avulla seuraavasti:
- Napsauta hiiren kakkospainikkeella haluamaasi solua ja valitse Lisää kommentti . Vaihtoehtoisesti voit valita solun ja napsauttaa painiketta Vaihto+F2 näppäinyhdistelmä.
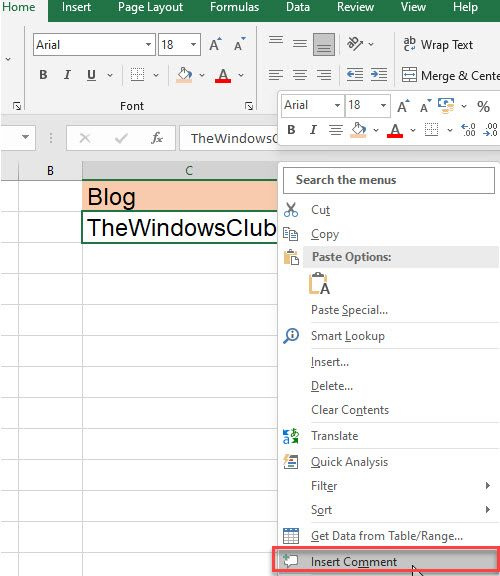
- Näkyviin tulee tekstiruutu. Kirjoita teksti, jonka haluat näyttää työkaluvihjeenä.
- Napsauta mitä tahansa solun ulkopuolella.
Punainen kolmio solun oikeassa yläkulmassa tarkoittaa, että kommentin lisääminen onnistui.
facebook-testitili
Huomautus: Excel for Microsoft 365:n kommentit-ominaisuuden avulla voit aloittaa keskustelun säikeestä, mutta voit silti lisätä yksinkertaisen huomautuksen soluun muistiinpanoominaisuuden avulla. Lisää tästä Google Sheets -osiossa.
B] Työkaluvihjeen lisääminen tietojen vahvistusviestin kautta
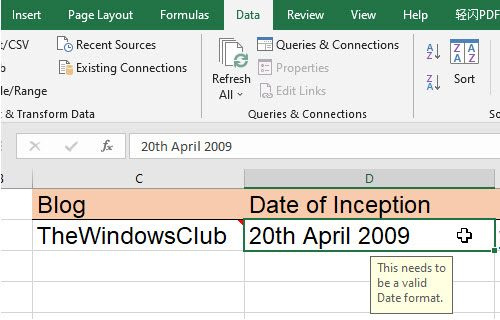
Voit lisätä työkaluvihjeen Exceliin Data Validation Type Message -viestin kautta seuraavasti:
- Valitse haluamasi solu.
- Mene Data -välilehti
- SISÄÄN Tietotyökalut -osiossa, napsauta Tietojen validointi syksy .
- Valitse Tarkistetaan tietoja… vaihtoehto.
- Vaihda Data Validation -ikkunassa kohtaan syöttöviesti -välilehti
- Kirjoita teksti, jonka haluat näyttää työkaluvihjeenä Syötä viesti -tekstiruutuun.
- Klikkaa HIENO -painiketta.
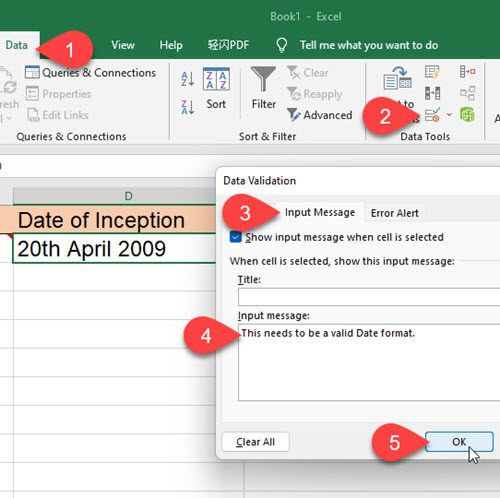
Työkaluvinkki tulee näkyviin, kun solu on kohdistettu.
C] Työkaluvihjeen lisääminen hyperlinkkeihin ScreenTipin kautta
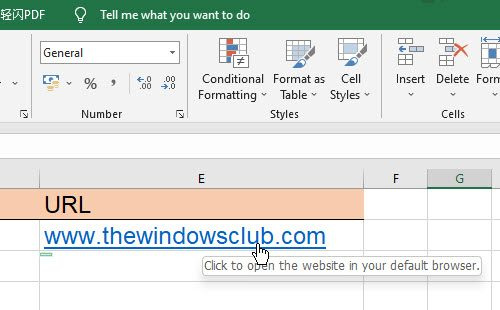
Hiiren osoittimen siirtäminen hyperlinkin päälle MS Excelissä näyttää automaattisesti työkaluvihjeen. Jos haluat lisätä oman työkaluvihjesi tällaisiin linkkeihin, toimi seuraavasti:
- Napsauta hiiren kakkospainikkeella solua ja valitse Muokkaa hyperlinkkiä... vaihtoehto.
- Napsauta Muokkaa hyperlinkkiä -ikkunassa Vihje… -painiketta.
- Kirjoita työkaluvihje ScreenTip-tekstiruutuun.
- Klikkaa HIENO -painiketta.
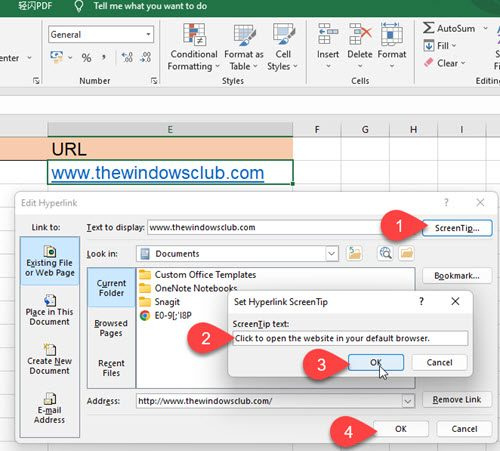
Muokattu työkaluvihje näytetään nyt, kun viet hiiren solun päälle oletustekstin sijaan.
2] Lisää työkaluvihje Google Sheetsiin
A] Työkaluvihjeen lisääminen muistiinpanojen kautta
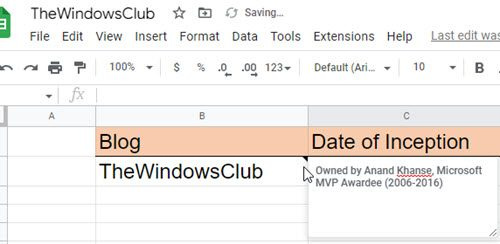
Notesin avulla voit liittää merkinnän, jossa on soluarvo Google Sheetsissä. Tämä toimii samalla tavalla kuin Excelin Kommentit-ominaisuus. Voit lisätä työkaluvihjeen solun arvoon Google Sheetsissa Notesin avulla seuraavasti:
- Valitse haluamasi solu.
- Napsauta sitä hiiren kakkospainikkeella ja valitse Lisää muistiinpano vaihtoehto kontekstivalikosta.
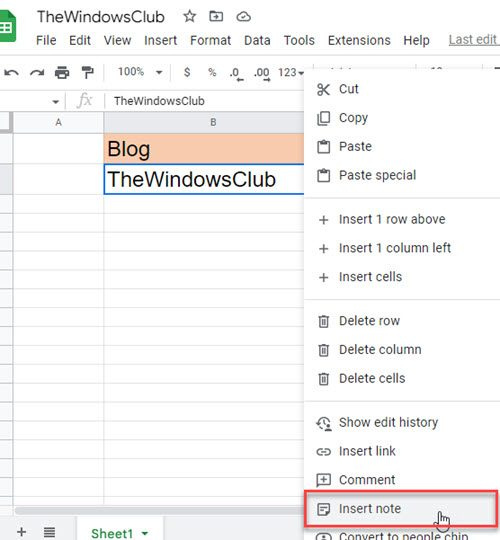
- Kirjoita työkaluvihje näkyviin tulevaan tekstiruutuun.
- Napsauta mitä tahansa solun ulkopuolella.
Kun seuraavan kerran viet hiiren kyseisen solun päälle, näet työkaluvihjeen.
Lue myös: Kaksoiskappaleiden korostaminen Google Sheetsissa .
B] Lisää työkaluvinkki kommenttien kautta
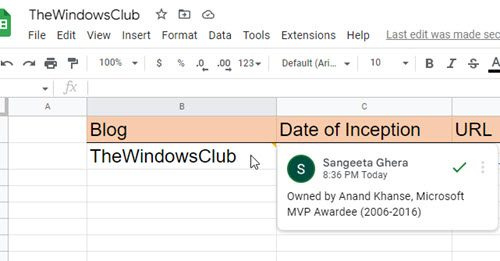
odottamaton myymälän poikkeus
Google Sheetsin kommentit ovat kattava ominaisuus, jonka avulla useat käyttäjät (jotka jakavat saman laskentataulukon) voivat lisätä omia kommenttejaan samaan solun arvoon. Se luo kommenttiketju jota voidaan käyttää keskusteluun. Jokaisen kommentin yhteydessä näkyy käyttäjän nimi ja profiilikuva. Valinnaisesti voit käyttää kommentteja lisätäksesi työkaluvihjeitä Google Sheetsin soluihin. Voit tehdä sen seuraavasti:
- Napsauta hiiren kakkospainikkeella haluamaasi solua ja valitse Kommentti .
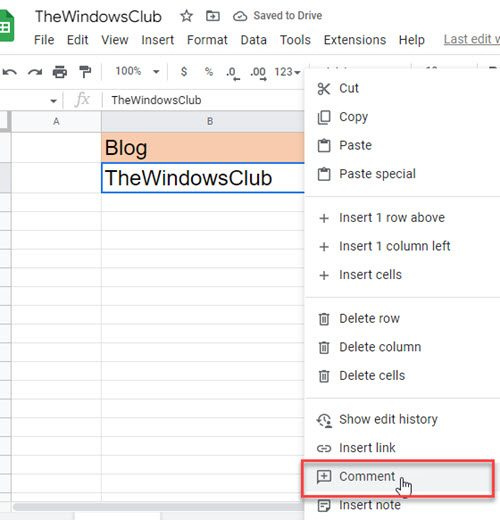
- Kirjoita työkaluvihjeteksti.
- Klikkaa Kommentti -painiketta.
Kun nyt viet hiiren tämän solun päälle, näet työkaluvihjeen. Ja kun valitset solun, voit lisätä viestiketjuun kommentteja.
toimistossa meni pieleen, emme voineet käynnistää ohjelmaa
C] Työkaluvihjeen lisääminen tietojen tarkistuksen avulla
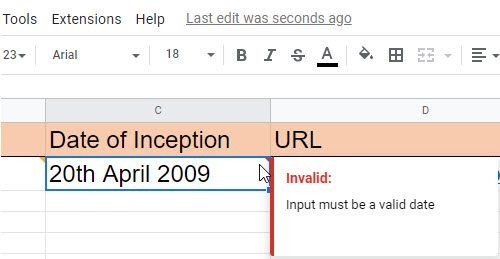
Google Sheetsin avulla voit näyttää työkaluvihjeen, kun syötät vääriä tietoja tiettyyn soluun. Sinun on tehtävä hakemus, jotta voit näyttää nämä työkaluvihjeet tietojen validointisääntö soluille.
- Valitse haluamasi solu (tai solualue).
- Valita Tietojen tarkistus alkaen Data valikosta.
- Asenna tietojen validointi Kriteeri . Voit esimerkiksi asettaa Päivämäärä > Kelvollinen päivämäärä .
- Valita Näytä varoitus SISÄÄN Tietoja virheellisistä tiedoista -kenttä ('Näytä varoitus' -vaihtoehto sallii virheellisen syötteen soluun, mutta näyttää varoitusviestin, kun taas 'Reject Input' -vaihtoehto hylkää virheellisen syötteen).
- Klikkaa Pitää -painiketta.
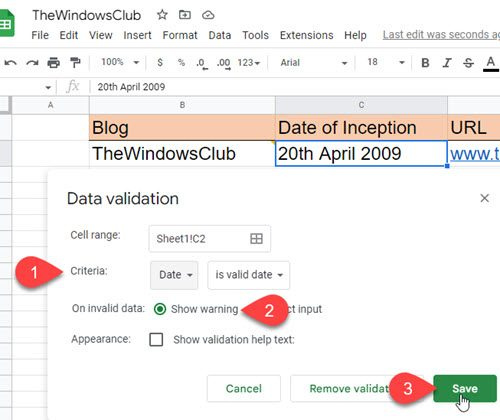
Nyt, kun käyttäjä syöttää soluun virheellisiä tietoja, solun oikeaan yläkulmaan ilmestyy punainen kolmio. Kun hän vie hiiren osoittimen solun päälle, työkaluvihje tulee näkyviin.
Huomaa, että 'Näytä vahvistusteksti' -toiminto toimii vain, jos 'Hylkää syöttö' -vaihtoehto on valittuna.
Tämä tiivistää melko paljon eri tapoja, joilla voit lisätä työkaluvihjeitä Microsoft Exceliin ja Google Sheetsiin. Toivottavasti löydät sen hyödylliseksi. Jaa kommenteissa, jos sinulla on kysyttävää.
Kuinka lisätä työkaluvihje Excel-laskentataulukkoon?
On olemassa useita tapoja lisätä työkaluvihjeet Microsoft Exceliin. Helpoin tapa on valita solu, klikata sitä hiiren kakkospainikkeella ja valita Lisää kommentti vaihtoehto. Voit kirjoittaa työkaluvihjeen tekstin näkyviin tulevaan tekstiruutuun. Työkaluvihjeessä näkyy myös Microsoft Office -profiiliisi liittyvä nimi. Lisäksi voit näyttää työkaluvihjeen, joka perustuu tietojen validointiin, tai näyttää työkaluvihjeen, joka perustuu hyperlinkkiin, kuten tässä viestissä on kuvattu.
Voitko lisätä työkaluvinkin Google Sheetsiin?
Kyllä, voit lisätä työkaluvinkin Google Sheetsiin sisäänrakennetun kommentti- ja muistiinpanotoiminnon avulla. Muistiinpanot-ominaisuuden avulla voit näyttää yksinkertaisen huomautuksen (tai työkaluvihjetekstin) solun arvon päällä, kun taas Kommentit-ominaisuuden avulla voit aloittaa keskustelun muiden samaa laskentataulukkoa käyttävien käyttäjien kanssa. Erona on, että kun käytät kommentteja työkaluvihjeen lisäämiseen, nimesi ja profiilikuvasi näkyvät työkaluvihjeen mukana, kun taas Notes näyttää vain työkaluvihjeen tekstin.
Lue lisää: Kuinka viedä tai tuoda tietoja Excelistä Google Sheetsiin.