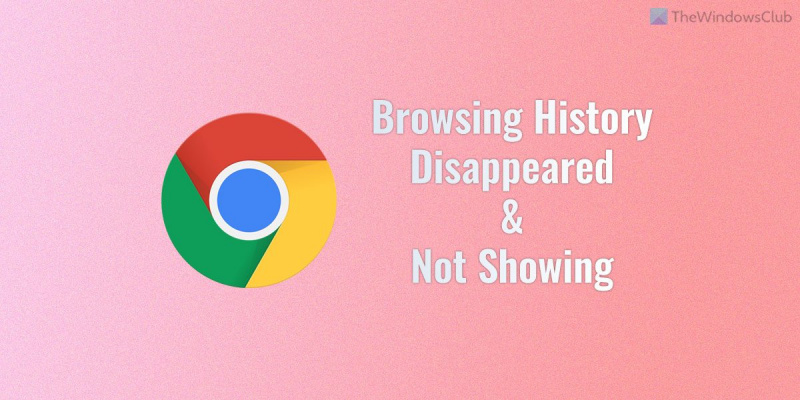Jos olet IT-asiantuntija, tiedät, että joskus asioita vain puuttuu – varsinkin kun on kyse Chromen selaushistoriasta. Ei ole harvinaista, että historia katoaa yhtäkkiä eikä näy uudelleen, mutta älä huoli, voit yrittää saada sen takaisin muutamalla tavalla.
Yritä ensin käynnistää tietokoneesi uudelleen. Tämä voi joskus korjata ongelman ja saada historian uudelleen näkyviin. Jos tämä ei auta, voit yrittää poistaa selaustietosi. Voit tehdä tämän siirtymällä Chrome-valikkoon ja napsauttamalla 'Asetukset'. Napsauta sitten Tietosuoja ja turvallisuus -osiossa Tyhjennä selaustiedot. Valitse Lisäasetukset-välilehti ja varmista, että Historia-vaihtoehto on valittuna. Kun olet tehnyt sen, napsauta Tyhjennä tiedot ja historiasi pitäisi olla takaisin.
Jos kumpikaan näistä ratkaisuista ei toimi, voit yrittää etsiä historiaasi Palautus-kansiosta. Voit tehdä tämän siirtymällä Chrome-valikkoon ja napsauttamalla 'Historia'. Napsauta sitten uudelleen 'Historia' ja valitse 'Näytä muiden laitteiden historia'. Tämä tuo esiin luettelon kaikista laitteista, jotka on synkronoitu tilisi kanssa – mukaan lukien tällä hetkellä käyttämäsi. Valitse laite, jota haluat tarkastella, ja napsauta sitten 'Palautus'. Historian pitäisi olla siellä.
palaa Windows Phone 8.1: een
Jos et edelleenkään löydä historiaasi, se on todennäköisesti poistettu pysyvästi. Valitettavasti siinä tapauksessa ei voi tehdä paljon muuta kuin aloittaa alusta. Toivottavasti tämä artikkeli on auttanut sinua saamaan Chrome-selaushistoriasi takaisin.
Jos Google Chromen selaushistoria on kadonnut tai se ei näy , näin voit ratkaista tämän ongelman. Sinun on tarkistettava kolme asiaa korjataksesi ongelman Google Chrome -selaimessa. Tänne olemme koonneet kaikki mahdolliset ratkaisut, jotta voit saada selaushistoriasi koko ajan.

Ennen kuin aloitat, sinun tulee olla tietoinen siitä, että Google Chrome tai mikään muu selain ei tallenna selaustietoja, kun selaat incognito- tai yksityisessä tilassa. Jos yrität saada nämä tiedot, hukkaat aikaasi. Chrome kuitenkin poisti selaushistoriasi, vaikka käytit normaalitilaa. nämä ratkaisut ovat sinua varten.
Chromen selaushistoria on kadonnut, eikä se näy
Jos Google Chromen selaushistoriasi on kadonnut tai se ei näy Windows 11/10:ssä, noudata näitä ohjeita:
- Tarkista Chromen asetukset
- Tarkista ryhmäkäytäntö
- Muuta rekisteriarvoa
Jos haluat lisätietoja näistä vaiheista, jatka lukemista.
1] Tarkista Chromen asetukset
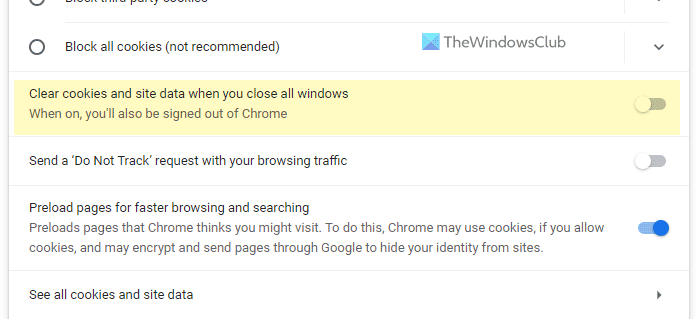
Tämä on ensimmäinen asia, joka sinun on tarkistettava, kun Google Chrome poistaa automaattisesti selaushistoriasi, evästeet, välimuistisi jne. Tässä selaimessa on vaihtoehto, jonka avulla käyttäjät voivat poistaa kaikki nämä asiat, kun suljet kaikki avoimet ikkunat. Jos olet ottanut tämän asetuksen käyttöön aiemmin, sinun on poistettava se käytöstä. Voit tehdä tämän seuraavasti:
- Napsauta kolmen pisteen kuvaketta ja valitse asetukset .
- Vaihtaa Yksityisyys ja turvallisuus -välilehti
- Klikkaa Evästeet ja muut sivuston tiedot vaihtoehto.
- Vaihda Poista evästeet ja sivustotiedot, kun suljet kaikki ikkunat -painiketta sammuttaaksesi sen.
Jos se on kuitenkin jo poistettu käytöstä, sinun on käytettävä muita ratkaisuja.
kuinka vaihtaa lukitusnäyttö Windows 10: ssä
2] Tarkista ryhmäkäytäntö
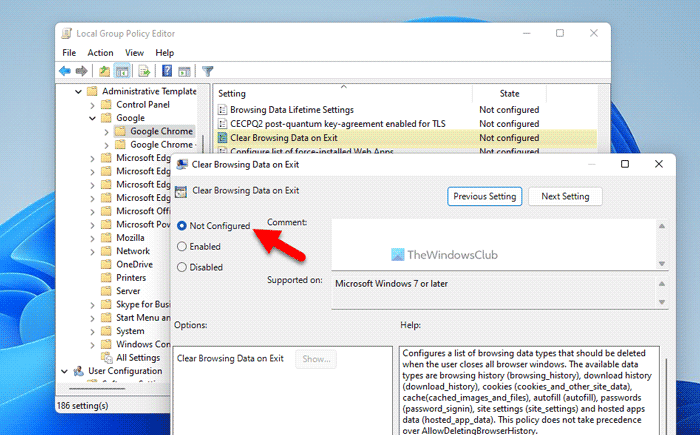
Paikallisessa ryhmäkäytäntöeditorissa on mahdollisuus poistaa selaustiedot poistuttaessa. Sinun on tarkistettava, oletko ottanut tämän asetuksen käyttöön vai et. Jos kyllä, sinun on poistettava se käytöstä välittömästi. Voit estää Chromea poistamasta selaustietoja poistuessaan seuraavasti:
- Lehdistö Win+R > tyyppi gpedit.msc > klikkaa HIENO -painiketta.
- Seuraa tätä polkua: Tietokoneen asetukset > Hallintamallit > Google Chrome.
- Kaksoisnapsauta Tyhjennä selaustiedot poistuessasi parametri.
- Valita Ei valittu vaihtoehto.
- Lehdistö HIENO -painiketta.
Lopuksi sinun on käynnistettävä tietokoneesi uudelleen.
3] Muuta rekisteriarvoa
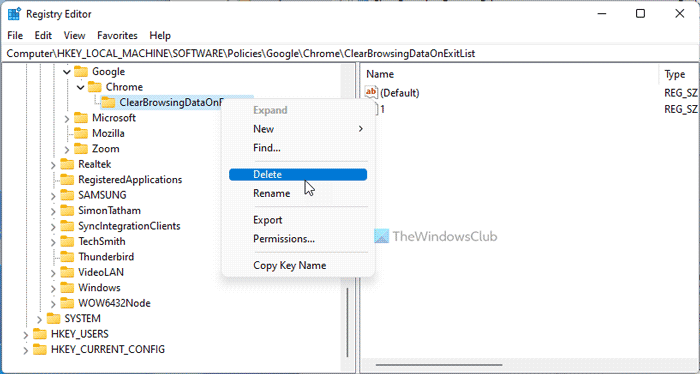
Sama GPEDIT-asetus voidaan määrittää rekisterieditorilla. Jos otit tämän asetuksen käyttöön Windowsin rekisterin avulla, poista se käytöstä seuraavasti:
- Hae regedit ja napsauta hakutulosta.
- Lehdistö Joo -painiketta.
- Seuraa tätä polkua: |_+_|.
- Napsauta hiiren kakkospainikkeella Tyhjennä selaustiedot poistumisluettelosta avain.
- Valitse Poistaa vaihtoehto.
- Klikkaa Joo -painiketta.
Seuraavaksi sinun on käynnistettävä tietokoneesi uudelleen.
Lukea: Kuinka tyhjentää Chrome-selaintiedot automaattisesti poistuttaessa
Kuinka palauttaa Google Chrome -historia?
On vain yksi tapa saada Google Chromen historia takaisin. Se riippuu kuitenkin siitä, onko synkronointi käytössä vai ei. Jos otit synkronoinnin käyttöön, voit löytää Google Chromen selaushistoriasi, kirjanmerkkisi ja kaiken muun kirjautumalla Google-tiliisi. Muuten et löydä sitä mistään.
Voitko palauttaa poistetun selaushistorian Google Chromessa?
Kyllä, voit palauttaa poistetun selaushistorian Google Chromessa vain, jos olet aiemmin käyttänyt Google-tiliäsi. Kirjaudu sisään Google Chromeen ja siirry osoitteeseen Tietosuoja luku. Etsi sitten Toiminta verkossa ja sovelluksissa vaihtoehto. Jos se on käytössä, voit palauttaa selaushistoriasi täältä. Muuta vaihtoehtoa ei ole.
Tässä kaikki! Toivottavasti nämä ratkaisut toimivat sinulle.
Lukea: Microsoft Edge -selaushistorian automaattinen poistaminen poistuttaessa.
kuinka asentaa ffmpeg Windows 10