Olettaen, että haluat IT-asiantuntijan ottavan käyttöön HTML:n: HTML on tavallinen sivunkuvauskieli verkkosivujen ja verkkosovellusten luomiseen. CSS:n (Cascading Style Sheets) ja JavaScriptin avulla se muodostaa World Wide Webin kulmakiviteknologioiden triadin. Web-selaimet vastaanottavat HTML-asiakirjoja verkkopalvelimelta tai paikalliselta tallennustilalta ja hahmontavat ne multimediasivuiksi. HTML kuvaa web-sivun rakennetta semanttisesti ja sisälsi alun perin vihjeitä asiakirjan ulkoasusta. HTML-elementit ovat HTML-sivujen rakennuspalikoita. HTML-rakenteilla kuvia ja muita objekteja, kuten interaktiivisia lomakkeita, voidaan upottaa renderoidulle sivulle. Se tarjoaa keinon luoda jäsenneltyjä asiakirjoja merkitsemällä rakenteellista semantiikkaa tekstille, kuten otsikoille, kappaleille, luetteloille, linkeille, lainauksille ja muille kohteille. HTML-elementit rajataan tunnisteilla, jotka on kirjoitettu kulmasulkeilla. Joten siinä se on! Nopea johdatus HTML:ään.
Useimmissa tapauksissa ihmiset käyttävät Notepadia koodilohkojen ja komentojen lisäämiseen, mutta jos sinulla on jo Microsoft Word auki, Notepadia ei tarvitse käynnistää ollenkaan. Voimme kertoa, että Microsoft Word on yhtä hyvä, ellei parempi, jos osaat lisätä komentoja ja koodilohkoja. katsotaan miten lisätä koodilohkoja ja komentoja Microsoft Wordiin .
tämä tietokone työskentelee sen parissa
Kuinka näyttää koodilohkoja ja komentoja Wordissa
Nyt on useita tapoja lisätä koodilohkoja ja komentoja Wordiin, mutta niitä ei ole monia. Kaikki riippuu siitä, haluatko lukijan pystyvän kopioimaan sisältöä vai vain katsomaan sitä. Kuten odotettiin, keskustelemme kunkin tehtävän suorittamisesta. Älä huoli, koska kaikki on helppo ymmärtää.
- Kopioi koodilohko tai komento
- Avaa Microsoft Word
- Liitä sisältö HTML-muodossa
- Liitä koodi objektiksi
- Käytä Easy Syntax Highlighteria
1] Kopioi koodilohko tai komento
Aina kun tallennat koodilohkon tai komennon, sinun on kopioitava asiaankuuluva sisältö, ennen kuin voimme lähettää sen Microsoft Wordiin.
- Paina CTRL + A korostaaksesi koodin.
- Paina sieltä CTRL+C kopioidaksesi kaikki.
- Tai käytä näppäimistöäsi tietyn koodin osan korostamiseen.
- Kopioi sitten painamalla CTRL+C.
2] Avaa Microsoft Word
Seuraava askel tässä on avata tyhjä Microsoft Word -asiakirja. Tähän liitetään juuri kopioitu koodi- tai komentolohko.
- Avaa Word-sovellus työpöydältä tai Sovellukset-osion kautta.
- Valitse päävalikosta Tyhjä asiakirja.
Sinun pitäisi nyt katsoa tyhjää asiakirjaa, joka on valmis täytettäväksi sisällöllä.
3] Liitä sisältö HTML-muodossa

Jos haluat ihmisten kopioivan komennon tai koodilohkon dokumentistasi, suosittelemme Liitä erityisenä HTML-muodossa -ominaisuuden käyttämistä. Tämä on yksi nopeimmista tavoista lisätä tällaista sisältöä Word-asiakirjaan, koska se lisää koodia ilman muuta asiakirjan muotoilua.
- Aseta hiiren osoitin siihen kohtaan, jossa haluat koodin näkyvän.
- Siirry Koti-välilehdelle.
- Sen jälkeen sinun on napsautettava nauhassa olevaa 'Lisää' -painiketta.
- Valitse avattavasta valikosta Liitä määräten.
- Valitse vaihtoehto, jossa lukee: HTML-muoto.
- Napsauta OK.
- Koodilohkon tai komennon pitäisi nyt olla näkyvissä HTML-muodossa.
- Palaa Koti-välilehdelle värittääksesi koodin määritetty osio, jos haluat.
Helppoa, eikö? Olemme samaa mieltä.
flv mp4 muunnin Windows
4] Liitä koodi objektina
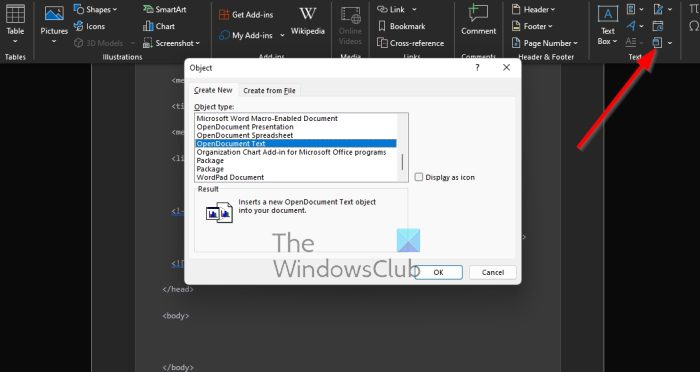
Tämä vaihtoehto on niille, jotka haluavat jakaa koodinsa tai komentonsa muiden kanssa, mutta eivät voi kopioida. Katsojat voivat vain katsoa, mutta eivät koskea, mikä ei estä heitä ottamasta kuvakaappauksia.
- Etsi Lisää-välilehti Microsoft Wordista.
- Nyt sinun on napsautettava kohteen kuvaketta.
- Valitse avattavasta valikosta Objekti.
- Näyttöön tulee uusi ikkuna, joka tunnetaan nimellä 'Objekti'.
- Valitse tässä ikkunassa OpenDocument Text.
- Napsauta OK.
- Uusi asiakirja-ikkuna latautuu.
- Voit nyt liittää kopioidun koodilohkon tai komennon tähän uuteen asiakirjaan.
- Sulje lopuksi asiakirja.
Jos kaikki menee suunnitelmien mukaan, koodin tai komennon pitäisi näkyä objektina alkuperäisessä Word-asiakirjassa.
5] Käytä Easy Syntax Highlighteria
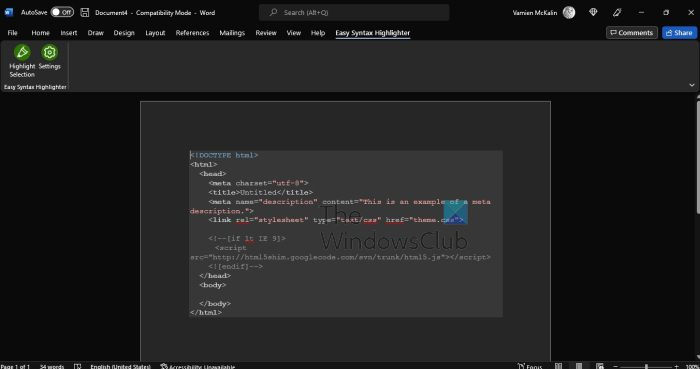
Jos haluat korostaa koodi- ja komentolohkoja, suosittelemme lataamaan Microsoft Word -apuohjelman, joka tunnetaan nimellä Easy Syntax Highlighter. vierailla Virallinen sivu saadaksesi sen järjestelmääsi heti.
- Nyt kun apuohjelma on käynnissä, liitä koodilohko tai komento.
- Valitse komento tai koodi.
- Siirry sieltä Easy Syntax Highlighter -välilehteen.
- Ota oletusmuotoilu käyttöön napsauttamalla Korosta valinta.
- Fragmenttisi valitaan ja muotoillaan.
Lukea : Kuinka vääntää ja muuntaa useita sanoja yhdeksi muodoksi Illustratorissa
Kuinka lisätä HTML-koodi Word-asiakirjaan?
HTML-koodien lisääminen Word-asiakirjaan on helppo tehtävä, jos tiedät mitä olet tekemässä.
- Sinun tarvitsee vain avata tyhjä Word-asiakirja.
- Vaihdettu 'Lisää'-välilehteen.
- Siirry 'Teksti'-osioon.
- Napsauta kohteen kuvaketta.
- Valitse Teksti tiedostosta.
- Käytä Lisää tiedosto -kentän tiedostotyypin valitsinta.
- Valitse Kaikki Web-sivut -vaihtoehto.
- Muunna tiedosto -ikkunan pitäisi nyt ilmestyä.
- Valitse toinen koodaus.
- Napsauta lopuksi OK.
Osaatko kirjoittaa koodia Microsoft Wordissa?
Voit kirjoittaa mitä haluat Microsoft Wordissa, koska se on loppujen lopuksi tekstinkäsittelytyökalu. Muistion kaltaiset työkalut ovat kuitenkin aina parhaita koodaukseen yksinkertaisuutensa ja erikoisominaisuuksiensa vuoksi.















