Jos olet IT-ammattilainen, tiedät, että komponenttipalvelut ovat tärkeä työkalu Windows 10:ssä ja 11:ssä. Tässä on lyhyt opas komponenttipalveluiden avaamiseen Windows 10:ssä ja 11:ssä. Avaa ensin Käynnistä-valikko ja kirjoita hakukenttään Component Services. Sinun pitäisi nähdä Komponenttipalvelut-sovellus ponnahdusikkuna. Napsauta sitä avataksesi. Kun Component Services on auki, vasemmalla näkyy Tietokoneet-ruutu. Laajenna 'Oma tietokone' -solmu ja napsauta sen alla olevaa 'Komponenttipalvelut'. Sinun pitäisi nyt nähdä 'Komponenttipalvelut' -ikkuna näytön keskellä. Jos et, löydät sen aina siirtymällä Käynnistä-valikkoon ja kirjoittamalla hakukenttään Komponenttipalvelut. Nyt kun osaat avata komponenttipalvelut Windows 10:ssä ja 11:ssä, voit alkaa käyttää sitä tietokoneesi osien hallintaan.
On olemassa useita tapoja avaa Windows Component Services Windows 11/10:ssä , ja tässä olemme listanneet melkein kaikki menetelmät. Voit esimerkiksi avata tämän apuohjelman Windows-tietokoneissa komentokehotteen, tehtäväpalkin hakukentän, Explorerin, ohjauspaneelin jne. avulla.
Windows 10 -työpöytä ei ole virkistävä
Komponenttipalveluiden avaaminen Windows 11/10:ssä
Voit avata komponenttipalvelut Windows 11:ssä jollakin seuraavista tavoista:
- Suorita-kehotteen käyttäminen
- Tehtäväpalkin hakukentän käyttäminen
- Ohjauspaneelin käyttäminen Windowsin työkalujen kautta
- Windows-päätteen käyttäminen
- File Explorerin käyttäminen
Jos haluat lisätietoja näistä menetelmistä, jatka lukemista.
1] Suorita-kehotteen käyttäminen

Halusitpa avata komponenttipalvelut tai minkä tahansa muun apuohjelman Windows-tietokoneellasi, Suorita-kehote on aina käytettävissä. Suorita-kehotteen käyttäminen komponenttipalveluiden avaamiseen on luultavasti helpoin tapa tähän luetteloon sisällytettynä. Koska se sisältää pikanäppäimen, voit avata sisäänrakennetun apuohjelman muutamassa minuutissa. Jotta komponenttipalvelut voidaan avata Windows 11/10 -tietokoneessa Run-komentokehotteen avulla, sinun on ensin näytettävä Suorita-komentokehote.
Avaa komponenttipalvelut Windows 11/10:ssä napsauttamalla painiketta Win+R pikanäppäin avataksesi Suorita ja sitten voit kirjoittaa tämän komennon dcomcnfg tai dcomcnfg.exe . ja paina Enter -painiketta.
2] Tehtäväpalkin hakukentän avulla
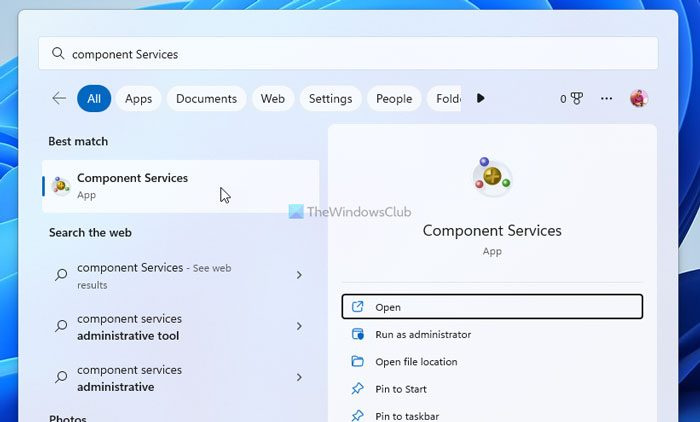
Tehtäväpalkin hakukenttämenetelmä on toinen helppo tapa avata komponenttipalvelut tietokoneellasi. Koska tehtäväpalkin hakukuvake on jo tehtäväpalkissa, sinun ei tarvitse käyttää aloitusvalikkoa kuten käytit aiemmassa Windowsin versiossa. Jos hakukuvake ei kuitenkaan ole näkyvissä, voit napsauttaa aloitusvalikkoa ja etsiä mitä tahansa seuraavista:
- Komponenttipalvelut
- dcomcnfg
- dcomcnfg.exe
Kun hakutulos on näkyvissä, napsauta asianmukaista vaihtoehtoa avataksesi Komponenttipalvelut. Tiedoksi, jos etsit apuohjelmaa dcomcnfg- tai dcomcnfg.exe-tiedostolla, et löydä alkuperäistä Component Services -kuvaketta hakutuloksista.
3] Ohjauspaneelin käyttäminen Windowsin työkalujen kautta
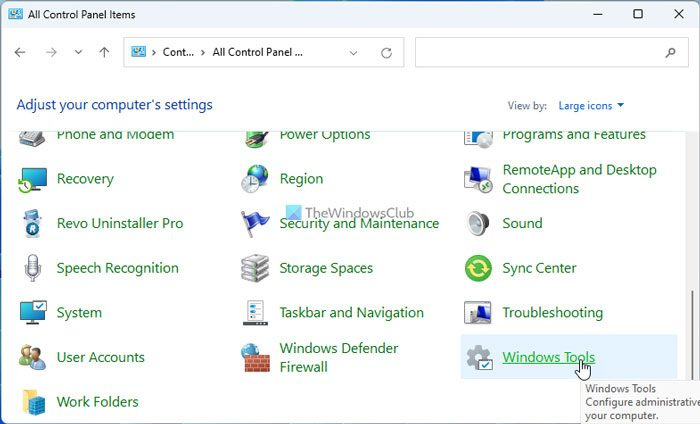
Vaikka Component Services -apuohjelma on osa ohjauspaneelia, et löydä suoraa tapaa avata sitä tietokoneellasi. Tämä johtuu siitä, että se on piilotettu Windows-työkalujen sisään. Toisaalta Windows Tools sisältää useita hallintatyökaluja, kuten merkkikartan, komponenttipalvelut, levyn uudelleenjärjestämisen, tapahtumien katseluohjelman jne. Joten jos avaat Windows-työkalut, voit avata myös komponenttipalvelut.
Voit avata komponenttipalvelut Windows-työkaluilla seuraavasti:
- Hae Ohjauspaneeli tehtäväpalkin hakukentässä.
- Napsauta hakutulosta.
- löytö Windowsin työkalut vaihtoehto ja napsauta sitä.
- löytö Komponenttipalvelut ja napsauta tätä vaihtoehtoa.
Jos et löydä Windowsin Työkalut-valikkoa Ohjauspaneelin avaamisen jälkeen, vaihda näkymäksi Isot ikonit .
4] Windows Terminalin käyttäminen
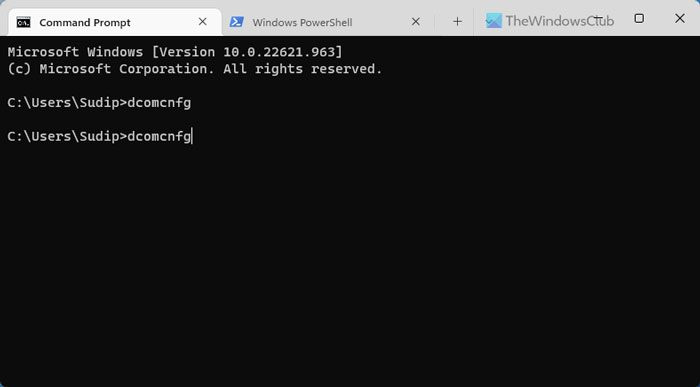
Windows-päätettä käytetään pääasiassa komentokehotteen ja Windows PowerShellin käyttämiseen. Toisin sanoen voit myös käyttää näitä kahta apuohjelmaa komponenttipalveluiden avaamiseen. Jos et kuitenkaan halua avata Windows-päätettä, voit käyttää myös itsenäistä komentokehotetta ja Windows PowerShellia.
Voit avata komponenttipalvelut Windows-päätteellä seuraavasti:
hakemiston nimi on virheellinen DVD-asema
- Lehdistö Win+X avataksesi WinX-valikon.
- Valita Terminaali vaihtoehto.
- Anna tämä komento: dcomcnfg
Avaako pääte Windows PowerShellin ilmentymän tai komentokehotteen, komento pysyy samana.
5] File Explorerin käyttäminen
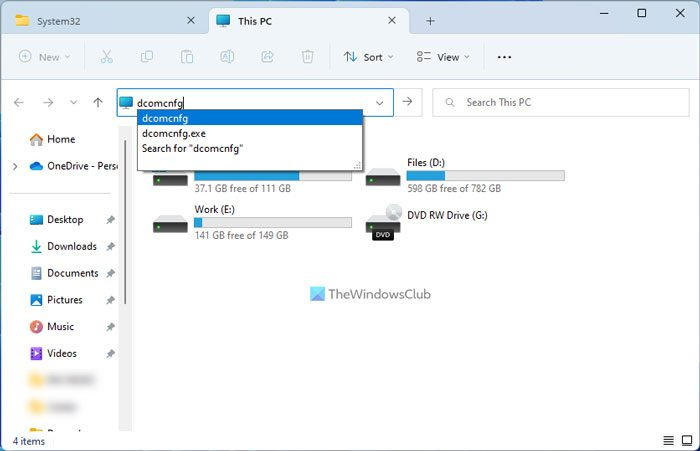
Tämä on viimeinen menetelmä, jota voit käyttää Windows 11 -tietokoneesi avoimien komponenttipalveluiden kanssa. On kuitenkin kaksi tapaa avata File Explorer avataksesi komponenttipalvelut. Ensin löydät sovelluksen. Toiseksi voit navigoida tiettyyn polkuun löytääksesi apuohjelman.
Hakumenetelmää käyttämällä:
Jos et halua navigoida tiettyä polkua pitkin, voit avata File Explorerin ja kirjoittaa sen navigointiruutuun: dcomcnfg . Voit joko klikata tulee sisään tai napsauta asianmukaista hakutulosta.
Kansion navigoinnin käyttäminen:
Kuinka asentaa Windows 10 ilman CD: tä tai USB: tä
Avaa tässä tapauksessa File Explorer ja siirry tähän polkuun:
|_+_|Täältä löytää dcomcnfg.exe ja kaksoisnapsauta sitä.
Kuinka löytää komponenttipalveluita?
Kuten aiemmin todettiin, on olemassa useita tapoja löytää komponenttipalvelut Windows 11:ssä, ja ne kaikki on mainittu yllä. Voit esimerkiksi käyttää tehtäväpalkin hakukenttää löytääksesi sen suoraan. Vaihtoehtoisesti voit käyttää dcomcnfg-komentoa Windows-päätteessä. Vaihtoehtoisesti voit käyttää samaa komentoa Suorita-komentokehotteessa.
Lukea: Hallintatyökalujen piilottaminen tai poistaminen käytöstä Windowsissa.















