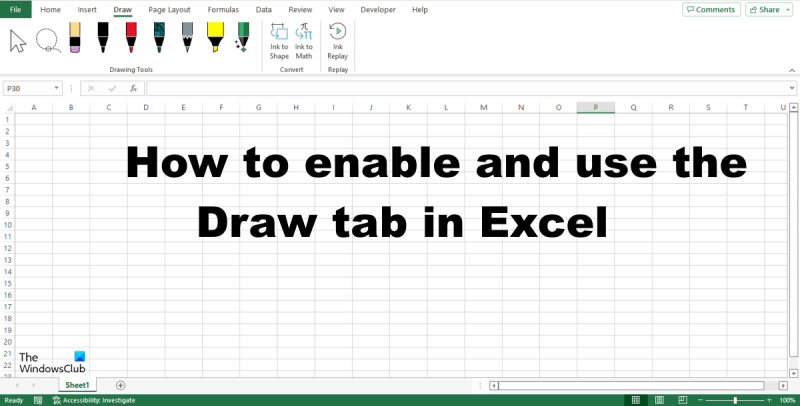Piirustus-välilehden lisääminen Exceliin on loistava tapa piristää laskentataulukoita. Tämä välilehti sisältää kaikki työkalut, joita tarvitset perusmuotojen luomiseen, kuvien lisäämiseen sekä tekstiruutujen ja WordArt-artkien lisäämiseen. Lisää Piirustus-välilehti Exceliin napsauttamalla Tiedosto-välilehteä ja valitsemalla sitten Asetukset. Napsauta Excelin asetukset -valintaikkunassa Mukauta nauhaa. Valitse Mukauta nauhaa -luettelosta Piirustus-valintaruutu ja napsauta sitten OK. Nyt kun Piirustus-välilehti on näkyvissä, tutkitaan joitain sen tarjoamia ominaisuuksia. Muodot-galleria tarjoaa erilaisia muotoja, joita voit lisätä laskentataulukkoon. Lisää muoto napsauttamalla haluamaasi muotoa ja lisää se sitten laskentataulukkoon napsauttamalla ja vetämällä. Kuvagalleriassa voit lisätä kuvia tietokoneeltasi tai verkosta. Lisää kuva napsauttamalla Lisää kuva -painiketta ja valitsemalla sitten kuva, jonka haluat lisätä. Tekstilaatikko-painikkeella voit lisätä tekstilaatikon laskentataulukkoon. Lisää tekstilaatikko napsauttamalla Tekstilaatikko-painiketta ja lisää se sitten laskentataulukkoon napsauttamalla ja vetämällä. WordArt-painikkeella voit lisätä WordArt laskentataulukkoon. Lisää WordArt napsauttamalla WordArt-painiketta ja lisää se sitten laskentataulukkoon napsauttamalla ja vetämällä. Piirustustyökalut-välilehti sisältää myös erilaisia työkaluja, joilla voit muotoilla muotoja, kuvia ja tekstiruutuja. Näitä työkaluja ovat Muotoile muoto, Muotoile kuva ja Muotoile tekstilaatikko -työkalut. Joten siinä se on! Piirustus-välilehden lisääminen Exceliin on loistava tapa lisätä laskentataulukoihisi hieman pizzeria.
Piirrä-välilehti ei ole oletusarvoisesti Excel-nauhassa. se on lisättävä, jotta näet sen puuttuvan nauhalta. Piirustus-välilehti sisältää työkaluja, jotka auttavat käyttäjiä luonnostelemaan, lisäämään kohokohtia, muuttamaan musteen matematiikaksi ja muuttamaan musteen muodoiksi. Tällä oppitunnilla selitämme kuinka lisätä ja käyttää piirtovälilehteä Excelissä.

Piirustus-välilehden lisääminen Exceliin
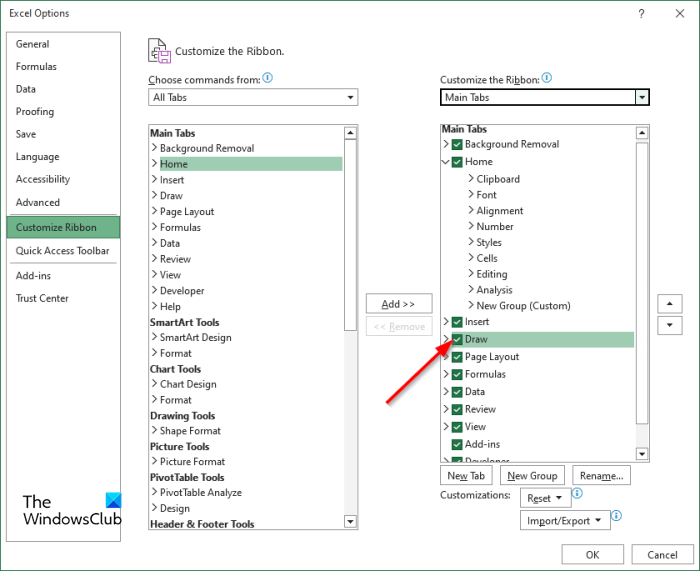
- tuoda markkinoille Excel .
- Lehdistö Tiedosto -välilehteä ja napsauta sitten Vaihtoehdot katsella kulissien takana.
- An Excel-asetukset valintaikkuna avautuu.
- Klikkaus Mukauta nauhaa vasemmassa paneelissa.
- Aivan laatikossa Main -välilehti, ota Piirustus-välilehti käyttöön valitsemalla valintaruutu Maali välilehti -valintaruutu.
- Napsauta sitten HIENO .
- Piirustus-välilehti otetaan käyttöön valikkorivillä.
Piirustus-välilehden käyttäminen Excelissä
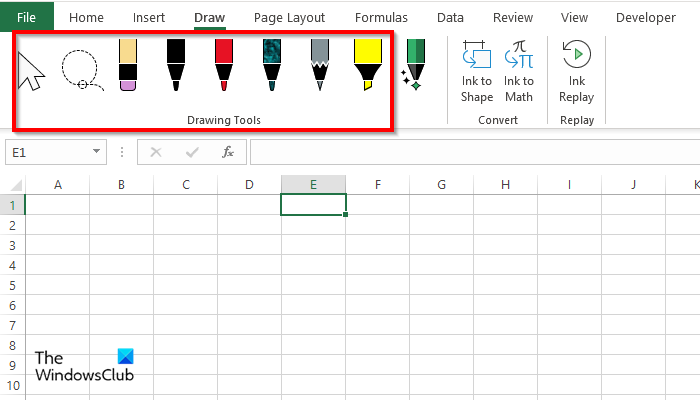
Piirrä-välilehdellä on erilaisia piirtotyökaluja, joita voit käyttää, nimittäin:
Valitse työkalu : Valitse objektit, kuten muste, muodot ja tekstialue. Ne ovat hyödyllisiä, kun käsitellään tekstin takana olevia objekteja. Käytä valintatyökalua piirtämällä kynällä laskentataulukkoon ja käyttämällä valintatyökalua sen valitsemiseen ja siirtämiseen.
bing Microsoftin palkintoja
Lasso valinta : Valitse muste piirtämällä muoto. Kaikki muodon vedot valitaan. Käytä Lasso Selection -työkalua napsauttamalla Lasso Selection -painiketta ja piirrä se sitten musteen muodon päälle. Nyt voit siirtää mustetta laskentataulukossa.
Kuminauha : Pyyhekumia käytetään sivulle piirretyn musteen poistamiseen. Napsauta Pyyhekumi-painiketta poistaaksesi musteen laskentataulukosta.
Kynä ja kynä työkalu : Antaa käyttäjien piirtää laskentataulukkoon. Napsauta kynää tai kynätyökalua ja piirrä laskentataulukkoon. Voit valita kynän tai kynän värin ja paksuuden.
valitettavasti selaimesi ei tue videotoistoa.
Korostin : Käytä korostaaksesi tekstiä tai piirtääksesi laskentataulukkoon. Napsauta korostuspainiketta ja korosta teksti.
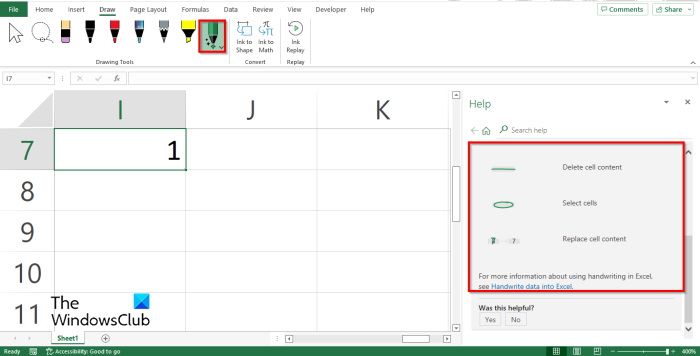
Toimintakahva : Käytä kynää tietojen syöttämiseen käsin. Käytä Action Pen -kynää napsauttamalla Action Pen -painiketta ja valitsemalla Handwriting Gesture Help. Oikealle tulee näkyviin ohjepaneeli, jossa on ohjeita toimintokynän käyttöön. Noudata ohjeita (katso kuva yllä). Paina ESC-painiketta poistuaksesi toimintokynästä.
Muotomuste : Muuntaa mustepiirustuksen automaattisesti muodoksi.
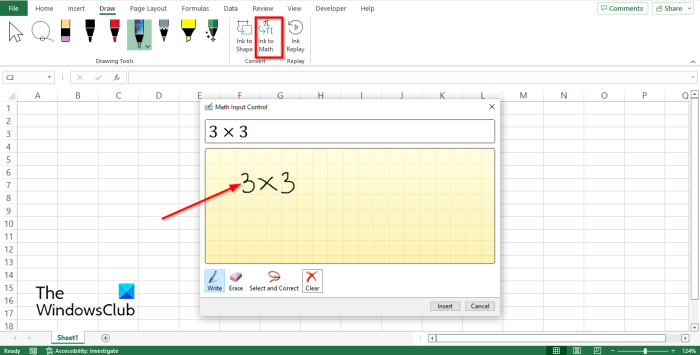
mustetta matematiikkaa varten : Muunna käsin kirjoitetut matemaattiset lausekkeet tekstiksi. Napsauta Ink to Math -painiketta, jolloin Math Input Control -valintaikkuna avautuu. Kirjoita nyt laatikkoon. Näet yllä olevaan kenttään kirjoittamasi matematiikan muutoksen. Napsauta nyt Liitä.
Toista mustetta : Toistaa automaattisesti näkyvien musteen viivojen luomisen. Paina painiketta toistaaksesi musteen viivoja.
Voit käyttää toimintoja tarpeen mukaan.
Microsoft Security Essentials -ikkuna 7 64-bittinen
LUKEA : Kuinka käyttää Ink to Shape -ohjelmaa Wordissa, PowerPointissa, Excelissä
Kuinka poistua piirustustilasta Excelissä?
Voit poistua mistä tahansa piirtotyökalutilasta Excelin Piirustus-välilehdellä painamalla näppäimistön Esc-näppäintä. Esc-näppäintä käytetään esc-merkin luomiseen. Esc on näppäimistön vasemmassa yläkulmassa.
Missä Excel-versiossa on kynä?
Action Pen syöttää tiedot käsin. Action Pen on saatavilla Microsoft Office 365 -tilaajille, joilla on uusin Excel-versio. Action Pen -työkalu on käytettävissä Piirtotyökalut-ryhmän Piirrä-välilehdellä. Action Pen -työkalu on käytettävissä Excelin lisäksi myös Wordissa.
Kuinka lisäät mustetta Exceliin?
Jos haluat lisätä mustetta Excel-laskentataulukkoon, sinun on käytettävä Piirustustyökalut-ryhmän Piirustus-välilehden kynätyökalua. Kynätyökalu koostuu erilaisista ja ainutlaatuisista väreistä, joita voit käyttää luonnostelemaan laskentataulukkoasi.
Kuinka näyttää käsinkirjoitus Excelissä?
Excelissä on Piilota muste -ominaisuus, joka piilottaa kaiken musteen laskentataulukosta. se ei poista mustetta laskentataulukosta, vaan piilottaa sen. Voit piilottaa käsinkirjoituksen laskentataulukossa Excelissä seuraavasti:
- Napsauta Yleiskatsaus-välilehteä.
- Napsauta Muste-ryhmässä Piilota muste. kaikki laskentataulukon muste piilotetaan.
- Jos haluat musteen näkyvän, napsauta Piilota muste -painiketta uudelleen.
LUKEA : Muuta solun taustaväriä Excelissä VBA-editorilla